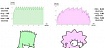Одна из частых головных болей инженера — открыть файл, созданный в одной САПР, в другой. Но просто открыть — это цветочки, а если нужно прочитать и дальше добавить этот файл в сборку, внести изменения в конструкцию, сформировать чертеж. Разбираемся, как это работает в КОМПАС-3D, какие форматы он читает и как работает с чертежами по моделям других CAD-систем.
Работа с форматами других CAD-систем — не новость для пользователей КОМПАС-3D, эта функциональность развивается последние четыре версии.
Обратимся к ретроспективе:
v19: импорт компонентов из других CAD‑систем
v20: прямая вставка импортированных компонентов и чтение практически всех популярных форматов без предварительной конвертации (UGS/NX, CATIA, ProE/Creo, SolidWorks, SolidEdge и Inventor)
v21: импорт моделей формата OBJ, импорт «фасетных» моделей (STL, JT, OBJ) в виде полигонального объекта, импорт таблиц из формата DXF/DWG в объект «таблица КОМПАС-3D», чтение атрибутов из файлов формата JT, возможность сохранения настроек экспорта (STL, JT, STEP) и импорта (JT, STEP)
v22: актуальная версия на момент выпуска этой статьи: расширены возможности работы с полигональными объектами для решения задач реверс‑инжиниринга. Импорт моделей формата 3D XML.
В этой статье рассказываем, как работать с файлами открытых и проприетарных форматов в КОМПАС-3D. Методика работы подойдет для любых систем: SolidWorks, CATIA, Inventor, Creo, NX, Solid Edge. Разберем сценарий на примере формата *.SLDPRT (SolidWorks).
Дано: модель/деталь/сборка, созданная в другой CAD-системе.
Задача: получить чертеж в КОМПАС-3D. При этом необходимо открыть модель в КОМПАС-3D без внесения изменений в конструкцию, наполнить модель необходимыми свойствами (наименование, обозначения, материал и т.д.) и создать чертёж, получив виды ассоциативного чертежа.
Инструкция:
Открываем файл «Фланец NPS26.SLDPRT». Запускаем КОМПАС-3D, нажимаем Открыть… В появившемся окне находим через проводник папку с нужным файлом и выбираем Тип файлов SolidWorks.(*sldprt,*sldsm) или другой нужный тип файла.
Нажимаем кнопку «Открыть». При необходимости выбираем параметры настройки для открытия файла. Для этого раскрываем выпадающее меню «Открыть» и выбираем способ «Открыть с параметрами».
В открывшемся окне настроек можно задать параметры импорта файла, точность сшивки поверхностей, а также настроить, какие типы объектов будут импортироваться.
Для того чтобы КОМПАС-3D увидел все типы файлов в папке проводника, выбираем Тип файлов: «Все файлы (*.*)». В таком случае система покажет все форматы, которые находятся в этой папке, а не только указанный.

В процессе открытия файла система КОМПАС-3D фактически создает копию, идентичную файлу системы SolidWorks. В папке с файлом формата *.SLDPRT появляется файл формата КОМПАС.

После открытия файла производим визуальный анализ детали.

Далее заполняем необходимые свойства детали. Для этого нажимаем правой клавишей мыши в дереве построения и в контекстном меню выбираем «Свойства модели».

На панели «Параметры» заполняем графу «Обозначение» — АСКОН.2023, графа «Наименование» заполнилась автоматически с модели, при необходимости можно изменить наименование детали.
В секции «Материал» выбираем нужный материал из списка или из справочника.


Выберем материал из списка — Сталь 40Х ГОСТ 4543-2016.

Кроме этого можно изменить отображение модели: ее цвет, оптические свойства. Для этого есть три способа:
окрасить каждую операцию в дереве построения по‑отдельности;
окрасить по‑отдельности каждую грань детали или все грани вместе;
окрасить тело детали целиком.
В этом примере модель-источник была создана таким образом, что каждая ее грань в отдельности была окрашена в один цвет, поэтому изменять ее отображение нужно так же — окрасив все грани. Мы можем окрасить нужные поверхности отдельно, выделив только их. Например, нужно показать, какие поверхности детали покрывать, а какие оставить без покрытия. В нашей детали отверстия покрывать не нужно, потому что там будет резьба. В таком случае можно назначить для этих поверхностей разный цвет, указать цветом только ту поверхность, которую нужно покрывать, или окрасить все поверхности детали, изменив тем самым ее цвет полностью. Продемонстрируем наглядно.
Для этого переключаемся на панель «Параметры».

В окне модели с зажатой клавишей Ctrl выделяем грани, которые хотим окрасить. Выбираем способ задания «Вручную».

Редактируя параметры «Цвет» и «Оптические свойства», можно настроить графическое отображение детали.

Нажимаем на свободном поле модели — указанные грани окрасились в выбранный цвет.

Переходим к созданию и оформлению чертежа. На инструментальной панели «Чертеж» запускаем команду «Создать чертеж по шаблону». Выбираем нужный формат, кратность и ориентацию.

На панели «Параметры» выбираем подходящий Масштаб 1:10 и размещаем вид на свободном поле чертежа.

Добавляем нужные ассоциативные виды, в данном случае — вид слева.

Наименование, обозначение и масса были автоматически заполнены в основной надписи чертежа.
Оформляем чертеж: проставляем размеры и обозначения, добавляем технические требования и неуказанную шероховатость. При необходимости в дереве чертежа во вкладке «Листы» меняем формат и ориентацию.

Сохраняем чертеж. Созданная модель может быть добавлена в модель Сборки КОМПАС-3D.
Обратите внимание, что начиная с 22-й версии в КОМПАС-3D доступно чтение свойств и атрибутов модели из форматов JT и STEP. Если в модели формата STEP или JT были заданы материал и плотность, то система их прочитает. Кроме этого из модели формата JT можно прочитать элементы оформления модели (размеры и обозначения), так называемые PMI.
Если открыть тот же файл, но в формате JT — «Фланец NPS26. JT», и вызвать свойства модели, то в списке свойств увидим переданные с модели свойства и атрибуты.


Подробнее про чтение атрибутов при импорте модели формата JT в КОМПАС-3D смотрите в видео:
В следующей части продолжим разбирать сценарии работы КОМПАС-3D с файлами других CAD-систем. Расскажем, с помощью какой функциональности можно внести изменения в конструкцию, не имея при этом дерева построения.