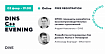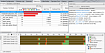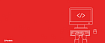Прежде чем перейти к статье, хочу вам представить, экономическую онлайн игру Brave Knights, в которой вы можете играть и зарабатывать. Регистируйтесь, играйте и зарабатывайте!
Когда придет пора сдавать проект,
И страшный нормоконтролер тебя возьмет за жабры,
Ты сможешь после гордо заявить – «К КД, товарищи, претензий нет!»
«Как это нет???» - «Вот так. Я прочитал статью на Хабре!»
При выполнении проектов, в которых требуется разработка конструкторской документации соответствующей ГОСТам ЕСКД или СПДС, возникает много задач, связанных с ее корректным изготовлением. Часть этих задач связана с непосредственным оформлением документов – заполнением основных надписей, полей в форматных рамках документа. Другая часть задач связана с поддержанием связности информации в пределах комплекта документов - единство используемых децимальных номеров, названий изделий, используемых в тексте наименований и тому подобных вещей. Такие задачи можно решать по разному, но автоматизация, безусловно, облегчит жизнь разработчику.
В данной статье, я расскажу о своем подходе к автоматизации такой работы на примере документов Word. Этот же подход применим и к Visio и к AutoCAD и к любому продукту, в котором предусмотрена возможность использования Visual Basic for Application (VBA).
Представим себе такие входные условия для решения:
в составе документации должны быть документы по ГОСТ 2.102, в том числе текстовые, оформленные с учетом ГОСТ 2.105, схемы по ГОСТ 2.701 и, не дай бог, что-то еще строительное по ГОСТ 21.101. А из инструментов есть только стандартный Microsoft Office, Microsoft Visio, Autodesk AutoCAD (это если бог был немилостив) и собственное желание оформить все как можно быстрее, лучше и не затрачивая усилий (то есть, в наличии имеется продуктивная лень).
Лирическое отступление
В некоторых случаях, в компаниях внедряют тяжелые системы автоматизированного проектирования и управления проектной документацией. Но мой опыт показал, что, во-первых, такие системы не ориентированы на российские стандарты и без танцев с бубном сложно выдать то, что им реально соответствует. Во-вторых, они трудны в освоении. В-третьих дороги. Из наиболее понравившихся мне в свое время продуктов упомяну, пожалуй, продукты компании Аскон (Компас, Лоцман, …). Они наши ГОСТы вполне учитывают.
С точки зрения ЕСКД, один из важных моментов для разрабатываемых документов – это рамки и основная надпись. И наверняка, те кто оформляли их в Word сталкивались с тем, как может «плыть» форматирование, размещение шрифтов и так далее.
Шаг 1. Делаем шаблоны текстовых документов.
Для всех документов, которые требуются в комплекте документации, предварительно оформляем в Word шаблоны – с правильным форматированием и рамками. Рамки удобнее всего делать в режиме колонтитулов, потому что в этом случае они как и все остальное, размещенное в колонтитулах, не мешают работать с содержательной частью документа.

Заметим, что рамки разные – поэтому для них
придется создать различные разделы. Описывать создание рамок и текстовых полей –
здесь не буду. Это делается достаточно просто, хотя и муторно. Но это делается
всего один раз. Дальше спокойно пользуемся.
Удобно сразу в шаблонах использовать обновляемые поля Word. В частности, содержание, номер страницы, общее количество страниц, текущая дата. Я занес их сразу в соответствующие поля основной надписи – Дата, Лист, Листов и в других местах, где возможно.
Шаг 2. Создаем переменные документа
Связный комплект документов должен иметь одинаковые коды, обозначения, наименования и прочие сведения, относящиеся к комплекту в целом. Как можно избежать рутины правки этих полей во всем комплекте и при этом избегать ошибок?
Я решил использовать для этого пользовательские поля Word. В ручном режиме вставка такого поля осуществляется через меню (ленту) Вставка\ Экспресс блоки\Поле\DocVariable. В режиме отображения кода поля, оно выглядит так:
{ DOCVARIABLE Test \* MERGEFORMAT }
Как правило, любой документ комплекта содержит ключевые фрагменты, которые должны повторяться как в пределах документа, так и в комплекте. Для таких фрагментов в шаблоне создаются соответствующие поля – переменные.
Допустим, сейчас это будет название системы «Кабельная система», название документа «Программа и методика…», фамилия разработчика, децимальный код, код документа. В общем случае, сюда может войти и большой фрагмент текста. Причем интересно, что этот фрагмент при множественных вставках будет иметь необходимый формат контекста, куда его вставляют.
Создав все требуемые нам переменные, расставляем по тексту и колонтитулам соответствующие им поля в необходимом количестве. Теперь при изменении значения переменной и обновлении полей документа соответствующие изменения произойдут и в его отображении.
Шаг 3. Создание инструмента работы с полями
Доступ к прямому редактированию созданных полей весьма неудобен, поэтому для этого разумно сделать вспомогательный компонент – диалоговое окно. В VBA есть для этого все необходимое.
Ключевые функции, которые будут полезны при работе с документом в режиме автоматизации такие:
создание переменной;
удаление переменной;
изменение текста/значения переменной;
вставка переменной в документ

Создание переменной выбранного типа при помощи VBA производится элементарно:
Sub AddVar(Name As String, Value As String)
ActiveDocument.Variables(Name).Value = Value
End SubУдаление переменной осуществляется так, чтобы везде, где она ранее была использована вместо нее остался только содержательный статичный текст.
Private Sub CommandButton1_Click()
If MsgBox("Удалить переменную" + ufdel.cbLocals.Value + "?", vbOKCancel) = vbOK Then
FindVarInText ufdel.cbLocals.Value, "Преобразовать в текст"
ActiveDocument.Variables(ufdel.cbLocals.Value).Delete
End If
ReloadVars
ufdel.cbLocals.Text = ActiveDocument.Variables(1).Name
End SubПри этом поиск преременных ведется как в основном тексте, так и в колонтитулах всех его разделов:
Sub FindVarInText(varName As String, Action As String)
FieldAction ActiveDocument.Fields, varName, Action
For sec = 1 To ActiveDocument.Sections.Count
For head = 1 To ActiveDocument.Sections(sec).Headers.Count
FieldAction ActiveDocument.Sections(sec).Headers(head).Range.Fields, varName, Action
Next
For foot = 1 To ActiveDocument.Sections(sec).Footers.Count
FieldAction ActiveDocument.Sections(sec).Footers(foot).Range.Fields, varName, Action
Next
Next
End SubОбновление полей при изменении переменной разработчиком документа производится автоматически после его изменения в диалоговом окне (если стоит соответствующая галочка).
Private Sub TextBox1_AfterUpdate()
Dim varName As String
Dim Action As String
If Not CheckBox1.Value Then Exit Sub
lStat.BackColor = &HC0C0FF
lStat.Caption = "Обновляется файл переменных..."
ufdel.Repaint
xlAddVars ufdel.tbFileName
lStat.BackColor = &HC0C0FF
lStat.Caption = "Обновляется текст документа..."
ufdel.Repaint
varName = cbLocals.Text
Action = "Обновить"
FieldAction ActiveDocument.Fields, varName, Action
lStat.BackColor = &HC0C0FF
lStat.Caption = "Обновляются колонтитулы..."
ufdel.Repaint
For sec = 1 To ActiveDocument.Sections.Count
For head = 1 To ActiveDocument.Sections(sec).Headers.Count
FieldAction ActiveDocument.Sections(sec).Headers(head).Range.Fields, varName, Action
Next
For foot = 1 To ActiveDocument.Sections(sec).Footers.Count
FieldAction ActiveDocument.Sections(sec).Footers(foot).Range.Fields, varName, Action
Next
Next
lStat.BackColor = &H8000000F
lStat.Caption = "Значение"
End SubЯ сознательно сделал окно «Обработка переменных» немодальным. При этом оказалось возможным реализовать такой сценарий обработки (любого) документа:
Открывается документ (или ранее созданный шаблон) и открывается окно «обработка переменных». Разработчик меняет значение ранее созданных в документе полей в диалоговом окне и непосредственно наблюдает корректное изменение текста на экране. По мере написания или вычитки текста, он принимает решение о необходимости повторного использования какого-либо фрагмента. Он выделяет его мышью и нажимает кнопку «создать» в диалоговом окне. При этом автоматически создается переменная и заменяет исходный фрагмент на соответствующее ей обновляемое поле. Он читает документ дальше и в случае необходимости вставляет в текст поля ранее созданных переменных. По окончании правки, разработчик проводит ревизию значений переменных и при необходимости корректирует их. После всего, документ выводится на печать с опцией «обновлять поля при печати», либо он нажимает комбинацию “Сtrl-A” + F9 для ручного обновления и просмотра финального результата на экране.
Собственно, на этом шаге мы уже имеем инструмент, который позволяет нам получить некоторые преимущества редактирования документа, а именно:
Нам не требуется заботиться о корректности отображения оформительской части документа – линии рамок никуда не смещаются при редактировании, текст не пропадает, основная надпись на месте и не разъезжается.
Нам не требуется входить в режим редактирования каждого колонтитула для правки текста, который в них должен находиться. При этом, пропадает проблема «случайно пропавших» разрывов разделов и смещения этих разделов в документе.
Мы четко понимаем, какие термины, сокращения, коды используются в документе и у нас нет нужды их перекрестно перепроверять и редактировать. Они меняются централизованно.
Если документ типовой, то мы можем вообще производить его редактирование не листая его, а только открыв диалоговое окно, в котором редактируется значение объявленных переменных (которые, напомню, могут быть очень большими).
Сейчас, мы уже получили достаточно много полезных бонусов. Но ведь лень человеческая безгранична и мы помним, что хотели автоматизировать работу не с документом, а с комплектом документов, но...
Если внимательно посмотреть на рисунок окна пользовательского диалога, приведенную выше в статье, то можно заметить там упоминание файла variables.xls, общих переменных, считывания и сохранения.
В следующей статье, я расскажу о том, как удалось организовать работу с комплектом разнородных документов при помощи вспомогательной базы Excel и как оказалось возможным делать комплекты документов вообще не открывая Word.