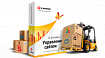Привет,
несколько месяцев назад, приобрел себе малинку, с целью попрактиковатся в embedded-типа разработке. Я уверен, много людей знакомых из Raspberry полагают, что для первоначального запуска микрокомпьютера нужен как минимум RJ45 или монитор, клавиатура и мышь (что лучше). Сегодня будем развенчивать этот миф поисковым запросом raspberry pi headless setup.Для этого будем использовать Wi-Fi сеть и SSH протокол.
Если у Вас уже есть плата и sd-карта, но нет дополнительного монитора и тем более шнура для ethernet, то нужно проделать дополнительные движения, для успешной установки ОС на вашу плату и возможности её использования.
- Выбираем желанную ОС (список доступных есть на сайте), скачиваем архив из сайта (я использовал Raspbian)
- Устанавливаем ОС на флешку. Распаковав архив, нужно записать образ диска с расширением
imgна отформатированную sd-карту (карта должна иметь достаточный объем памяти, в моём случае я использовал на 16gb). Можно использовать для этого Etcher (работает на всех платформах), Win32DiskImager (для Windows) или любую другую утилиту. Создаем файл
wpa_supplicant.conf. Далее нужно создать файл конфигурации дляwpa_supplicant, где мы укажем параметры нашей wi-fi сети.
ctrl_interface=DIR=/var/run/wpa_supplicant GROUP=netdev update_config=1 country=UA network={ ssid="Your network name/SSID" psk="Your WPA/WPA2 security key" key_mgmt=WPA-PSK }
нужно внести свои данные в параметры
ssid,psk,countryфайл нужно внести в корень загрузочной флешки в раздел boot
- Создать файл
ssh
для активации ssh доступа к наше плате нужно создать пустой файлssh, который тоже отправляем в boot раздел. - Запускаем ОС на Raspberry PI
после выше проделанного можно вставлять флешку в плату и подавать питание. - Ищем нашу плату в локальной сети
плата должна подключится к нашей локальной wi-fi сети и мы можем её обнаружить используя Advanced IP Scanner (Windows) или nmap (Linux командаsudo nmap -sP 192.168.100.0/24нужно использовать ip-адресс вашей локальной сети — его можно узнать с помощьюifconfig) - Поключаемся к Raspberry через SSH
после того, как мы узнали адресс нашей платы в сети мы можем использовать интерфейс ssh для удалённого подключение. Для пользователей Windows можно установить PuTTY для Linux будем использоватьssh. Подробная инструкция по подключению через PuTTY здесь. Если у Вас Linux то подключаемся с помощьюssh pi@192.168.100.103(указываем адресс своей платы). Появится строка ввода пароля — стандартный парольraspberry— вводим его и нажимаем enter.
Вот и всё у нас есть полный доступ к ОС Raspberry. Если вдруг Вам нужен графический интерфейс нужно поискать про VNC и RDP.
Надеюсь было полезно!

![[Flipper Zero] отказываемся от Raspberry Pi, делаем собственную плату с нуля. Поиск правильного WiFi чипа [Flipper Zero] отказываемся от Raspberry Pi, делаем собственную плату с нуля. Поиск правильного WiFi чипа](/upload/resize_cache/iblock/b32/105_70_0/b3283ba9f022ae4b7cf8c0b437867ad1.jpeg)