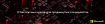Хотя в среднем для каждодневных задач автоматизация не требуется, бывают случаи, когда она может быть необходима. Создание множества диаграмм, рисунков, таблиц и отчётов может утомить, если вы работаете вручную. Так быть не должно. Можно построить конвейер на Python, с помощью которого Excel и Word легко интегрировать: нужно создать таблицы в Excel, а затем перенести результаты в Word, чтобы практически мгновенно получить отчёт.
Openpyxl
Встречайте Openpyxl — возможно, одну из самых универсальных связок [биндингов] с Python, которая сделает взаимодействие с Excel очень простым. Вооружившись этой библиотекой, вы сможете читать и записывать все нынешние и устаревшие форматы Excel, то есть xlsx и xls.
Openpyxl позволяет заполнять строки и столбцы, выполнять формулы, создавать 2D и 3D диаграммы, маркировать оси и заголовки, а также предоставляет множество других возможностей, которые могут пригодиться.
И самое важное — этот пакет позволяет вам перебирать бесконечное количество строк и столбцов в Excel, тем самым избавляя вас от всех этих надоедливых вычислений и построения графиков, которые вам приходилось делать раньше.
Python-docx
Затем идёт Python-docx, этот пакет для Word — то же самое, что Openpyxl для Excel. Если вы ещё не изучили его документацию, вам, вероятно, стоит взглянуть на неё. Python-docx — без преувеличения один из самых простых и понятных мне наборов инструментов, с которыми я работал с тех пор, как начал работать с самим Python.
Python-docx позволяет автоматизировать создание документов путём автоматической вставки текста, заполнения таблиц и рендеринга изображений в отчёт без каких-либо накладных расходов. Без лишних слов давайте создадим наш собственный автоматизированный конвейер. Запустите Anaconda (или любую другую IDE по вашему выбору) и установите эти пакеты:
pip install openpyxl
pip install python-docxАвтоматизация Microsoft Excel
Сначала загрузим уже созданный лист Excel, вот так:
workbook = xl.load_workbook('Book1.xlsx')
sheet_1 = workbook['Sheet1']
Теперь переберём все строки в нашей таблице, чтобы вычислить и вставить значения мощности, умножив ток на напряжение:
for row in range(2, sheet_1.max_row + 1):
current = sheet_1.cell(row, 2)
voltage = sheet_1.cell(row, 3)
power = float(current.value) * float(voltage.value)
power_cell = sheet_1.cell(row, 1)
power_cell.value = powerКак только это будет сделано, мы используем рассчитанные значения мощности, чтобы сгенерировать линейную диаграмму, которая будет вставлена в указанную ячейку, код показан ниже:
values = Reference(sheet_1, min_row = 2, max_row = sheet_1.max_row, min_col = 1, max_col = 1)
chart = LineChart()
chart.y_axis.title = 'Power'
chart.x_axis.title = 'Index'
chart.add_data(values)
sheet_1.add_chart(chart, 'e2')
workbook.save('Book1.xlsx')
Извлечение диаграммы
Теперь, когда мы сгенерировали нашу диаграмму, нам нужно извлечь её как изображение, чтобы мы могли использовать её в нашем отчёте Word. Сначала укажем точное местоположение файла Excel, а также место, где должно быть сохранено изображение диаграммы:
input_file = "C:/Users/.../Book1.xlsx"
output_image = "C:/Users/.../chart.png"Затем откройте электронную таблицу, используя следующий метод:
operation = win32com.client.Dispatch("Excel.Application")
operation.Visible = 0
operation.DisplayAlerts = 0
workbook_2 = operation.Workbooks.Open(input_file)
sheet_2 = operation.Sheets(1)Позднее вы сможете перебирать все объекты диаграммы в электронной таблице (если их несколько) и сохранять их в указанном месте:
for x, chart in enumerate(sheet_2.Shapes):
chart.Copy()
image = ImageGrab.grabclipboard()
image.save(output_image, 'png')
pass
workbook_2.Close(True)
operation.Quit()Автоматизация Microsoft Word
Теперь, когда у нас есть сгенерированное изображение диаграммы, мы должны создать шаблон документа, который в принципе является обычным документом Microsoft Word (.docx), сформированным именно так, как мы хотим: отчёт содержит шрифты, размеры шрифтов, структуру и форматирование страниц.
Теперь всё, что нам нужно сделать, — создать плейсхолдеры для сгенерированного нами контента, то есть табличные значения и изображения, и объявить их с именами переменных, как показано ниже.

Любой сгенерированный контент, включая текст и изображения, может быть объявлен в двойных фигурных скобках {{ variable_name }}. В случае таблиц вам нужно создать таблицу со строкой шаблона со всеми включёнными столбцами, затем нужно добавить одну строку вверху и одну строку ниже со следующей нотацией:
Первая строка:
{%tr for item in variable_name %}
Последняя строка:
{%tr for item in variable_name %}
На рисунке выше — имена переменных:
table_contents для словаря Python, в котором будут храниться наши табличные данные;
Index для ключей словаря (первый столбец);
Power, Current и Voltage для значений словаря (второй, третий и четвёртый столбцы).
Затем импортируем наш шаблонный документ в Python и создаём словарь, в котором будут храниться значения нашей таблицы:
template = DocxTemplate('template.docx')
table_contents = []
for i in range(2, sheet_1.max_row + 1):
table_contents.append({
'Index': i-1,
'Power': sheet_1.cell(i, 1).value,
'Current': sheet_1.cell(i, 2).value,
'Voltage': sheet_1.cell(i, 3).value
})Далее импортируем ранее созданное в Excel изображение диаграммы и создадим другой словарь для создания экземпляров всех объявленных в документе шаблона переменных-заполнителей:
image = InlineImage(template,'chart.png',Cm(10))
context = {
'title': 'Automated Report',
'day': datetime.datetime.now().strftime('%d'),
'month': datetime.datetime.now().strftime('%b'),
'year': datetime.datetime.now().strftime('%Y'),
'table_contents': table_contents,
'image': image
}И, наконец, визуализируем отчёт с нашей таблицей значений и изображением диаграммы:
template.render(context)
template.save('Automated_report.docx')Результаты
И вот — автоматически сгенерированный отчёт Microsoft Word с числами и созданной в Microsoft Excel диаграммой. Мы получили полностью автоматизированный конвейер, его можно использовать, чтобы создать столько таблиц, диаграмм и документов, сколько вам потребуется.
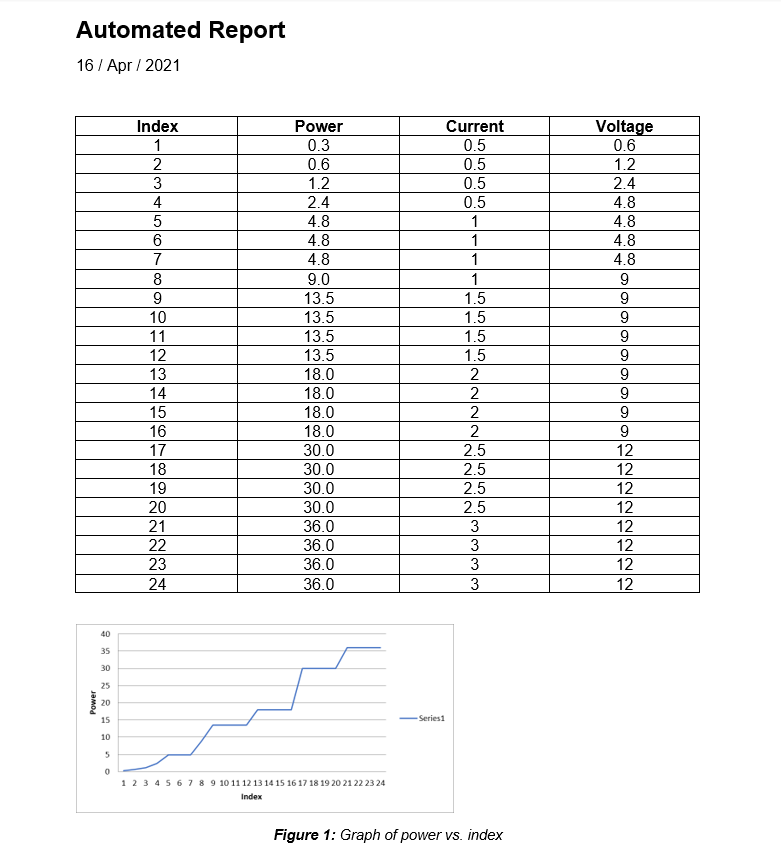
Исходный код
import openpyxl as xl
from openpyxl.chart import LineChart, Reference
import win32com.client
import PIL
from PIL import ImageGrab, Image
import os
import sys
from docx.shared import Cm
from docxtpl import DocxTemplate, InlineImage
from docx.shared import Cm, Inches, Mm, Emu
import random
import datetime
import matplotlib.pyplot as plt
######## Generate automated excel workbook ########
workbook = xl.load_workbook('Book1.xlsx')
sheet_1 = workbook['Sheet1']
for row in range(2, sheet_1.max_row + 1):
current = sheet_1.cell(row, 2)
voltage = sheet_1.cell(row, 3)
power = float(current.value) * float(voltage.value)
power_cell = sheet_1.cell(row, 1)
power_cell.value = power
values = Reference(sheet_1, min_row = 2, max_row = sheet_1.max_row, min_col = 1, max_col = 1)
chart = LineChart()
chart.y_axis.title = 'Power'
chart.x_axis.title = 'Index'
chart.add_data(values)
sheet_1.add_chart(chart, 'e2')
workbook.save('Book1.xlsx')
######## Extract chart image from Excel workbook ########
input_file = "C:/Users/.../Book1.xlsx"
output_image = "C:/Users/.../chart.png"
operation = win32com.client.Dispatch("Excel.Application")
operation.Visible = 0
operation.DisplayAlerts = 0
workbook_2 = operation.Workbooks.Open(input_file)
sheet_2 = operation.Sheets(1)
for x, chart in enumerate(sheet_2.Shapes):
chart.Copy()
image = ImageGrab.grabclipboard()
image.save(output_image, 'png')
pass
workbook_2.Close(True)
operation.Quit()
######## Generating automated word document ########
template = DocxTemplate('template.docx')
#Generate list of random values
table_contents = []
for i in range(2, sheet_1.max_row + 1):
table_contents.append({
'Index': i-1,
'Power': sheet_1.cell(i, 1).value,
'Current': sheet_1.cell(i, 2).value,
'Voltage': sheet_1.cell(i, 3).value
})
#Import saved figure
image = InlineImage(template,'chart.png',Cm(10))
#Declare template variables
context = {
'title': 'Automated Report',
'day': datetime.datetime.now().strftime('%d'),
'month': datetime.datetime.now().strftime('%b'),
'year': datetime.datetime.now().strftime('%Y'),
'table_contents': table_contents,
'image': image
}
#Render automated report
template.render(context)
template.save('Automated_report.docx')Вот мой репозиторий на GitHub с шаблоном документа и исходным кодом для этого туториала. А вот ссылка на курс Fullstack-разработчик на Python, который сделает из вас настоящего универсального солдата от кодинга.

Узнайте, как прокачаться и в других специальностях или освоить их с нуля:
Профессия Data Scientist
Профессия Data Analyst
Курс по Data Engineering
Другие профессии и курсы
ПРОФЕССИИ
Профессия Fullstack-разработчик на Python
Профессия Java-разработчик
Профессия QA-инженер на JAVA
Профессия Frontend-разработчик
Профессия Этичный хакер
Профессия C++ разработчик
Профессия Разработчик игр на Unity
Профессия Веб-разработчик
Профессия iOS-разработчик с нуля
Профессия Android-разработчик с нуля
КУРСЫ
Курс по Machine Learning
Курс "Machine Learning и Deep Learning"
Курс "Математика для Data Science"
Курс "Математика и Machine Learning для Data Science"
Курс "Python для веб-разработки"
Курс "Алгоритмы и структуры данных"
Курс по аналитике данных
Курс по DevOps