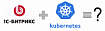Так случилось, что решил я упростить себе вопрос он-лайн просмотра фильмов, вариант стандартного смарт ТВ меня не устраивал, а постоянно торчащий кабель HDMI для подключения к ноутбуку раздражал. Решение моей проблемы я увидел в приобретении Raspberry pi 4, который можно аккуратно спрятать за корпусом телевизора.
Заказал готовый набор на али и пока ждал почитывал как и что делать. Подходящих мне решений нашлось два:
В процессе реализации решил скомбинировать оба варианта: настроить автозапуск плеера Kodi и при необходимости выйти из него в систему Raspbian. И именно в таком решении и скрылась основная проблема, но все по порядку.
Изложу по шагам, как делал.
Шаг первый: Выбор нужной версии одноплатного компьютера.
В моем случае я взял топовый вариант того, что было у продавца:

При желании можно взять более простой и дешевый комплект, но я решил, что называется взять «про запас».
Шаг второй: Установка операционной системы.
Первый запуск Raspderry подробно описан и даже в картинках показан на официальном сайте.
Я пошел немного другим путем и использовал утилиту balenaEtcher, чтобы распаковать образ системы Raspbian на SD карту. Кто решит пойти по этому пути, скачать можно тут. Сама утилита в управлении примитивно проста: вставляем в компьютер флешку для прошивки, запускаем balenaEtcher, указываем путь к образу системы и нажимаем Flash!

Скачать образ Raspbian можно с официального сайта.
Я использовал версию «Raspbian Buster with desktop and recommended software» — практически готовое решение, что называется «из коробки». Внутри есть и окружение рабочего стола и предустановленное ПО. В этой версии по умолчанию используется окружение PIXEL (Pi Improved Xwindows Environment, Lightweight), которое по своей сути является доработкой окружения LXDE.
При первом запуске Raspbian задаст вам несколько конфигурационных вопросов (выбор страны, языка и часового пояс / установка пароля / подключение Wi-Fi / получение последних обновлений) и предложит перезагрузиться. На них мы не будем останавливаться, т.к. они интуитивно понятны и описаны в картинках по ссылке выше на официальном сайте.
Шаг третий: Настройка.
Возможно придется подстроить разрешение монитора, сделать это можно так: Пуск/Параметры/Screen Configuration. Откроется окно Screen Layout Editor где нужно зайти Configure/Screens/HDMI/Разрешение/выбрать нужное разрешение из списка и нажать на зеленую галочку.
Нам понадобится настроить возможность переключения языка раскладки. Делается это так:
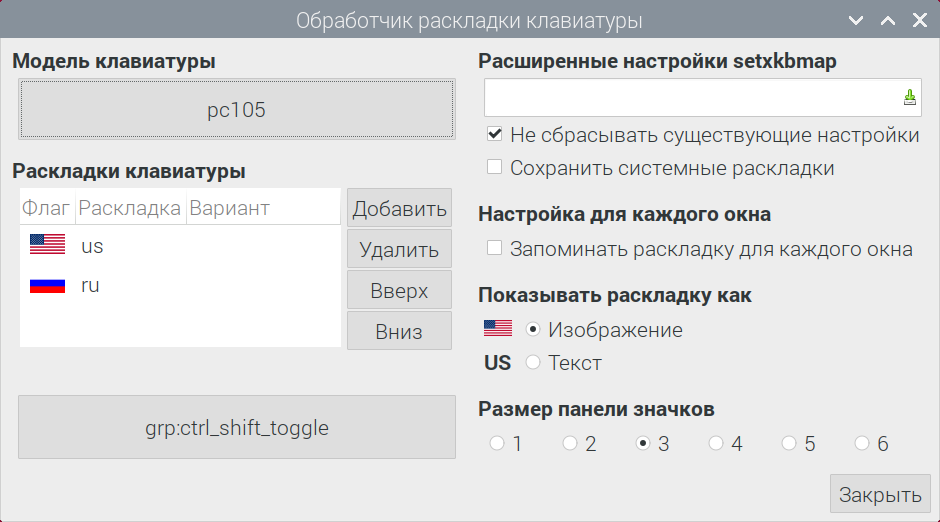
Из дополнительного ПО, что пришлось установить — виртуальная клавиатура Onboard, т.к. в мои планы использование физической клавиатуры не входит.
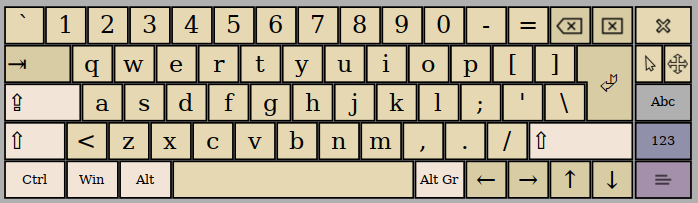
Сделать это можно двумя способами:
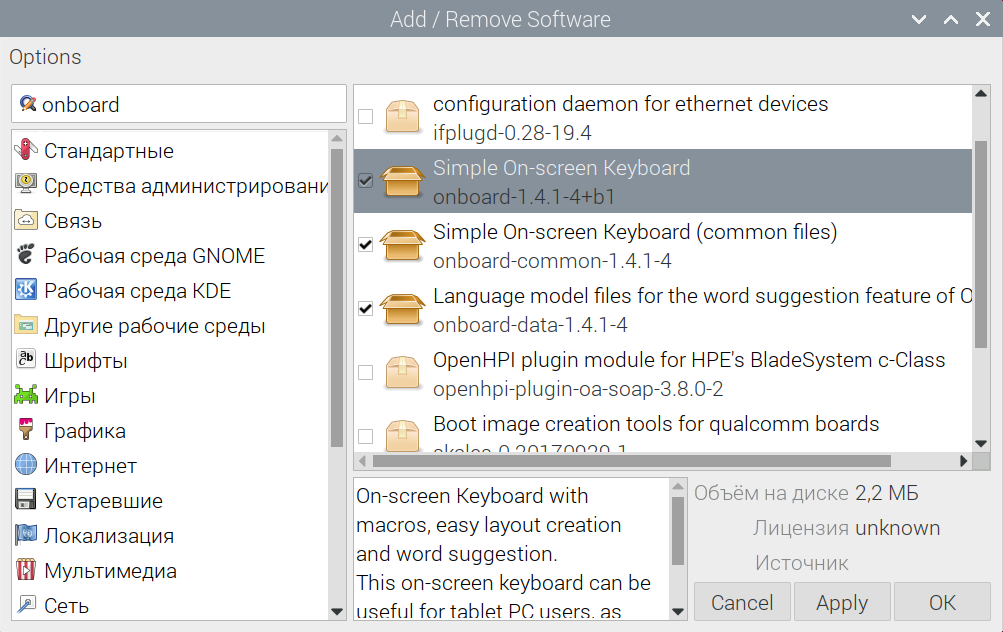
Искать клавиатуру надо в Пуск/Специальные возможности/Onboard.
На этом процесс настройки закончен.
Шаг четвертый: Устанавливаем плеер Kodi.
Прежде чем установить сам плеер, стоит провести некоторые манипуляции по настройке распределения памяти между GPU и CPU, расширению используемого пространства памяти и подключению режима 4k 60fps, это можно сделать как минимум тремя способами, но на мой взгляд этот самый простой:
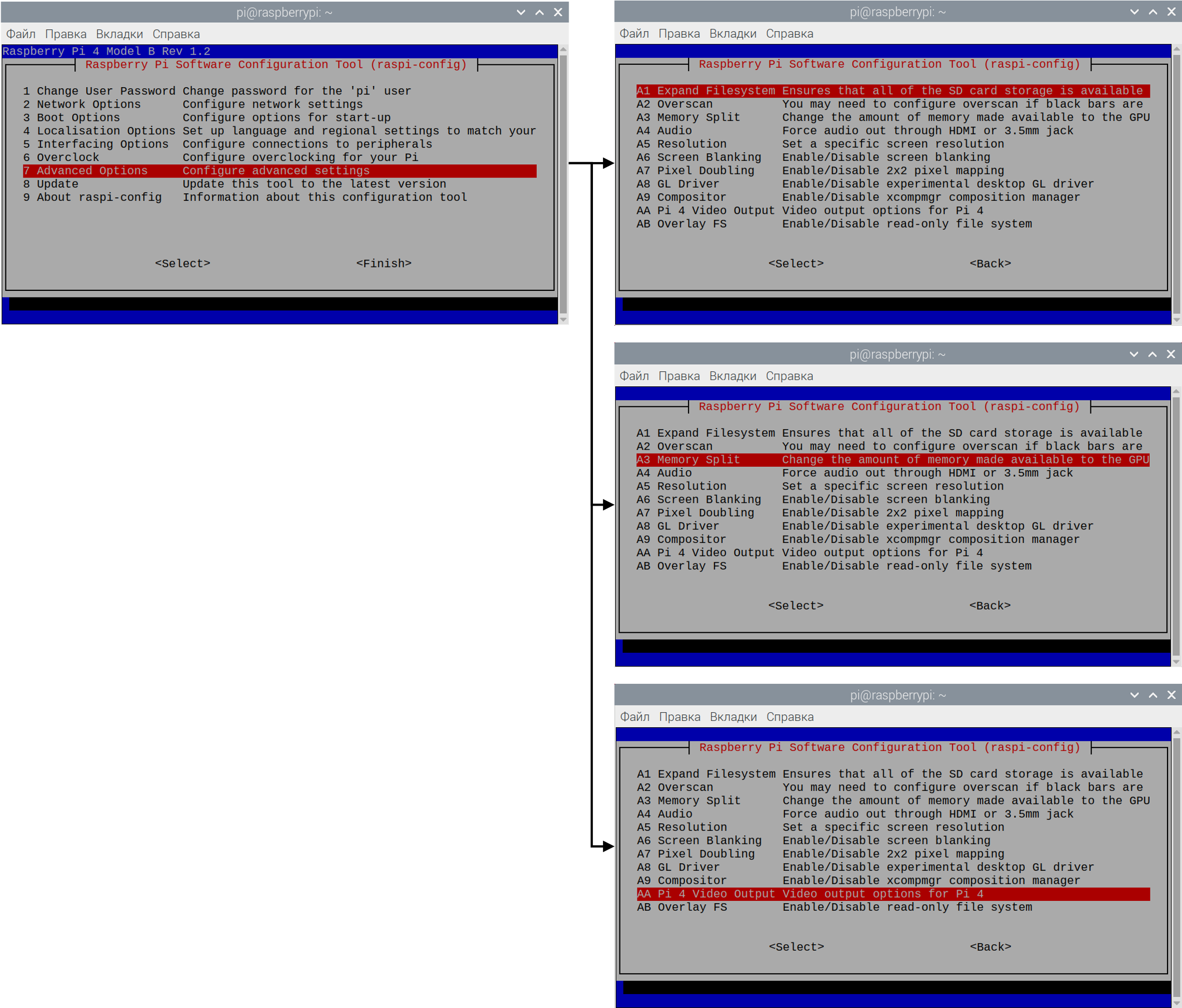
Далее малина попросит перезагрузку, которую стоит выполнить. После этого снова открываем Терминал и получаем обновления системы командами (необходимо в том случае, если устанавливали систему некоторое время назад):
Далее устанавливаем плеер Kodi командой:
После этой команды система спросит хотим ли мы продолжить, на что конечно же отвечаем «y» и ждем окончания установки. После чего перезагружаем систему.
После всех этих манипуляций можно запустить плеер Kodi (Пуск/Аудио и видео/Kodi).
Шаг пятый: Настройка автозапуска Kodi.
Теперь при включении малины у нас будет запускаться окружение PIXEL и далее можно запустить Kodi как обычное приложение. Но мне нужно, чтобы Kodi запускался при старте системы и при необходимости можно было попасть в окружение PIXEL. Для этого нужно настроить автозапуск приложения при старте малины. Снова возвращаемся в Терминал и пишем:
Откроется пустой файл конфигурации автозапуска, в него вписываем строку:
Закрываем с сохранением Ctrl+x/y/Enter. Тут Терминал может начать ругаться, что такой директории нет. Тогда эту директорию придется сначала создать и есть три варианта:
Перезапускаем малину и теперь вместо PIXEL видим интерфейс Kodi. Теперь, если попытаться выйти из Kodi, то мы должны попасть в окружение PIXEL и вот тут кроется основная проблема, которая потребовала у меня времени. Вместо PIXEL мы увидим черный экран окружения Openbox, а это совсем не то, что мы ожидали получить. Решение этой проблемы простое — вернемся на шаг назад, когда мы вносили правки в файл автозапуска. Одной строки
Вот теперь все должно работать так, как задумывалось в самом начале. Остается только настроить сам Kodi, но тут уж каждый сам конфигурирует под себя, а на просторах интернета много статей как это сделать.
Шаг шестой: Быстрые подсказки по настройке Kodi.
Подскажу только по тем настройкам, которые скорее всего понадобятся.
Сменить язык: Settings/Interface/Regional/Language
Подогнать разрешение: Настройки/Система/Экран/Разрешение
Добавить раскладку клавиатуры: Настройки/Система/Ввод/Раскладки клавиатуры
Установка дополнений из репозитория:
Если Вы захотите смотреть IP TV, то может возникнуть необходимость воспользоваться PVR IPTV Simple Client. По умолчанию его нет в репозитории Kodi, но его можно достать в Add / Remove Software по запросу «Simple IPTV PVR for Kodi».
Заказал готовый набор на али и пока ждал почитывал как и что делать. Подходящих мне решений нашлось два:
- Превратить малинку в мини-компьютер и смотреть потоковое видео с браузера, как я обычно делаю с ноутбуком
- Установить плеер Kodi и использовать малину в качестве подобия ТВ-приставки.
В процессе реализации решил скомбинировать оба варианта: настроить автозапуск плеера Kodi и при необходимости выйти из него в систему Raspbian. И именно в таком решении и скрылась основная проблема, но все по порядку.
Изложу по шагам, как делал.
Шаг первый: Выбор нужной версии одноплатного компьютера.
В моем случае я взял топовый вариант того, что было у продавца:

- Сам Raspberry Pi 4:
Процессор Broadcom BCM2711, Quad core Cortex-A72 (ARM v8) 64-bit SoC @ 1.5GHz
Память 4GB LPDDR4-3200 SDRAM
2.4 GHz and 5.0 GHz IEEE 802.11ac wireless, Bluetooth 5.0, BLE Gigabit Ethernet
2 USB 3.0 ports; 2 USB 2.0 ports
2 × micro-HDMI (с поддержкой 4k 60fps)
4-pole stereo audio and composite video
H.265 (декодирование 4kp60), H264 (декодирование 1080p60, кодирование 1080p30)
OpenGL ES 3.0
Разъем USB-C для подключения к питанию (минимум 3A, 5V DC) - Чехол-радиатор с активным охлаждением в виде двух кулеров
- Блок питания с напряжением выхода 5В и встроенной кнопкой отключения питани
- SD карта на 64Гб, 10й класс с адаптером на USB
- Кабель HDMI/microHDMI на 1,5м
При желании можно взять более простой и дешевый комплект, но я решил, что называется взять «про запас».
Шаг второй: Установка операционной системы.
Первый запуск Raspderry подробно описан и даже в картинках показан на официальном сайте.
Я пошел немного другим путем и использовал утилиту balenaEtcher, чтобы распаковать образ системы Raspbian на SD карту. Кто решит пойти по этому пути, скачать можно тут. Сама утилита в управлении примитивно проста: вставляем в компьютер флешку для прошивки, запускаем balenaEtcher, указываем путь к образу системы и нажимаем Flash!

Скачать образ Raspbian можно с официального сайта.
Я использовал версию «Raspbian Buster with desktop and recommended software» — практически готовое решение, что называется «из коробки». Внутри есть и окружение рабочего стола и предустановленное ПО. В этой версии по умолчанию используется окружение PIXEL (Pi Improved Xwindows Environment, Lightweight), которое по своей сути является доработкой окружения LXDE.
При первом запуске Raspbian задаст вам несколько конфигурационных вопросов (выбор страны, языка и часового пояс / установка пароля / подключение Wi-Fi / получение последних обновлений) и предложит перезагрузиться. На них мы не будем останавливаться, т.к. они интуитивно понятны и описаны в картинках по ссылке выше на официальном сайте.
Шаг третий: Настройка.
Возможно придется подстроить разрешение монитора, сделать это можно так: Пуск/Параметры/Screen Configuration. Откроется окно Screen Layout Editor где нужно зайти Configure/Screens/HDMI/Разрешение/выбрать нужное разрешение из списка и нажать на зеленую галочку.
Нам понадобится настроить возможность переключения языка раскладки. Делается это так:
- Правой кнопкой жмем на Панели задач и выбираем «Добавить/убрать элементы панели».
- Откроется окно Настройки панели, жмем «Добавить».
- В открывшемся списке находим «Обработчик раскладки клавиатуры», выбираем и жмем «Добавить».
- Нас вернет к предыдущему меню, в котором теперь должен появиться пункт «Обработчик раскладки клавиатуры», выбираем и жмем «Параметры».
- Снимаем галочку «Сохранить системные настройки»
- В ставшем активном окне «Раскладки клавиатуры» жмем «Добавить» и выбираем необходимую раскладку.
- Чуть ниже будет написано «grp:shift_caps_toggle» – это сочетание горячих клавиш для смены раскладки. Можно сюда нажать и изменить это сочетание клавиш на привычно удобное, выбрав из предложенного списка.
- Ставим галочку «Не сбрасывать существующие настройки».
- Жмем крестик для закрытия окна Обработчика раскладки клавиатуры, т.к. кнопка «Закрыть» тут не работает и закрываем окно Настройки панели.
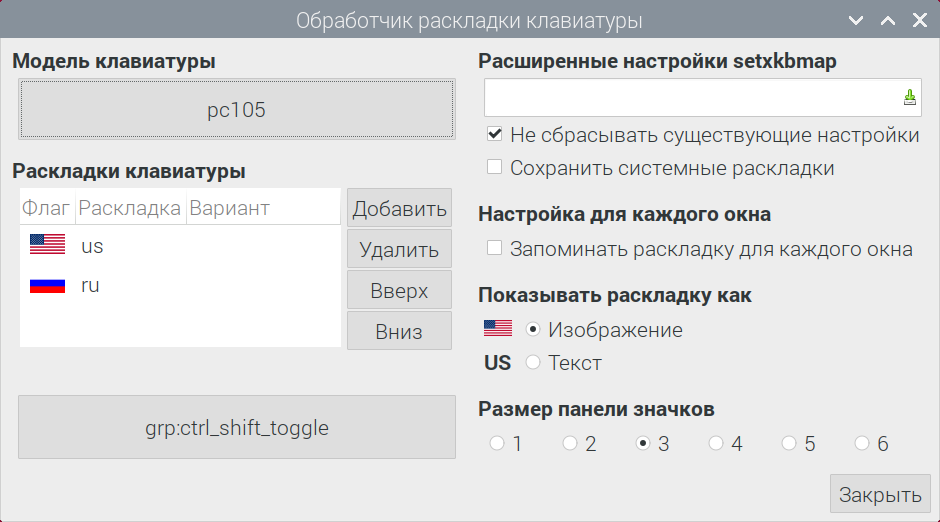
Из дополнительного ПО, что пришлось установить — виртуальная клавиатура Onboard, т.к. в мои планы использование физической клавиатуры не входит.
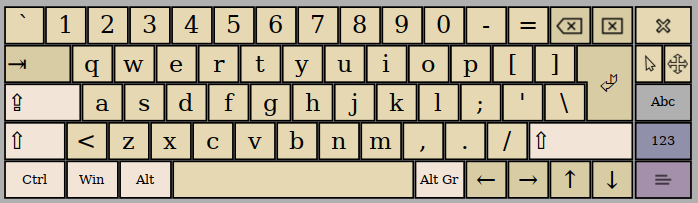
Сделать это можно двумя способами:
- Заходим в Терминал и вводим:
sudo apt-get install onboard - Пуск/Параметры/Add / Remove Softvare в поиске вводим Onboard, в вывалившемся списке находим «Simple On-screen Keyboard» и ставим галочку напротив данного пункта, жмем «Apply».
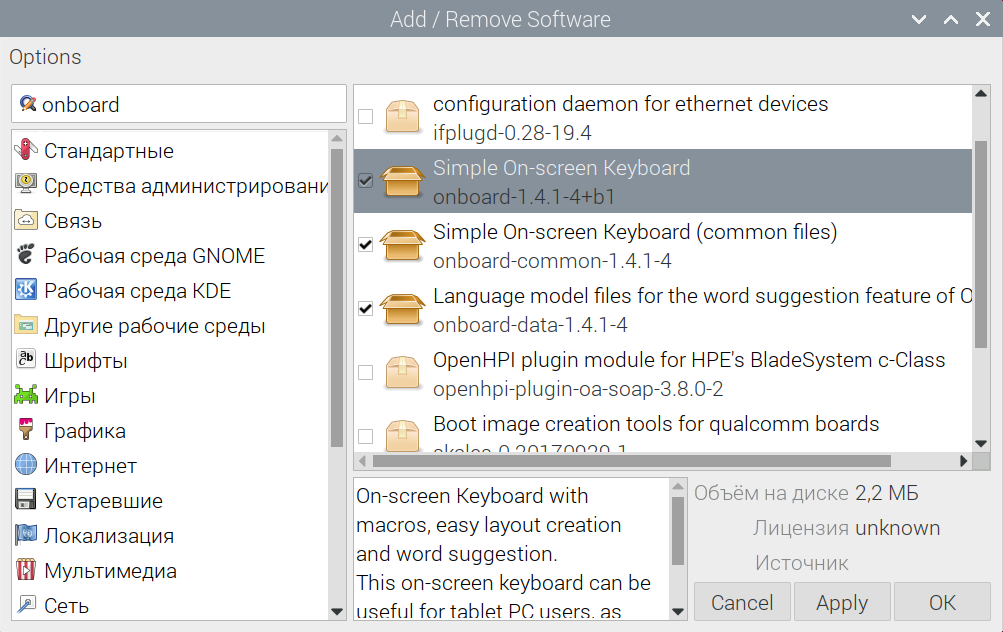
Искать клавиатуру надо в Пуск/Специальные возможности/Onboard.
На этом процесс настройки закончен.
Шаг четвертый: Устанавливаем плеер Kodi.
Прежде чем установить сам плеер, стоит провести некоторые манипуляции по настройке распределения памяти между GPU и CPU, расширению используемого пространства памяти и подключению режима 4k 60fps, это можно сделать как минимум тремя способами, но на мой взгляд этот самый простой:
- Запускаем терминал и вводим:
sudo raspi-config - Откроется окно настроек конфигурации (Raspberry Pi Software Configuration Tool (raspi-config). В нем нужно включить несколько пунктов:
7 Advanced options/А1 Expand filesystem — расширит использование файлового пространства на всю флеш-карту
7 Advanced options/А3 Memory split ввести значение от 160 до 640 (по умолчанию 64) — это объем памяти в Мб, выделяемый для GPU, минимальных 160 должно хватить. Если возникнет черный экран или будут подтормаживания при воспроизведении видео, то надо выделить больше памяти под GPU.
7 Advanced options/АА Pi 4 Video Output – разрешит использование 4k 60fps
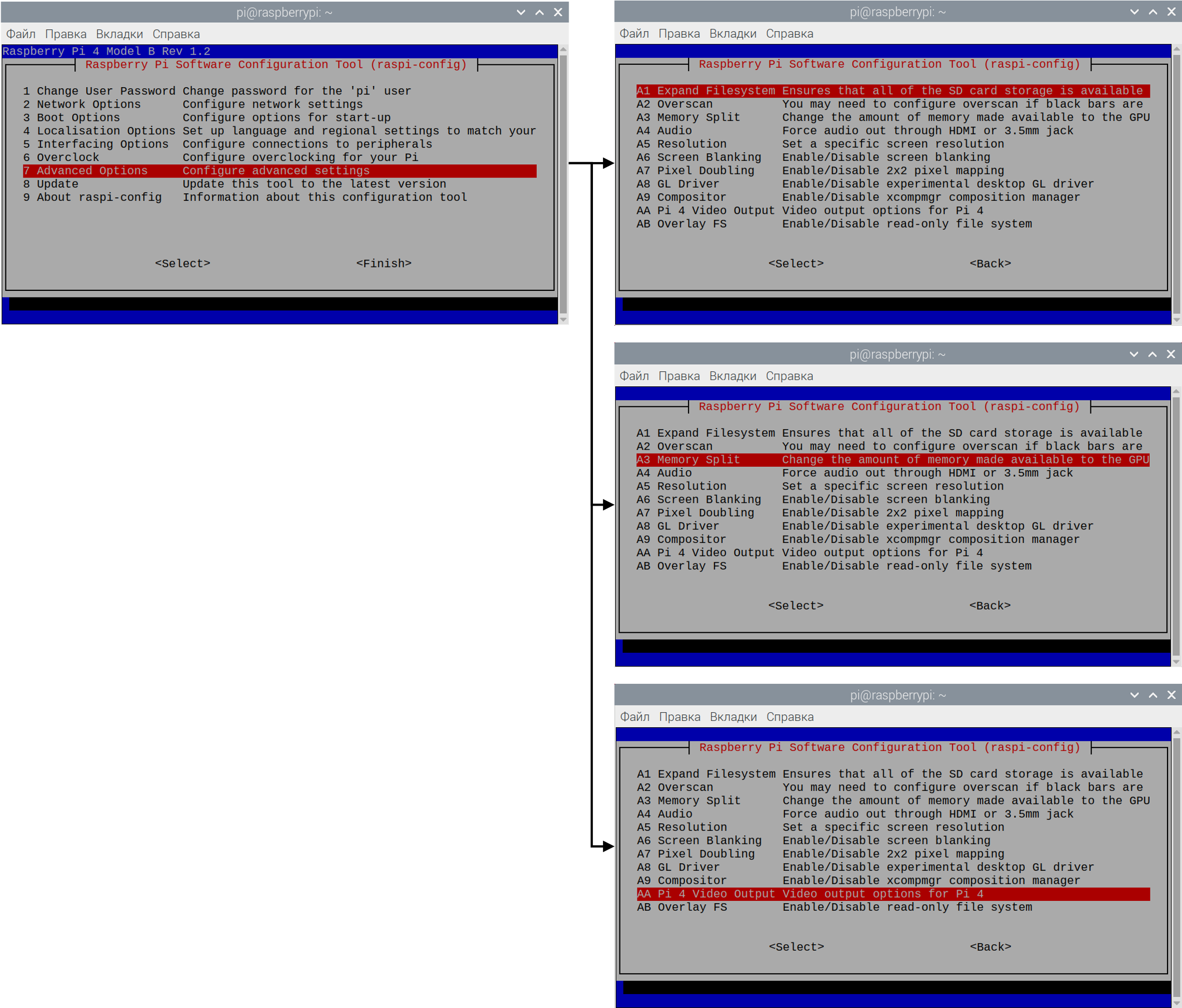
Далее малина попросит перезагрузку, которую стоит выполнить. После этого снова открываем Терминал и получаем обновления системы командами (необходимо в том случае, если устанавливали систему некоторое время назад):
sudo apt-get update
sudo apt-get dist-upgradeДалее устанавливаем плеер Kodi командой:
sudo apt-get install kodiПосле этой команды система спросит хотим ли мы продолжить, на что конечно же отвечаем «y» и ждем окончания установки. После чего перезагружаем систему.
После всех этих манипуляций можно запустить плеер Kodi (Пуск/Аудио и видео/Kodi).
Шаг пятый: Настройка автозапуска Kodi.
Теперь при включении малины у нас будет запускаться окружение PIXEL и далее можно запустить Kodi как обычное приложение. Но мне нужно, чтобы Kodi запускался при старте системы и при необходимости можно было попасть в окружение PIXEL. Для этого нужно настроить автозапуск приложения при старте малины. Снова возвращаемся в Терминал и пишем:
sudo nano ~/.config/lxsession/LXDE-pi/autostartОткроется пустой файл конфигурации автозапуска, в него вписываем строку:
@kodiЗакрываем с сохранением Ctrl+x/y/Enter. Тут Терминал может начать ругаться, что такой директории нет. Тогда эту директорию придется сначала создать и есть три варианта:
- Попытаться настроить что-нибудь на рабочем столе, например сменить обои (Рабочий стол/ПКМ/Параметры рабочего стола/Picture). Тогда папка будет создана автоматически.
- В Терминале вводим mrdir ~/.config/lxsession/LXDE-pi
- Открываем Менеджер файлов, жмем Ctrl+H, чтобы показать скрытые файлы и папки далее заходим .config/lxsession/ и тут создаем папку LXDE-pi
Перезапускаем малину и теперь вместо PIXEL видим интерфейс Kodi. Теперь, если попытаться выйти из Kodi, то мы должны попасть в окружение PIXEL и вот тут кроется основная проблема, которая потребовала у меня времени. Вместо PIXEL мы увидим черный экран окружения Openbox, а это совсем не то, что мы ожидали получить. Решение этой проблемы простое — вернемся на шаг назад, когда мы вносили правки в файл автозапуска. Одной строки
@kodi не достаточно, нужно еще запустить окружение PIXEL. Поэтому в этом фале нужно написать следующее:@lxpanel --profile LXDE-pi
@pcmanfm --desktop --profile LXDE-pi
@kodiВот теперь все должно работать так, как задумывалось в самом начале. Остается только настроить сам Kodi, но тут уж каждый сам конфигурирует под себя, а на просторах интернета много статей как это сделать.
Шаг шестой: Быстрые подсказки по настройке Kodi.
Подскажу только по тем настройкам, которые скорее всего понадобятся.
Сменить язык: Settings/Interface/Regional/Language
Подогнать разрешение: Настройки/Система/Экран/Разрешение
Добавить раскладку клавиатуры: Настройки/Система/Ввод/Раскладки клавиатуры
Установка дополнений из репозитория:
- Добавить репозиторий дополнений: Дополнения/Браузер дополнений/Установить из файла ZIP. Скачать репозиторий можно, например тут.
- Установка из репозитория: Дополнения/Браузер дополнений/Установить из репозитория
- Удобной фишкой будет управление Kodi с телефона.
- Для этого заходим в Настройки/Службы/Управление и включаем два пункта:
Разрешить удаленное управление по HTTP
Разрешить управление приложениями на других системах - Тут же записываем данные для подключения к Kodi (они понадобятся приложению на телефоне): порт, имя пользователя и пароль.
- Скачиваем понравившееся приложение с магазина приложений. Самое распространенное – официальное приложение Kore, но мне больше понравилось Sibu.
- В настройках приложения указываем ранее записанные порт, имя пользователя и пароль.
- Наслаждаемся удобным «пультом».
Если Вы захотите смотреть IP TV, то может возникнуть необходимость воспользоваться PVR IPTV Simple Client. По умолчанию его нет в репозитории Kodi, но его можно достать в Add / Remove Software по запросу «Simple IPTV PVR for Kodi».