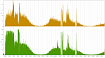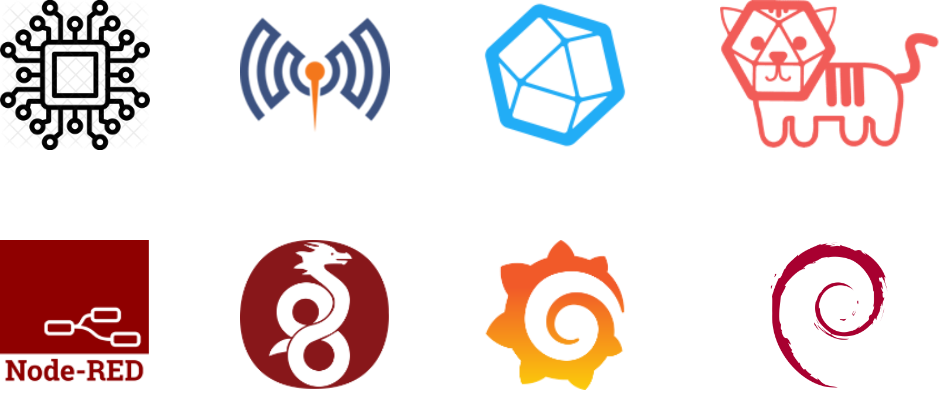
Введение
В данной статье приведен скоуп информации о том, что взять за основу, чтобы развернуть свой домашний Linux-сервер и систему визуализации на нем, используя MQTT в качестве транспорта с оконечного оборудования.
Многие статьи или инструкции, которые есть в интернете, в части работы с InfluxDB и Telegraf – имеют отношения к довольно старым версиям рассматриваемого ПО, в виду чего у меня ушло какое-то время, чтобы со всем разобраться. Хотелось бы оставить небольшое обновление по инструкциям здесь, возможно, они помогут кому-то сэкономить время и нервы, так как информация агрегирована в виде summury моего погружения в реализацию данного решения.
Значит понадобилось, как оно водится, по работе, часто взаимодействовать с Linux: CentOS/RHEL, Debian/Ubuntu Server и даже с немного специфичным Clear Linux, специально собранный под процессоры Intel, что дает прирост в производительности во многих бенчмарках (например, тык).
Держать у себя постоянно включенную виртуальную машину стало накладно и решено было найти какой-нибудь интересный мини-пк на просторах популярной китайской площадки, дабы вынести все рабочие моменты на отдельное железо. Бонусом я также получил возможность дополнить данный мини-пк функционалом домашнего Linux-сервера, назначение которого варьируется сколь угодно широко, в зависимости от вашей фантазии.
В моем случае, учитывая контекст работы и дополнительное увлечение в виде преподавания в сфере IoT, я решил показать студентам, как самим собрать систему визуализации для дипломных устройств, где транспортом для передачи данных служит знакомый им MQTT.
Состав и описание решения
Рассмотрим состав решения :
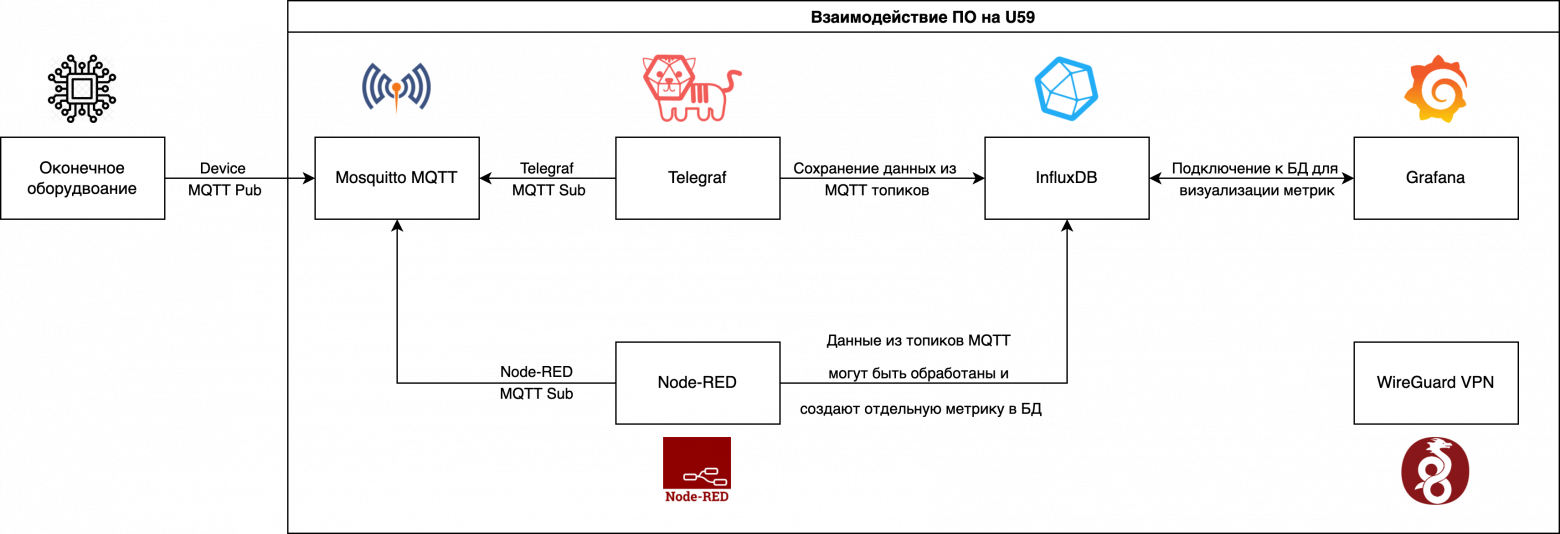
Оконечное оборудование, собирающее телеметрию, доступом в интернет, разрабатываемое студентами индивидуально.
На оконечном оборудовании реализуется MQTT клиент, который публикует в определённый топик MQTT брокера некую информацию, например, температуру окружающей среды в градусах цельсия.
Mosquitto MQTT broker.
MQTT брокер служит неким посредником, который позволяет собирать (принимать) информацию от устройств в определенные топики и сразу же «отдавать» ее клиентам, которые эти топики слушают для сбора, обработки, анализа, визуализации получаемых данных.
Telegraf.
Чтобы получить информацию от MQTT брокера, также необходим клиент, который подписывается на топики брокера для получения данных, реализуя тем самым паттерн Издатель-подписчик (англ. publisher-subscriber или англ. pub/sub). Для этого и используется Telegraf. Он, как клиент-подписчик, прослушивает заданные MQTT топики и, получив сообщение, сразу же записывает информацию в InfluxDB. Вообще, Telegraf – это не только MQTT клиент. Telegraf – это серверный агент для сбора, обработки, агрегирования и записи метрик из различных стеков, датчиков и систем в InfluxDB.
InfluxDB.
InfluxDB – это система баз данных, оптимизированная для предоставления данных временных рядов и их хранения в привязке ко времени и значению (иными словами база данных временных рядов (time series database – TSDB)), разработанная компанией InfluxData.
И немного про временные ряды и их данные.
Временной ряд – это совокупность наблюдений за четко определенными элементами данных, полученных в результате повторяющихся измерений в течение определенного времени. Данные временного ряда индексируются во временном порядке, который представляет собой последовательность точек данных.
В InfluxDB есть встроенный конструктор дашбордов для визуализации – Chronograf, на котором можно было бы и остановиться, но он больше сделан для быстрого прототипирования дашбордов и проверки отображения тех или иных метрик в том или ином виде в самой InfluxDB. Гораздо удобнее использовать платформу Grafana, которая является плюс минус стандартном в вопросах визуализации (особенно в сфере IoT). Для этого будет настраиваться интеграция в Grafana на подключение к InfluxDB.
Grafana.
Grafana – программное обеспечение с открытым исходным кодом, позволяющее запрашивать, визуализировать и исследовать метрики (данные), где бы они ни хранились. По сути, предоставляет пользователю инструменты для преобразования информации из базы данных временных рядов (TSDB) в удобные графики и визуализации.
Node-RED*.
Это инструмент визуального программирования для интернета вещей, позволяющий подключать друг к другу устройства, API и онлайн-сервисы. Выступает в роли многофункцильного бекэнда с поддержкой множества интерфейсов и протоколов.
Звездочка здесь стоит только потому, что данный компонент не обязателен, но всегда должна быть альтернатива, и Node-RED позволяет собирать и передавать данные альтернативным от Telegraf способом, имея мощный функционал промежуточной обработки.
WireGuard.
Современный VPN-протокол. Необходим, чтобы подключаться к нашему серверу из любой точки через домашнюю сеть. Приятное дополнение – это возможность шифровать трафик в любой публичной Wi-Fi сети без существенных ограничений по скорости и задержкам.
На чем все запускать?
Сердце домашнего сервера и обитель всех рассматриваемых программных компонентов в моем случае – мини-пк Beelink U59 в конфигурации 16(8+8)RAM/512SSD на базе процессора Intel Celeron N5095. Таких характеристик хватит с запасом под разные задачи. Получается отличный вариант по качеству, производительности, сборке. Особенно в контексте цены – 250$, а если еще и распродажа, сами понимаете. На борту есть гигабитный Ethernet-порт и Wi-FI 5 (ac). И все это в очень компактном корпусе.
Очень радует функция автоматического включения в случае пропадания и восстановления питания. Действительно получается такой мини-сервер, который всегда включен, если есть электричество. Дело остается за малым: чтобы и доступ в интернет не пропадал.
Изначально думал взять какой-нибудь микрокомпьютер, а-ля Raspberry Pi 4 или что-то похожее. Но против тех.спеки не попрешь: U59 на мой взгляд гораздо производительнее и удобнее под рассматриваемые задачи, а стоит аналогично Pi 4. (Если говорить о производительности, то тот же Geekbench на U59 показывает 711/2308 (тык) против 337/877 на Pi 4 (тык)
Ознакомиться с подробными техническими характеристиками и отзывами можно по ссылке (тык), а выглядит он вот так:

Вы можете поступить аналогичным образом и раздобыть себе такой же или аналогичный мини-пк. Возможно, перепрофилировать какой-нибудь старый ноутбук или компьютер под эти задачи, или, в конце концов, развернуть виртуальную машину с характеристиками: 1GB RAM/ 1 CPU / 15GB (HDD/SSD). Есть решения, которые позволяют стартовать виртуальные машины при старте системы в фоновом режиме, без какого-либо интерфейса. А чтобы система при старте на помирала, можно настроить отложенный автозапуск. (Знаю, что у Hyper-V или VMware это есть).
В моем случае U59 стоит рядом с роутером, подключенный к нему по проводу. IP-адрес выдается DHCP-сервером. Итоговая общая схема получается следующая:
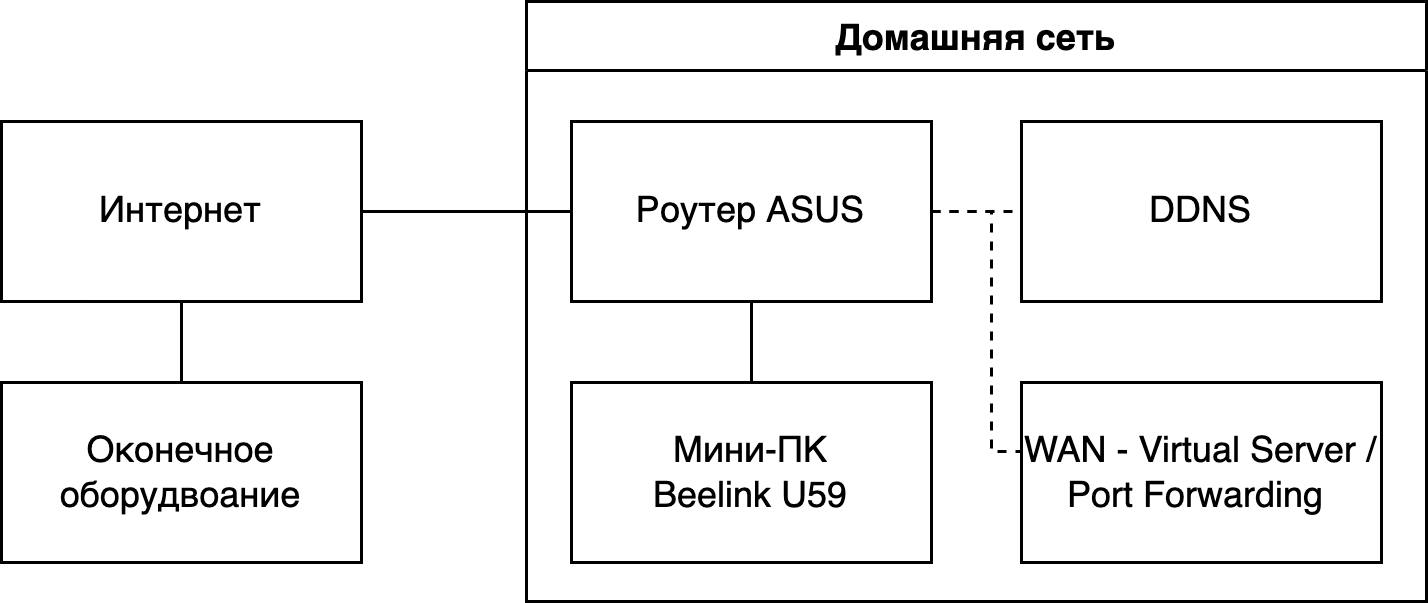
На этой схеме дополнительно появляются два блока, которые мы настроим в самом конце статьи.
Функция "Динамический DNS" (Dynamic DNS / DDNS) позволяет присвоить постоянное доменное имя (адрес для доступа из интернета) публичному IP-адресу, который роутер получает от интернет-провайдера. Публичный IP-адрес может поменяться, а доменное имя, которые вы зарегистрируете – нет. (есть сервисы, позволяющие сделать это бесплатно и вне ПО роутера, рассматриваемого в данной статье). Это будет необходимо для того, чтобы получать доступ к устанавливаемым сервисам через интернет с любого устройства по доменному имени. И порядком упростить конфигурацию, потому что не нужно прописывать конкретный IP адрес в различных конфигурациях ПО.
Далее, Port Forwarding (или Virtual Server) – настройка для WAN-интерфейса (который отвечает за подключение к интернету), позволяющая извне (через интернет) обращаться к конкретным клиентам локальной сети (например, к нашему мини-пк) по определенному порту приложения.
Таким образом, можно на любом устройстве открыть браузер, ввести зарегистрированное доменное имя и указать порт необходимого приложения, и вуаля, вы зашли на приложение своего сервера. Почти также, как вы попали на habr.com
Установка и настройка ОС
Теперь, когда мы вкратце рассмотрели схемы решения и назначение каждого из компонентов, перейдем к установке и настройке программного обеспечения.
В качестве основной ОС будет использоваться Linux Debian 11.4.
Так как Debian поддерживает три модели выпуска своих ОС «стабильный», «тестируемый», «нестабильный», был выбран второй, так как хотелось иметь более свежие версии ядра и пакетов устанавливаемого ПО. (подробное описание есть на сайте: тык).
Остается скачать netinst iso-образ для платформы amd64, потому что он содержит минимально необходимый набор базового устанавливаемого ПО. А все пакеты в процессе установки будут загружены из сети, что дает самую актуальную версию ОС и пакетов (ссылочка на образ, чтобы не искать: тык).
Процесс установки описывать не буду, он достаточно простой даже для новичков (почти все этапы требуют простого нажатия enter). Пара моментов, которые хотел бы отметить: обязательная установка пароля для root-пользователя, так как все операции будут выполняться под ним; а также выбор устанавливаемых компонентов, который задается почти в самом конце установки, должен включать только SSH server:
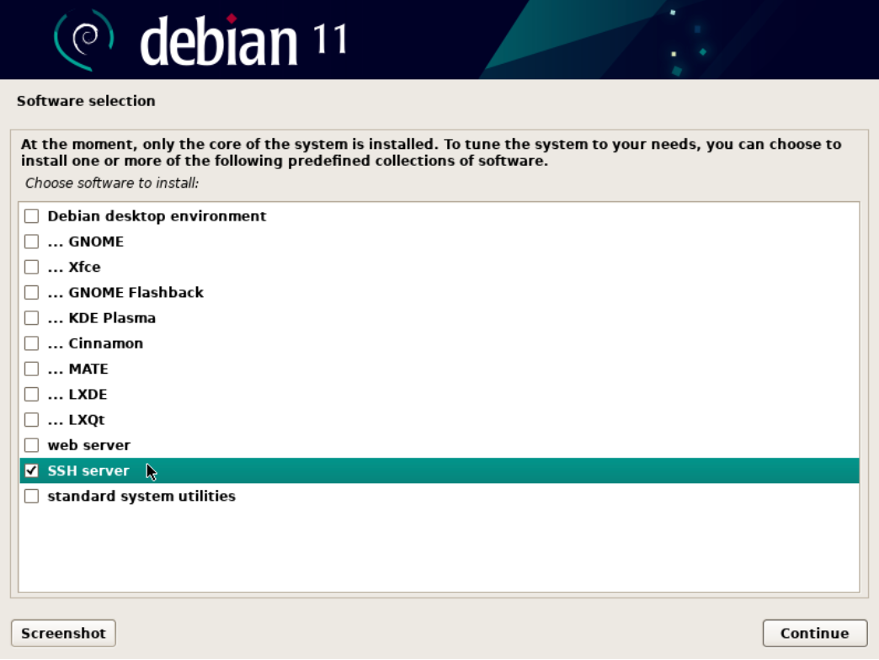
После установки необходимо войти под пользователем root с паролем, который задавался при установке (и да, пароль при вводе никак не отображается, это нормально).

И внести последнее изменение с самого мини-пк: в конфигурации SSH необходимо разрешить подключение root пользователю, так как, повторюсь, все операции будем выполнять от него. Для этого вводим:
nano /etc/ssh/sshd_configИщем закомментированную строку #PermitRootLogin prohibit-password и правим в это: PermitRootLogin yes
Выглядит это так:

Перезапускаем сервер:
systemctl restart ssh || systemctl restart sshdУзнаем ip адрес машины через команду:
ip a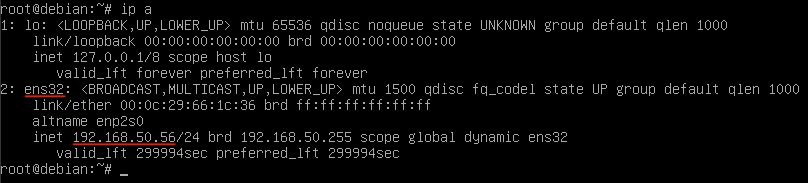
Скорее всего нам нужен будет именно второй интерфейс, а так как IP-адрес получаем по DHCP от роутера, то он будет примерно следующего вида:
192.168.XXX.YYY (Например, 192.168.0.25 или 192.168.25.136).
(Во всей статье будет использоваться IP-адрес 192.168.50.56, поэтому держите в уме, что в вашем случае нужно будет заменить его на актуальный IP именно для вашего сервера. Вместо IP-адреса может быть указано также доменное имя)
Узнав адрес, можно отложить ПК в сторону и подключиться по SSH через терминал с основной машины, находящейся в одной локальной сети с сервером, следующей командой (работает в любой ОС):
ssh root@192.168.50.56 Остается только ввести пароль от пользователя root.
(если на вашей основной машине по каким-либо причинам не установлен ssh-клиент, можете воспользоваться PuTTy)
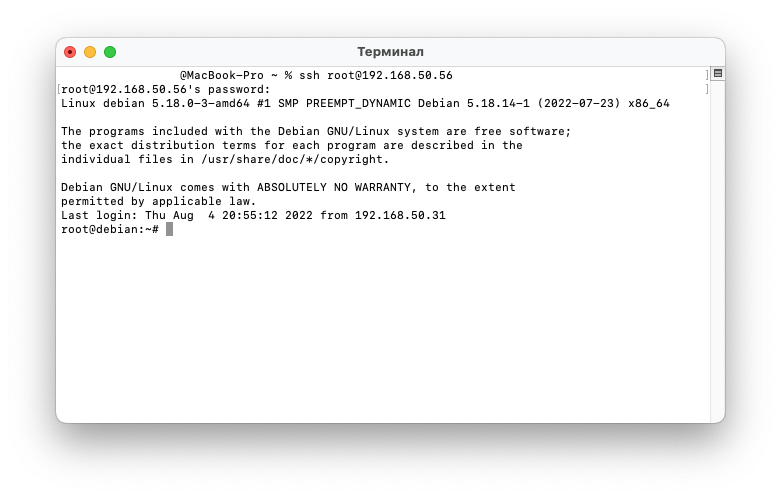
Как только получилось авторизоваться, немножко настроим и почистим систему. Уберем поддержку IPv6 и включим переадресацию для IPv4 между сетевыми интерфейсами командой (в терминал вставляется все, так как команды объединены связкой " && \"):
echo "net.ipv6.conf.all.disable_ipv6 = 1" >> /etc/sysctl.conf && \
sysctl -w net.ipv4.ip_forward=1Удалим лишние пакеты и подчистим зависимости:
apt remove -y vim-common vim-tiny rsyslog ispell iamerican ibritish ienglish-common dictionaries-common emacsen-common wamerican cron cron-daemon-common apparmor && \
apt autoclean -y && apt autoremove -yТеперь установим базовый набор пакетов, необходимый для установки остального ПО:
apt install -y sudo curl wget gnupg2 htop lm-sensorsВыключим ненужные сервисы:
systemctl disable console-setup && \
systemctl disable keyboard-setup && \
systemctl mask --now systemd-journal-flush && \
systemctl mask --now systemd-journaldОтредактируем загрузчик, чтобы убрать 5 секундное ожидание при старте и отключить ограничения по уязвимостям Spectre, Meltdown и другим, открыв файл загрузчика для редактирования:
nano /etc/default/grubЗначения меняем на следующие:
GRUB_TIMEOUT=0
GRUB_CMDLINE_LINUX_DEFAULT="mitigations=off quiet"Записываем файл ctrl+o, enter и выходим из редактора ctrl+x.
Обновляем загрузчик и перезагружаемся:
update-grub && \
rebootУстановка ПО: Mosquitto, Node-RED, WireGuard, Influx, Telegraf, Grafana
После перезагрузки снова коннектимся по SSH:
ssh root@192.168.50.56Установка Mosquitto
Добавляем пакет и проверяем актуальную версию, должна быть 2.0.14 :
wget http://repo.mosquitto.org/debian/mosquitto-repo.gpg.key && \
apt-key add mosquitto-repo.gpg.key && \
cd /etc/apt/sources.list.d/ && \
wget http://repo.mosquitto.org/debian/mosquitto-bullseye.list && \
apt-get update && \
apt-cache show mosquitto | grep Version && \
cdУстанавливаем:
apt-get install -y mosquitto=2.0.14-0mosquitto1~bullseye1 mosquitto-clientsСоздаем пароль для учетной записи IoT (после ввода команды нужно дважды ввести пароль):
sudo mosquitto_passwd -c /etc/mosquitto/passwd IoTСоздаем конфигурацию:
sudo nano /etc/mosquitto/conf.d/default.confИ вставляем туда следующие содержимое:
allow_anonymous false
password_file /etc/mosquitto/passwd
listener 1883Записываем файл ctrl+o, enter и выходим из редактораctrl+x.
Сохраненная только что конфигурация запрещает анонимное подключение, без связки логин-пароль, указывает путь к файлу с заданным ранее паролем для пользователя IoT, а также задает порт, на котором будет работать MQTT брокер. Перезапускаем службу:
systemctl restart mosquittoПроверим, что все работает, выполнив в двух отдельных терминальных окнах следующие команды (пароль необходимо изменить на свой или использовать student):
mosquitto_sub -h 192.168.50.56 -p 1883 -t Habr -u "IoT" -P "student"
mosquitto_pub -h 192.168.50.56 -p 1883 -t "Habr" -m "Hello, Habr!" -u "IoT" -P "student"Верхняя команда будет прослушивать топик Habr, командой sub. Нижняя команда отправит на топик с названием Habr сообщение: «Hello, Habr!», командой pub. Что и получилось: В режиме прослушивания (подписки) терминалом была создана строка с полученным значением.
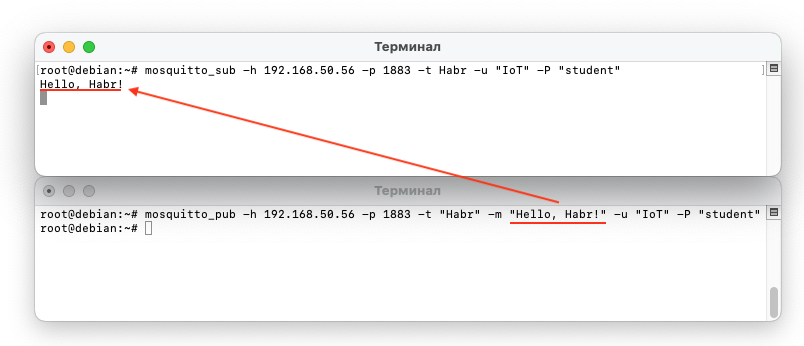
Установка Node-RED + Node.js
Установим сперва актуальную версию Node.js 18:
curl -fsSL https://deb.nodesource.com/setup_18.x | bash - && \
apt-get install -y nodejsДалее, воспользуемся скриптом-установщиком, который установит Node-RED:
bash <(curl -sL https://raw.githubusercontent.com/node-red/linux-installers/master/deb/update-nodejs-and-nodered)Установщик трижды спросит подтверждение, необходимо дважды ввести «y» и последний раз «n».
Are you really sure you want to install as root ? [y/N] ? y
Are you really sure you want to do this ? [y/N] ? y
Would you like to install the Pi-specific nodes ? [y/N] ? nДалее, нам необходимо инициализировать параметры командой:
node-red admin initНебольшая шпаргалка по ответам на вопросы скрипта:
Settings file -> enter
Do you want to setup user security? –> yes
Username -> admin
Password -> задаете_пароль_для_admin
User permissions -> full access
Add another user? -> yes
Username -> user
Password -> задаете_пароль_для_user
User permissions -> read-only access
Add another user? -> no
Do you want to enable the Projects feature? -> no
Enter a name for your flows file -> enter
Provide a passphrase to encrypt your credentials file -> задаете_пароль_для_credentials_file
Select a theme for the editor -> default
Select the text editor component to use in the Node-RED Editor -> monaco (default)
Allow Function nodes to load external modules? -> yesДанная конфигурация включает форму авторизации на Node-RED и создает двух пользователей: admin и user, с полными правами и правами только на чтение соответственно. Затем необходимо включить и запустить сервисы Node-RED:
sudo systemctl enable nodered && \
sudo systemctl start noderedПроверить, что все работает, можно зайдя по адресу: http://192.168.50.56:1880/
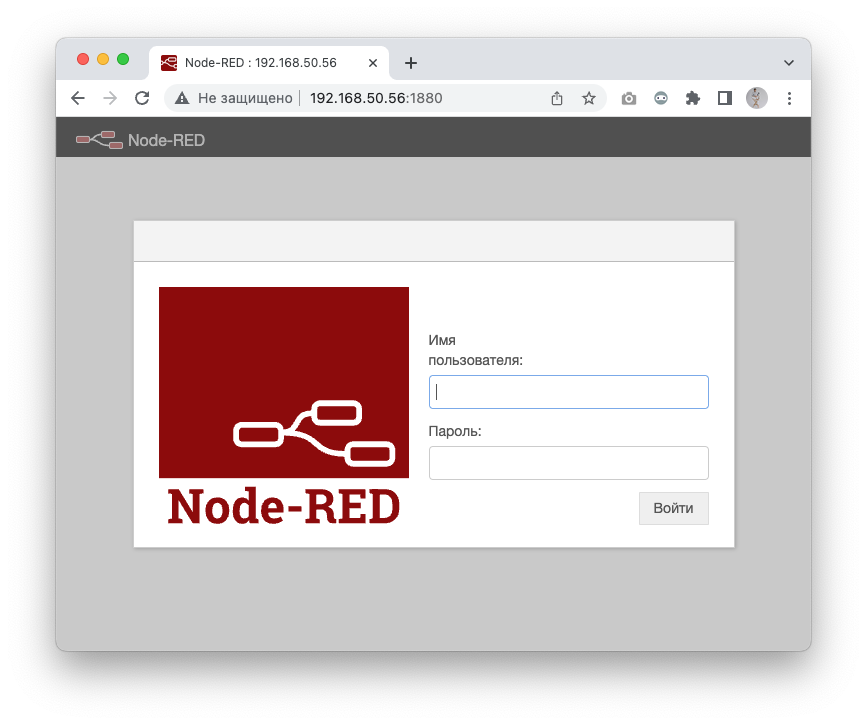
Установка WireGuard
WireGuard, как и Node-RED, тоже очень просто устанавливается скриптом-установщиком. Единственный нюанс, который возникает на Debian 11 в тестовой сборке, это отсутствие версии в базовых сведениях о системе, к которой привязывается скрипт. Исправим это:
nano /etc/os-releaseДобавляем строчку со значением:
VERSION_ID=11Записываем файл ctrl+o, enter и выходим из редактора ctrl+x.
Загружаем скрипт, делаем его исполняемым:
curl -O https://raw.githubusercontent.com/angristan/wireguard-install/master/wireguard-install.sh && \
chmod +x wireguard-install.shИ запускаем:
./wireguard-install.shНебольшая шпаргалка по ответам на вопросы скрипта:
IPv4 or IPv6 public address: -> my-home-server.noip.com (указываем доменное имя или публичный IP адрес с 2ip.ru, полученное в конце статьи)
Public interface: -> ens## (автоматом подтягивает имеющийся сетевой интерфейс, который мы видели командой ip a, если это он, можно не менять))
WireGuard interface name: -> wg0 (оставляем без изменений)
Server's WireGuard IPv4: -> 10.66.66.1 (оставляем предложенную адресацию без изменений)
Server's WireGuard IPv6: -> fd42:42:42::1(оставляем предложенную адресацию без изменений)
Server's WireGuard port [1-65535]: -> 1870 (указываем любой порт)
First DNS resolver to use for the clients: ->1.1.1.1
Second DNS resolver to use for the clients (optional): -> 1.0.0.1После нажатия Enter’a, установки и конфигурирования серверной части скриптом, что был выше, скрипт переходит дальше, к настройке клиентской конфигурации, с помощью которой можно будет подключиться через клиентское приложение WireGuard к нашему серверу. Там указывается следующее:
Client name: -> Client_id_1 (или устанавливаем свое название файла)
Clinet's WireGuard IPv4: -> 10.66.66.2 (оставляем предложенную адресацию без изменений)
Clinet's WireGuard IPv6: -> fd42:42:42::2(оставляем предложенную адресацию без изменений)Конфигурацию можно скачать по QR-коду или через FTP по пути /root/wg0-client-####.conf .
Результат выглядит вот так:
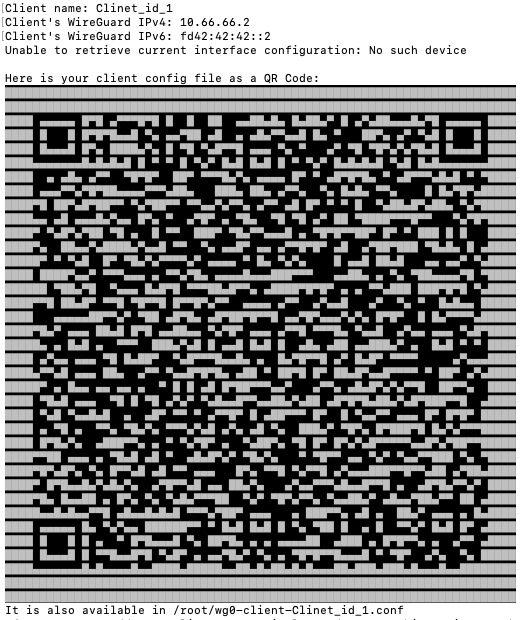
В итоговой конфигурации удаляем все упоминания об IPv6 и ip6tables в строчках с PostUp и PostDown:
nano /etc/wireguard/wg0.confРезультат должен быть примерно следующий:
[Interface]
Address = 10.66.66.1/24
ListenPort = 1870
PrivateKey = sLdyJJPFXSZCTuPbuaCKdvDvVDOCCdbwjmPj7QgQkEs
PostUp = iptables -A FORWARD -i enp2s0 -o wg0 -j ACCEPT; iptables -A FORWARD -i wg0 -j ACCEPT; iptables -t nat -A POSTROUTING -o enp2s0 -j MASQUERADE
PostDown = iptables -D FORWARD -i enp2s0 -o wg0 -j ACCEPT; iptables -D FORWARD -i wg0 -j ACCEPT; iptables -t nat -D POSTROUTING -o enp2s0 -j MASQUERADE
### Client
[Peer]
PublicKey = Rxo33+25X0oBni2v94+ftMXBSEveTpeXDDhmb7/x0mc=
PresharedKey = FNKcatwzm8KyAtP4lj8ZuXfSvQY0nh/SeV34TYMYaL0=
Endpoint = 192.168.50.56:1870
AllowedIPs = 0.0.0.0/0,::/0Записываем файл ctrl+o, enter и выходим из редактора ctrl+x.
Перезапускаем службу:
systemctl restart wg-quick@wg0Если захотите добавить еще одного пользователя (потому что каждая конфигурация поддерживает только одно активное подключение), то снова запустите скрипт (выбрав 1):
./wireguard-install.shДля проверки необходимо запустить клиентское приложение WireGuard, импортировать в него созданную ранее клиентскую конфигурацию (wg0-client-####.conf) и запустить подключение:

Установка InfluxDB2 + Telegraf + Grafana
Добавим репозитории для InfluxDB2 и Telegraf, скачаем заданную версию Grafana, установим и запустим службы (для Grafana проверяйте наличие обновленной версии перед установкой здесь. Версию можно поправить прямо в скрипте, когда выйдет более актуальная)
wget -q https://repos.influxdata.com/influxdb.key && \
echo '23a1c8836f0afc5ed24e0486339d7cc8f6790b83886c4c96995b88a061c5bb5d influxdb.key' | sha256sum -c && cat influxdb.key | gpg --dearmor | sudo tee /etc/apt/trusted.gpg.d/influxdb.gpg > /dev/null && \
echo 'deb [signed-by=/etc/apt/trusted.gpg.d/influxdb.gpg] https://repos.influxdata.com/debian stable main' | sudo tee /etc/apt/sources.list.d/influxdata.list && \
sudo apt-get install -y adduser libfontconfig1 && \
wget https://dl.grafana.com/oss/release/grafana_9.0.6_amd64.deb && \
sudo dpkg -i grafana_9.0.6_amd64.deb && \
sudo rm /root/grafana_9.0.6_amd64.deb && \
sudo systemctl enable grafana-server && \
sudo systemctl start grafana-server && \
sudo apt-get update && sudo apt-get install -y influxdb2 telegraf && \
sudo systemctl start influxd && \
sudo systemctl enable telegrafПроверим, что InfluxDB и Grafana доступны, зайдя по адресам: http://192.168.50.56:8086/ и http://192.168.50.56:3000/
Должно быть так:
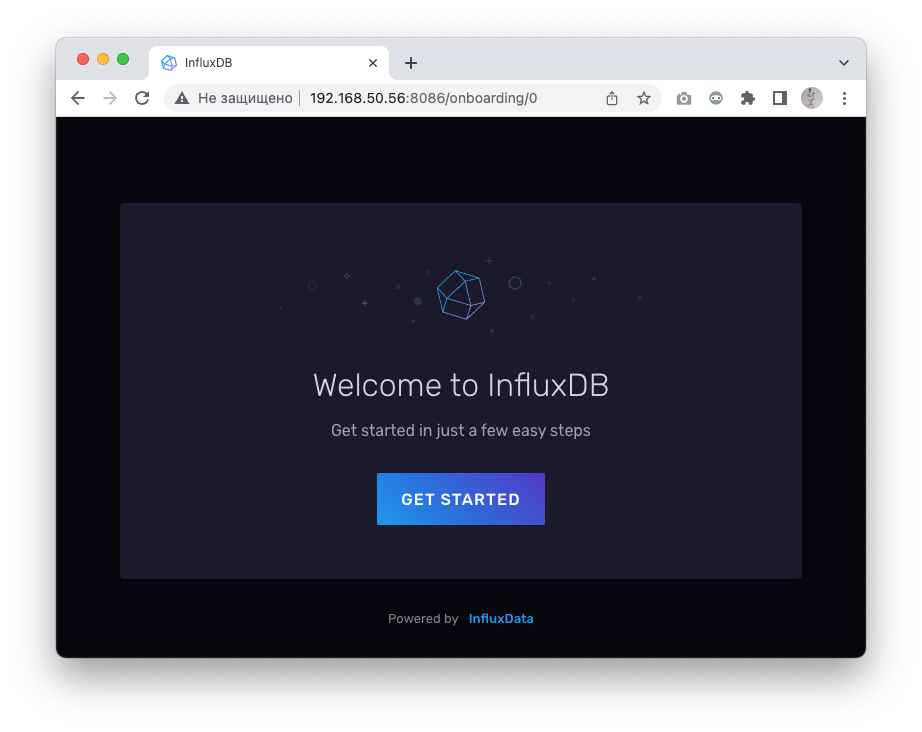
И так:

Настройка Influx, Telegraf, Grafana
Заходим в InfluxDB по адресу http://192.168.50.56:8086 и нажимаем “GET STARTED” и первым делом создаем учетную запись, указываем название организации и корзины для данных (Organization Name и Bucket Name -> IoT). После заполнения нажать «CONTINUE», а в следующем окне «QUICK START»
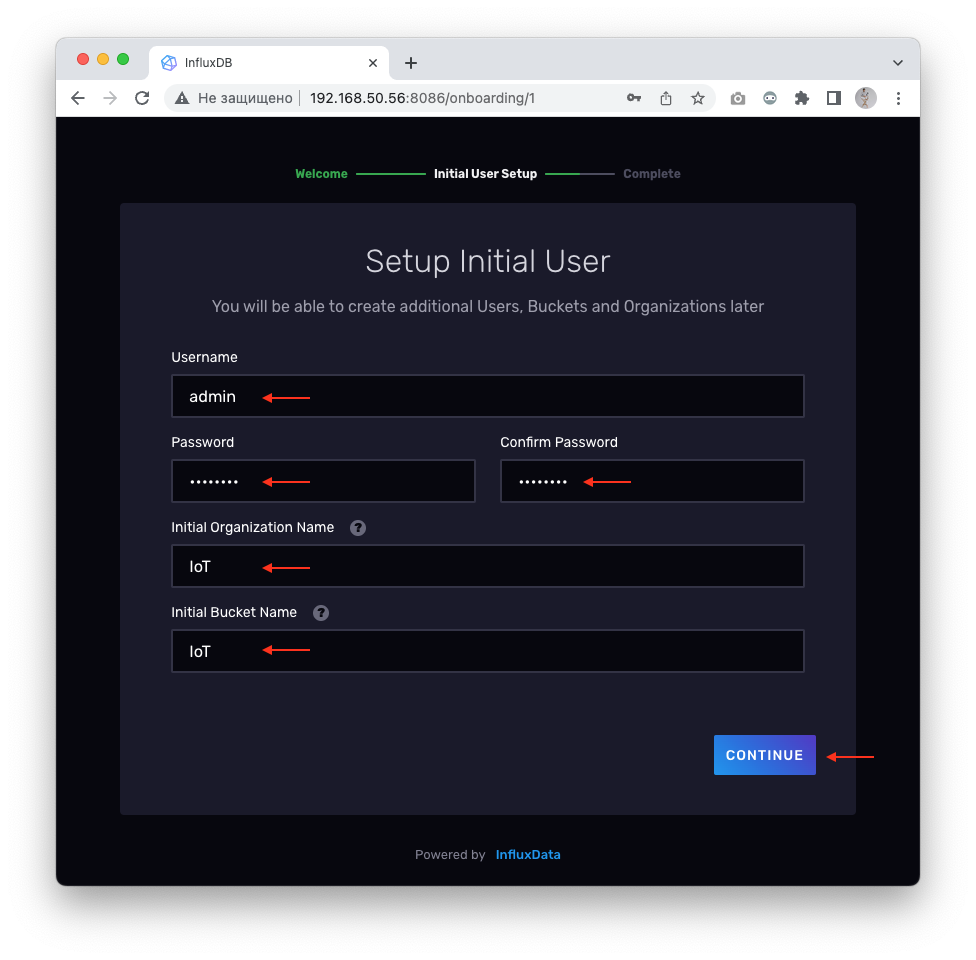
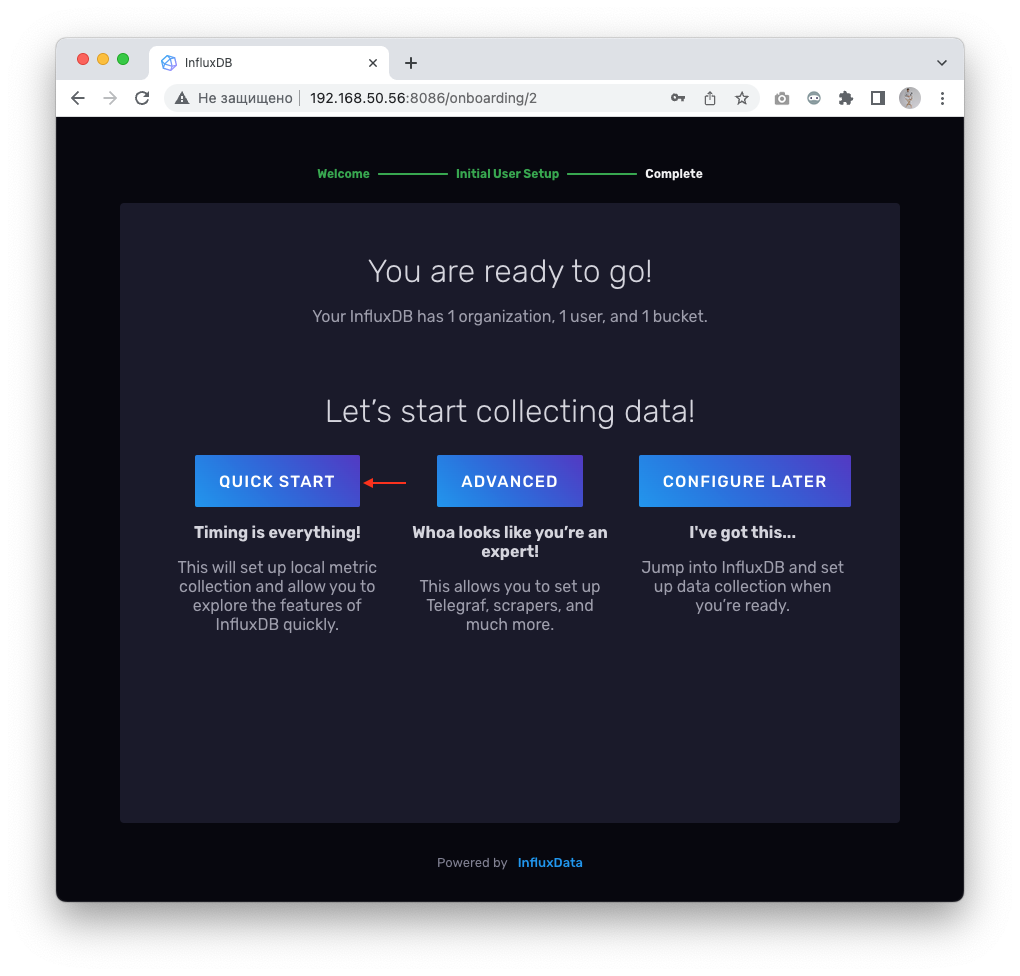
Далее, нам необходимо создать файл конфигурации для Telegraf. Для этого нам сперва необходимо скопировать токен доступа из InfluxDB.
В левом боковом меню нажимаем Load Data -> API Tokens -> admin’s Token -> копируем через “COPY TO CLIPBOARD” и сохраняем где-нибудь.

Далее, создаем саму конфигурацию для Telegraf:
nano /etc/telegraf/telegraf.d/IoT.confИ вставляем туда следующее содержимое, которое в части ip-адресов и токена вам нужно будет немного отредактировать:
# Configuration for telegraf agent
[agent]
interval = "3s"
round_interval = true
metric_batch_size = 1000
metric_buffer_limit = 10000
collection_jitter = "0s"
flush_interval = "3s"
flush_jitter = "0s"
precision = ""
hostname = ""
omit_hostname = false
[[outputs.influxdb_v2]]
urls = ["http://192.168.50.56:8086"]
token = "gj8siSCDDuWyPd31LvrA2JIzldDzso_e_R_NiRkjKGJei4VgdoBV4heKIYSb7jMXLvEufhKgZfEv2pjTCHYUXA=="
organization = "IoT"
bucket = "IoT"
[[inputs.mqtt_consumer]]
servers = ["tcp://192.168.50.56:1883"]
topics = ["#"]
username = "IoT"
password = "student"
data_format = "value"
data_type = "float"Записываем файл ctrl+o, enter и выходим из редактора ctrl+x. Затем перезапускаем службу, чтобы применить конфиг:
systemctl restart telegrafТеперь необходимо отправить данные на наш MQTT брокер:
mosquitto_pub -h 192.168.50.56 -p 1883 -t "Habr/Temp" -m "28.5" -u "IoT" -P "student"А в InfluxDB проверить, что в Data Explorer -> IoT -> mqtt_consumer есть топик Habr/Temp и данные. Для этого необходимо настроить пространство, как на скриншоте ниже ( нужно поменять тип график на Gauge, aggregate function указать last и нажать SUBMIT):
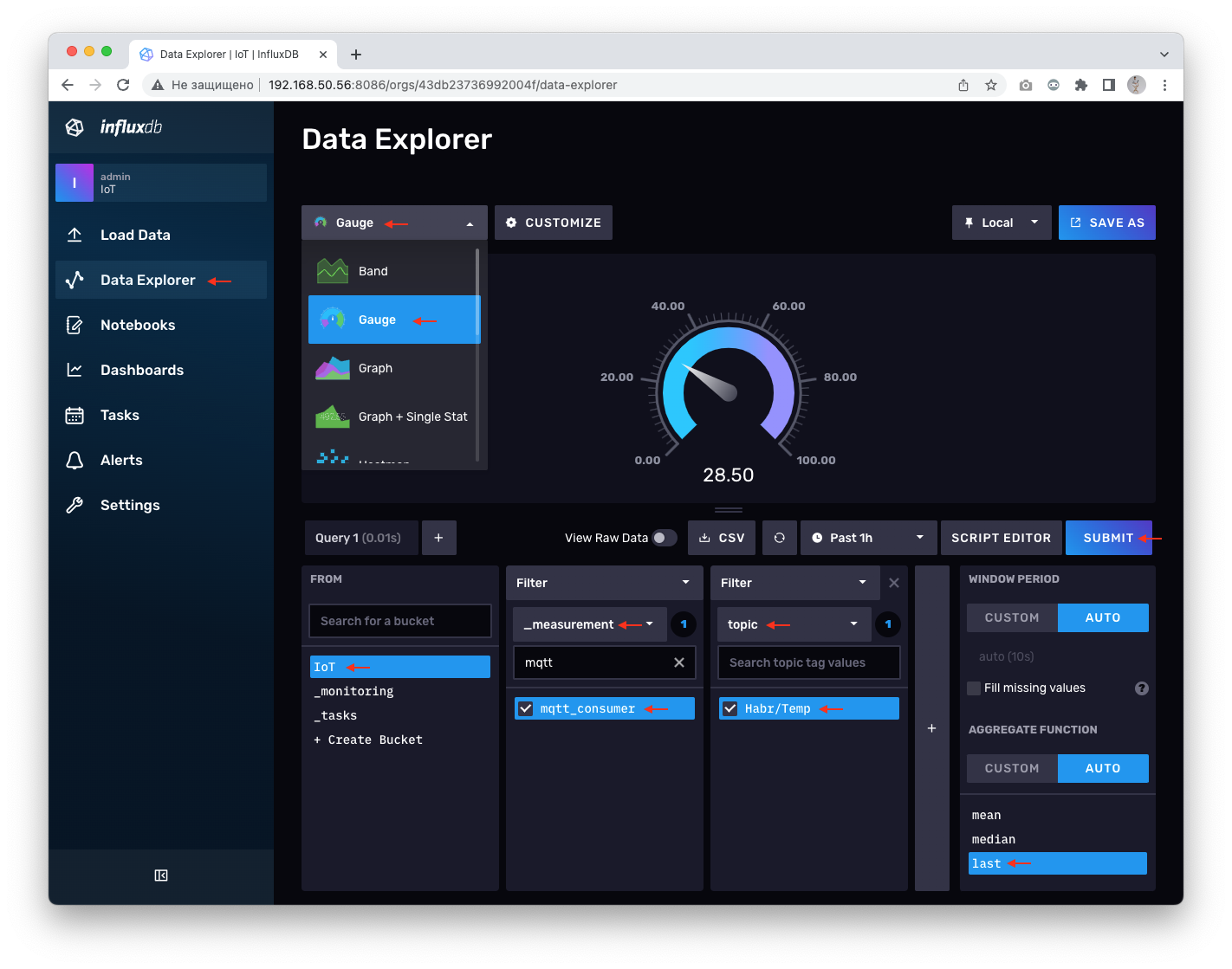
Вуаля, наш температурный «спидометр» показывает ровно то значение, которое было отправлено в MQTT сообщении на топик Habr/Temp. Последний шаг, который осталось сделать: скопировать скрипт получения данных из БД. Делается это через SCRIPT EDITOR (рядом с SUBMIT со скриншота выше). Копируем запрос из 6 строк и сохраняем где-нибудь рядом с токеном.
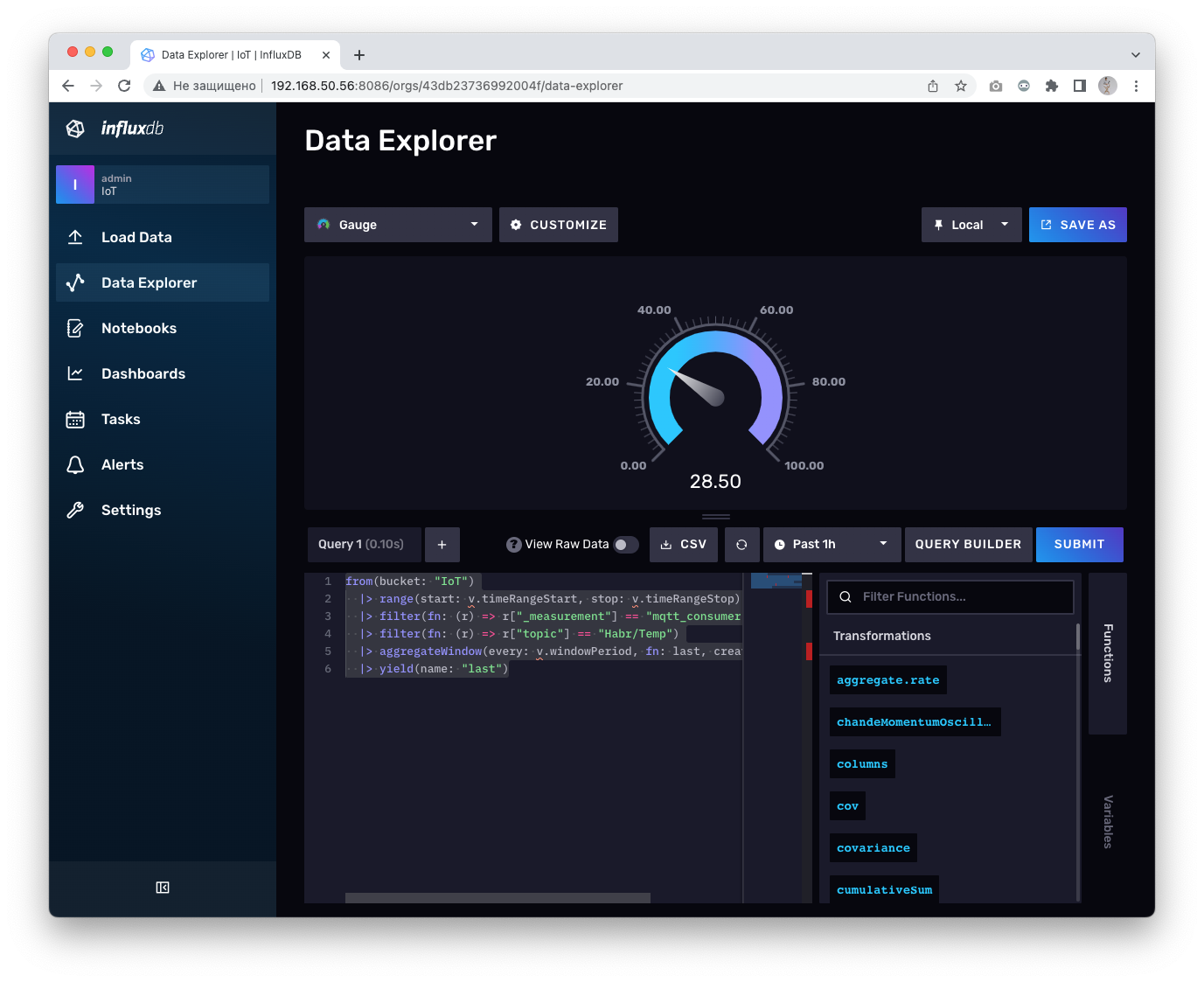
Далее, перейдем к настройкам Grafana. Первая авторизация происходит по логину/паролю admin/admin, после чего система попросит установить новый пароль.
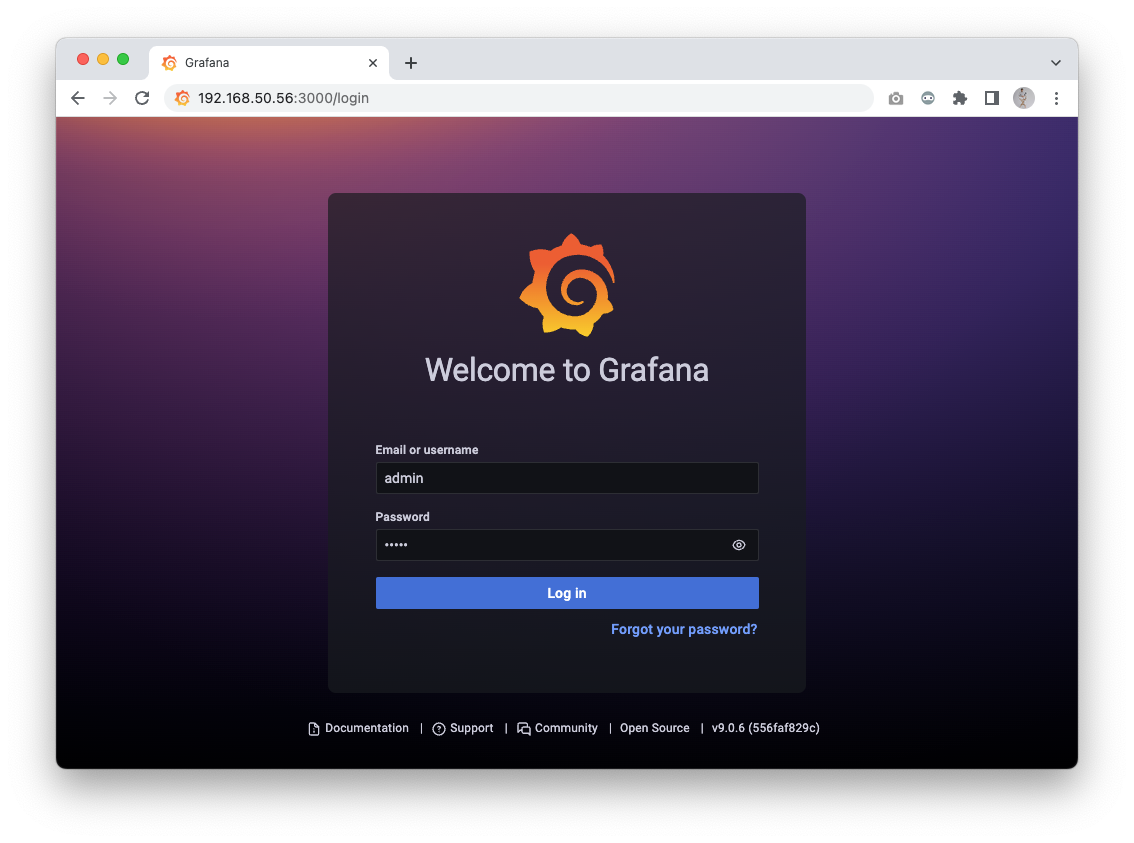
После чего попадаем на приветсвенное пространство Grafana. Далее, нам необходимо добавить интеграцию (подключение) с InfluxDB. Нажимаем значок настроек -> Data Sources -> Add Data Sourse -> InfluxDB -> Query Language (Flux) -> URL -> Basic Auth (off) -> Organozation(IoT) -> Default Bicket (IoT) -> Token (Берется в InfluxDB -> Load Data -> Api Tokens -> Admin`stoken) -> Save&Test (должен быть ok)
Много картинок здесь:
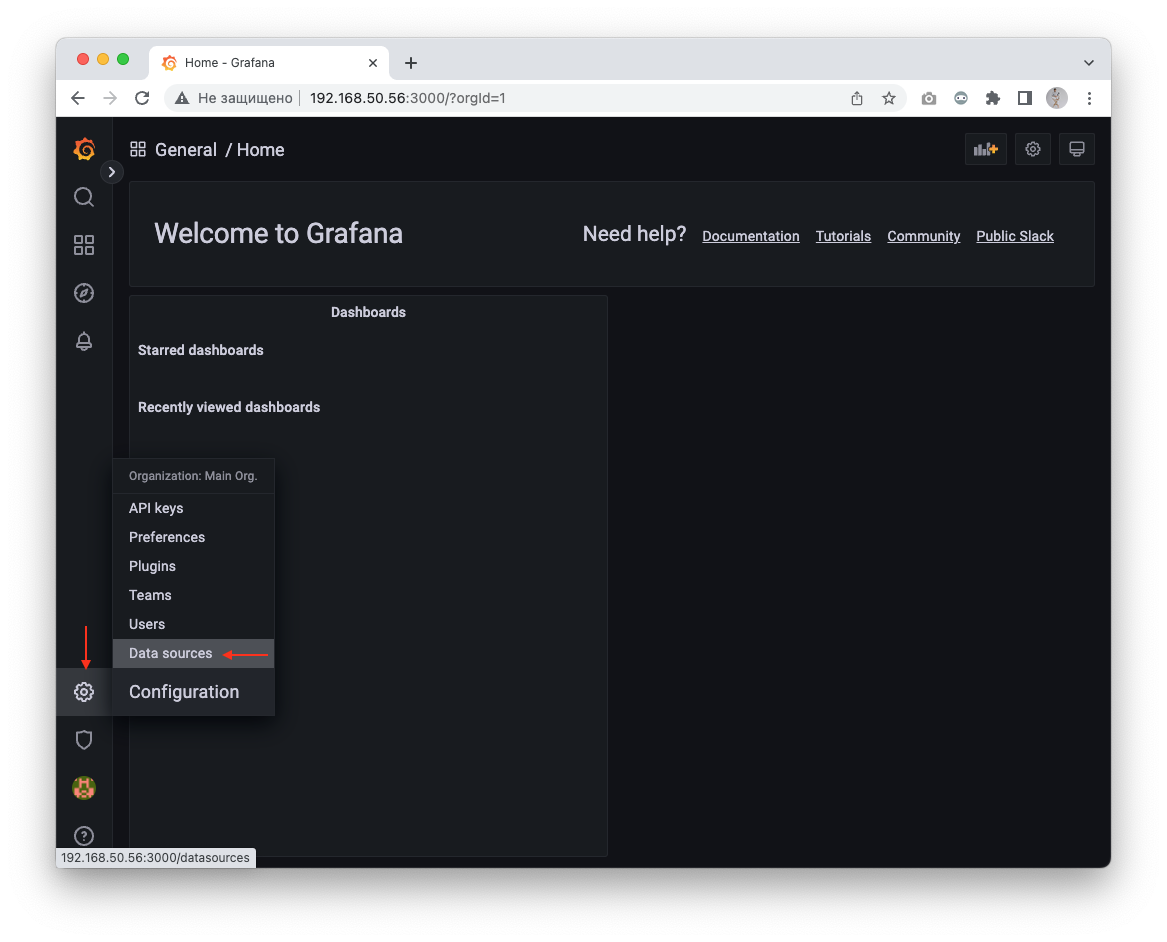
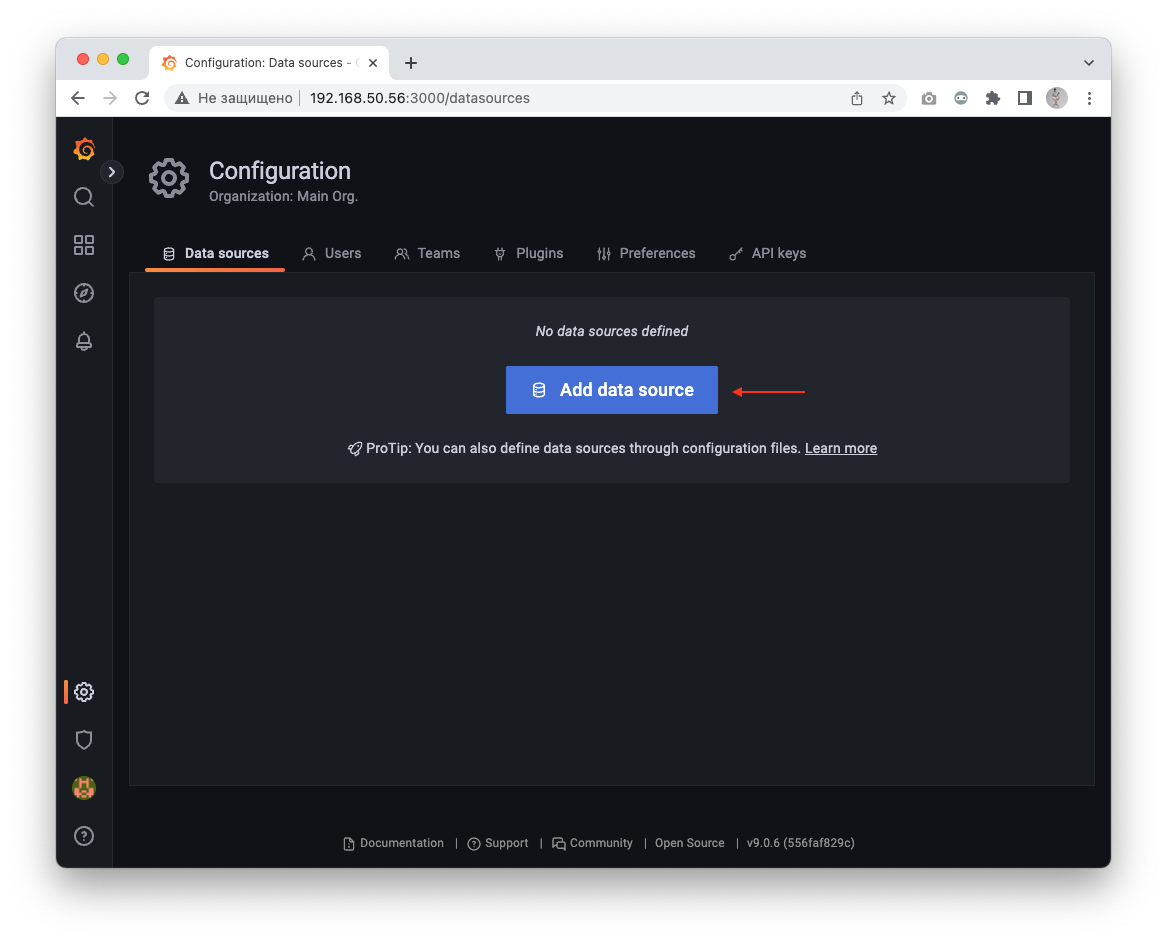
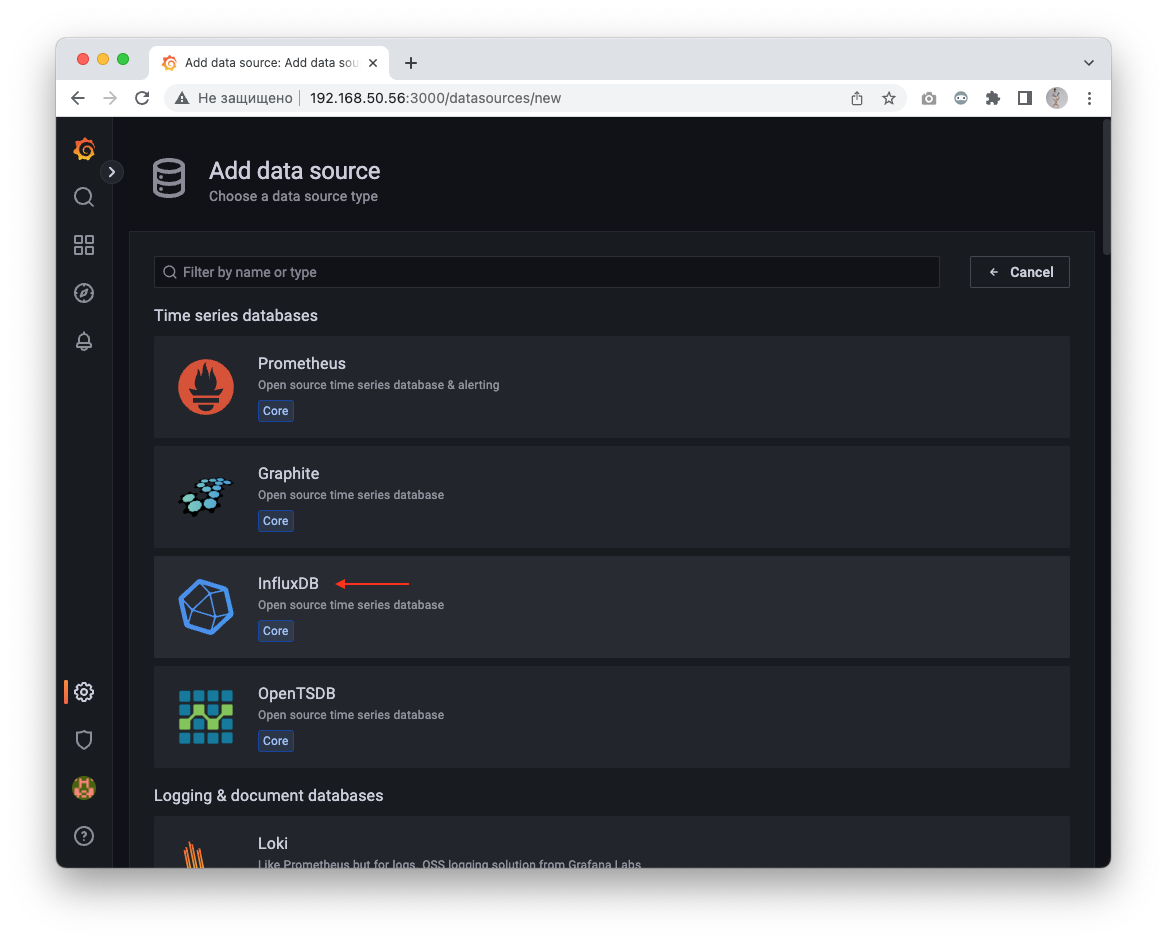
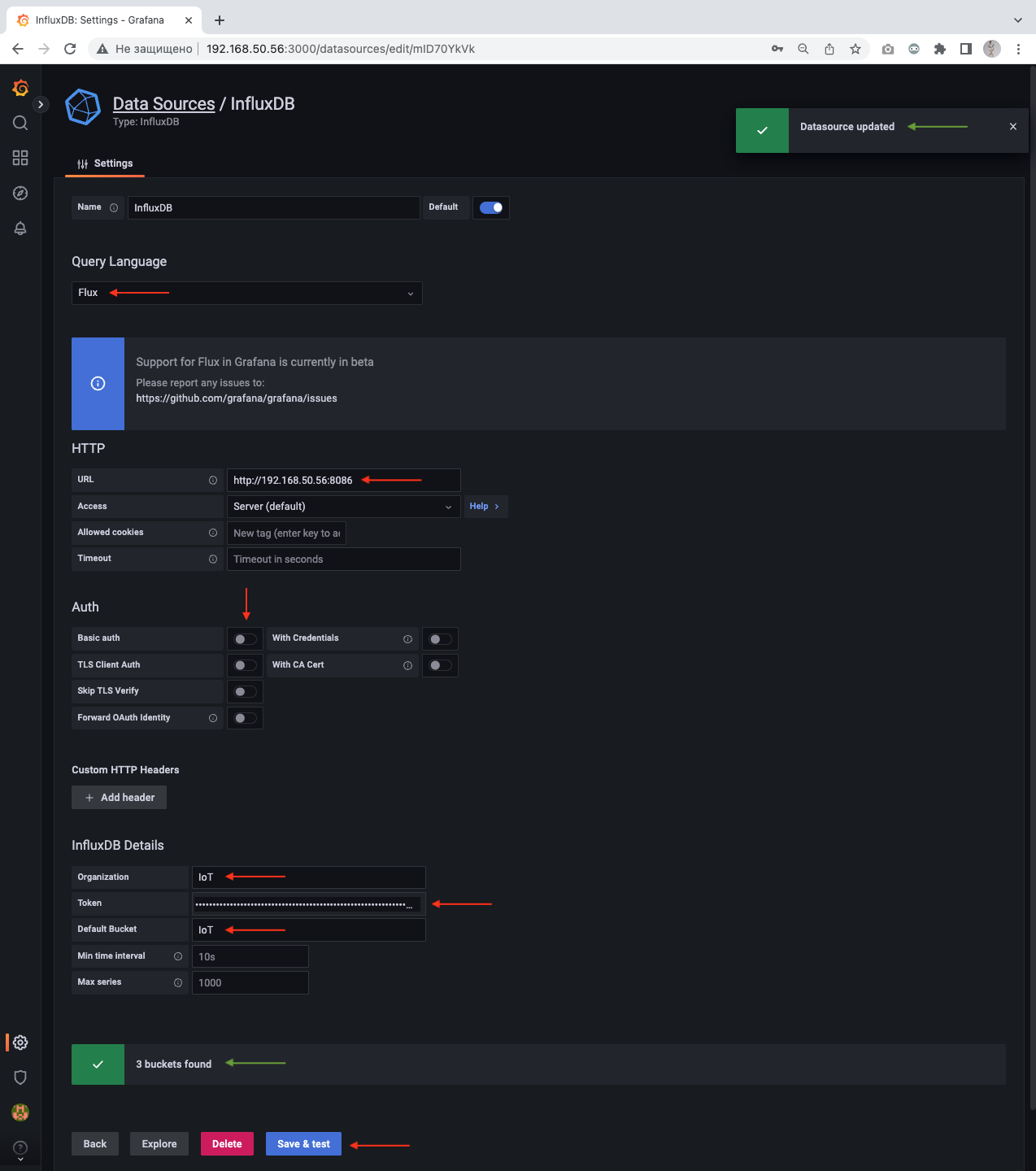
После того, как Grafana успешно подключилась к InfluxDB и обнаружила все корзины с данными, можно добавить дашборд: Dashboards -> New Dashboard -> Add New Panel -> вставляем данные их SCRIPT EDITOR -> Apply -> Save -> Имя дашборда
И много картинок здесь
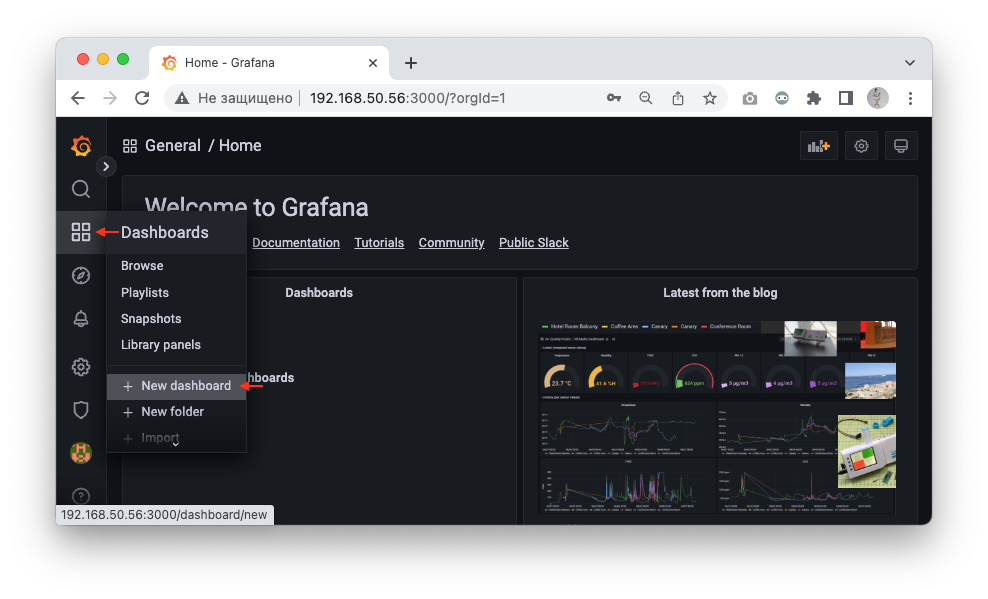

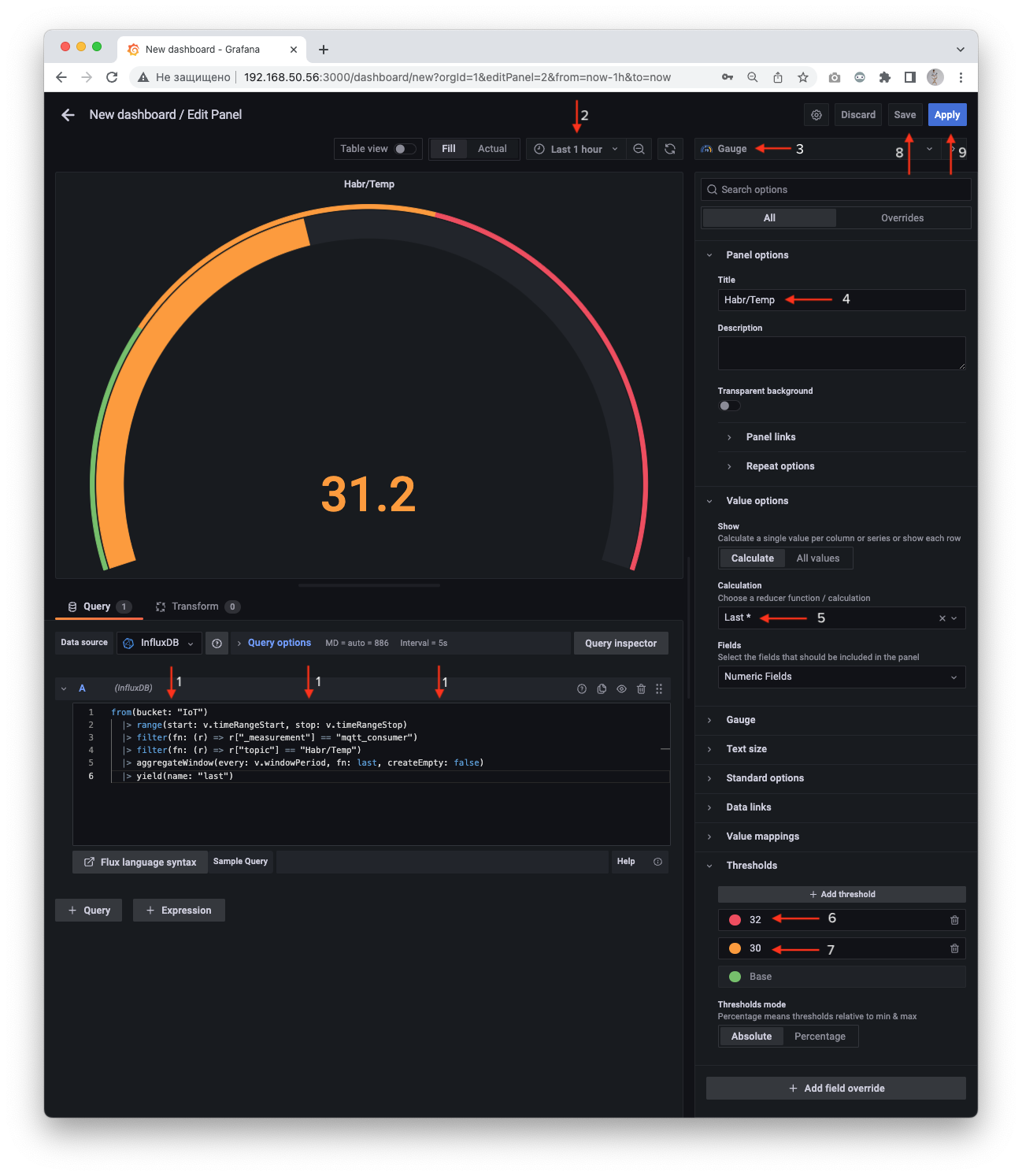


На этом настройка первого дашборда по визуализации условной температуры завершена.
P.S. Службу Telegraf необходимо перезапускать после каждой перезагрузки системы. Почему-то она стартует в статусе «failed», а перезагружается со статусом «Active». Видимо баг в последних сборках. Делается это следующей командой:
systemctl restart telegrafАльтернатива с Node-RED
Для этого нам необходимо зайти в приложение http://192.168.50.56:1880/ и авторизоваться под администратором, пароль которого задавался ранее. В базовом наборе есть множество узлов(нод), в том числе MQTT, поэтому остается добавить и настроить интеграцию с InfluxDB. Для этого необходимо загрузить дополнительную палитру node-red-contrib-influxdb, а еще нам понадобится random-generator_node-red-contrib, для генерации случайных чисел.
Для этого в боковом меню выбирается "Управление палитрой", затем установить и в поле поиска вводится название палитры и нажимается кнопка "установить".
Выглядит это так
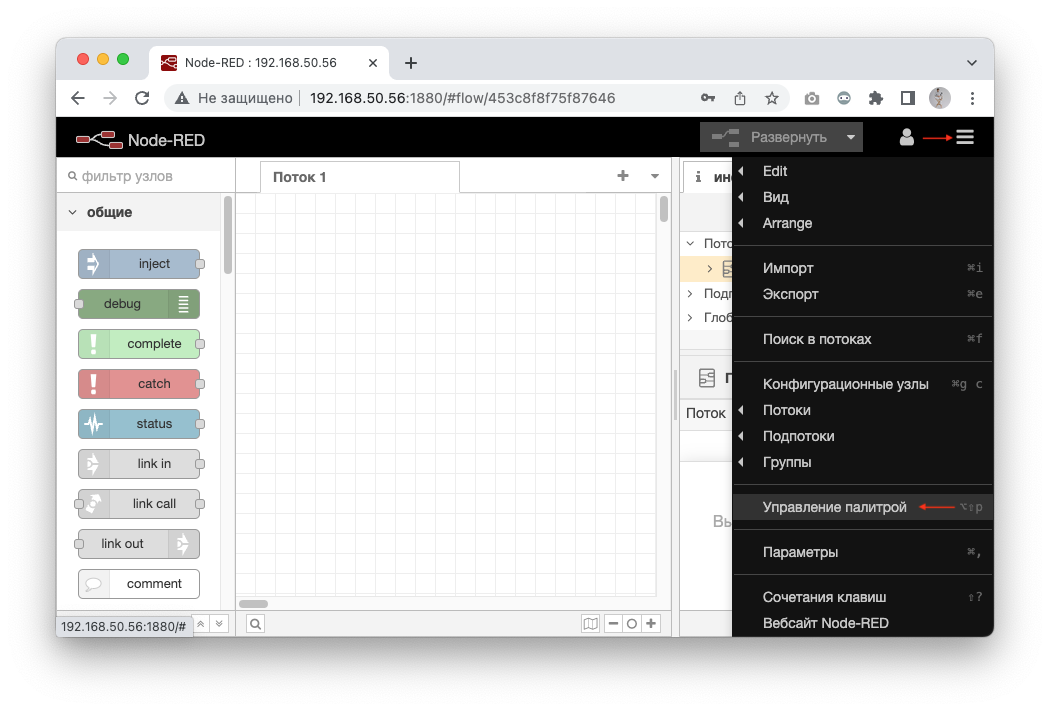
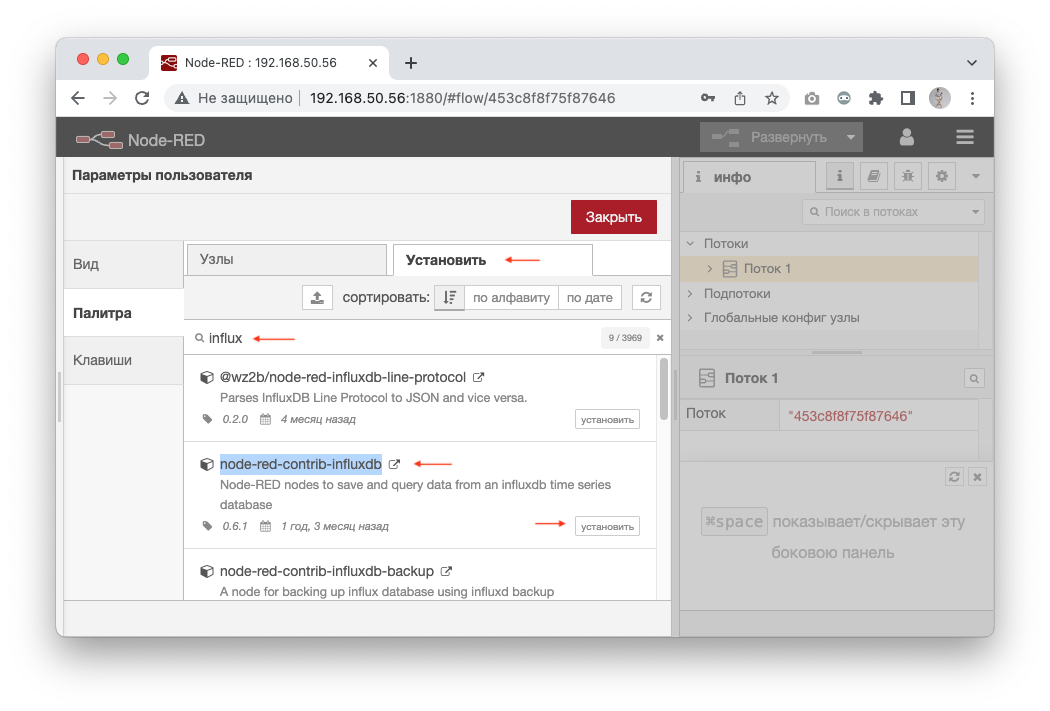
После установки всего необходимого соберем поток:
Делаем так:
Возьмем узел стартового генератор событий «inject» в разделе общее, который будет генерировать сообщение с текущей временной меткой
Возьмем узел «Number», в разделе Random Generator, где зададим диапазон случайно генерируемых чисел.

Настройка узла Number Возьмем узел «mqtt out» в разделе сеть, чтобы отправить данные MQTTброкеру. И настроим его. Указав тему (топик), адрес сервера, и данные авторизации.
(Шаги с 1 по 3 нужны, чтобы с эмулировать данные от устройства, передающего данные по MQTT.)
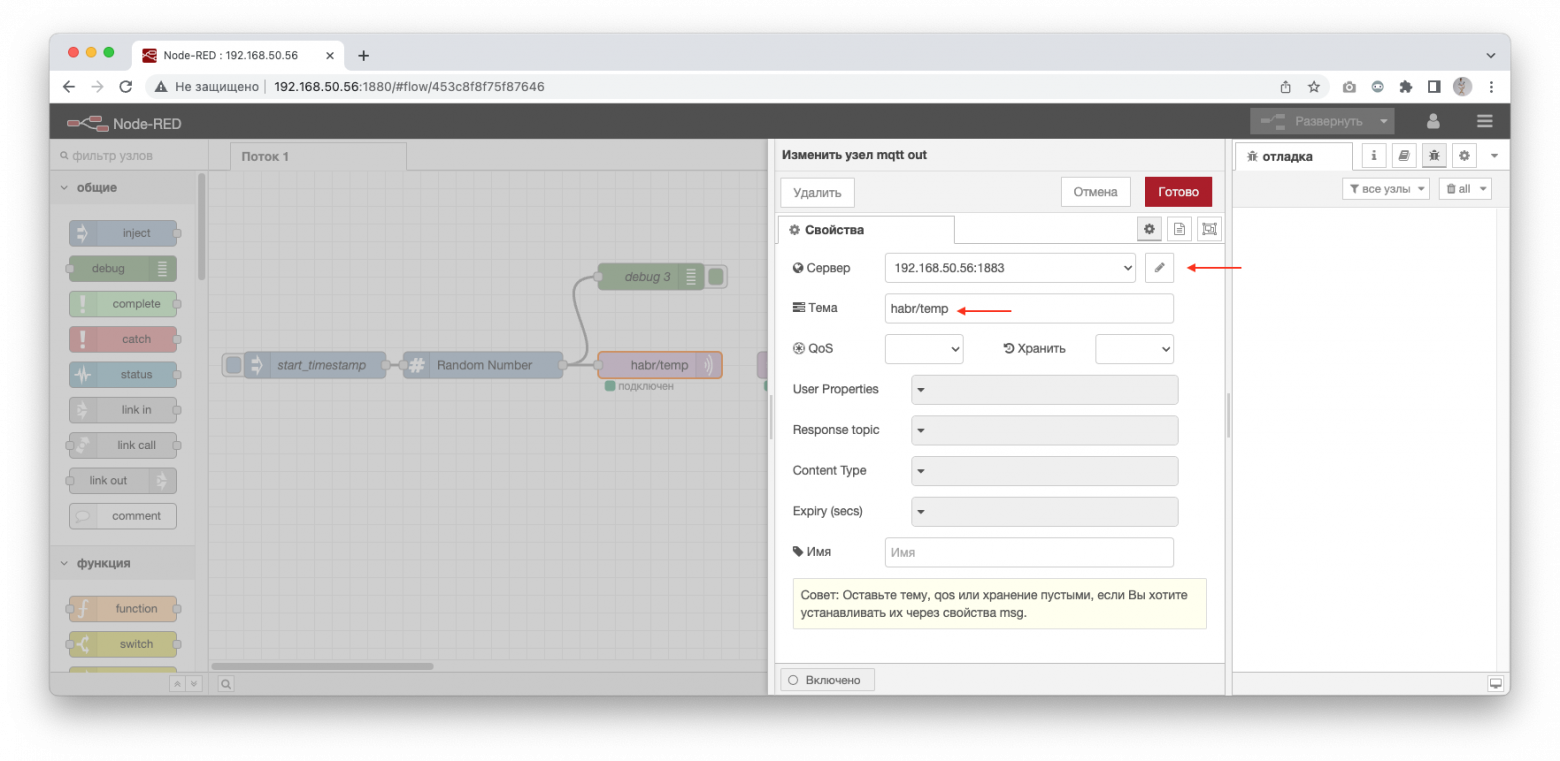
Задается тема для публикации и настраивается сервер 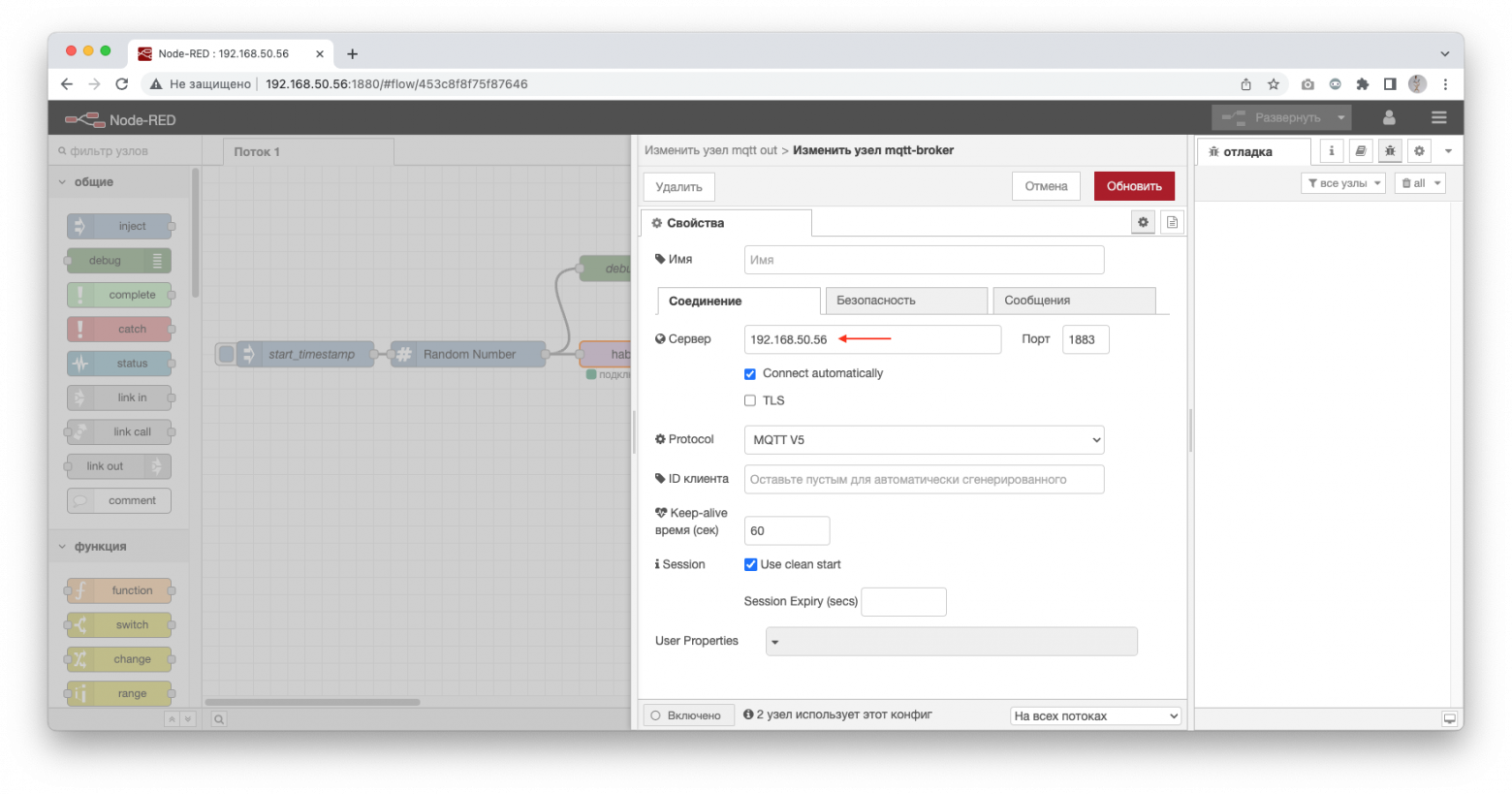
Задается адрес и порт сервера 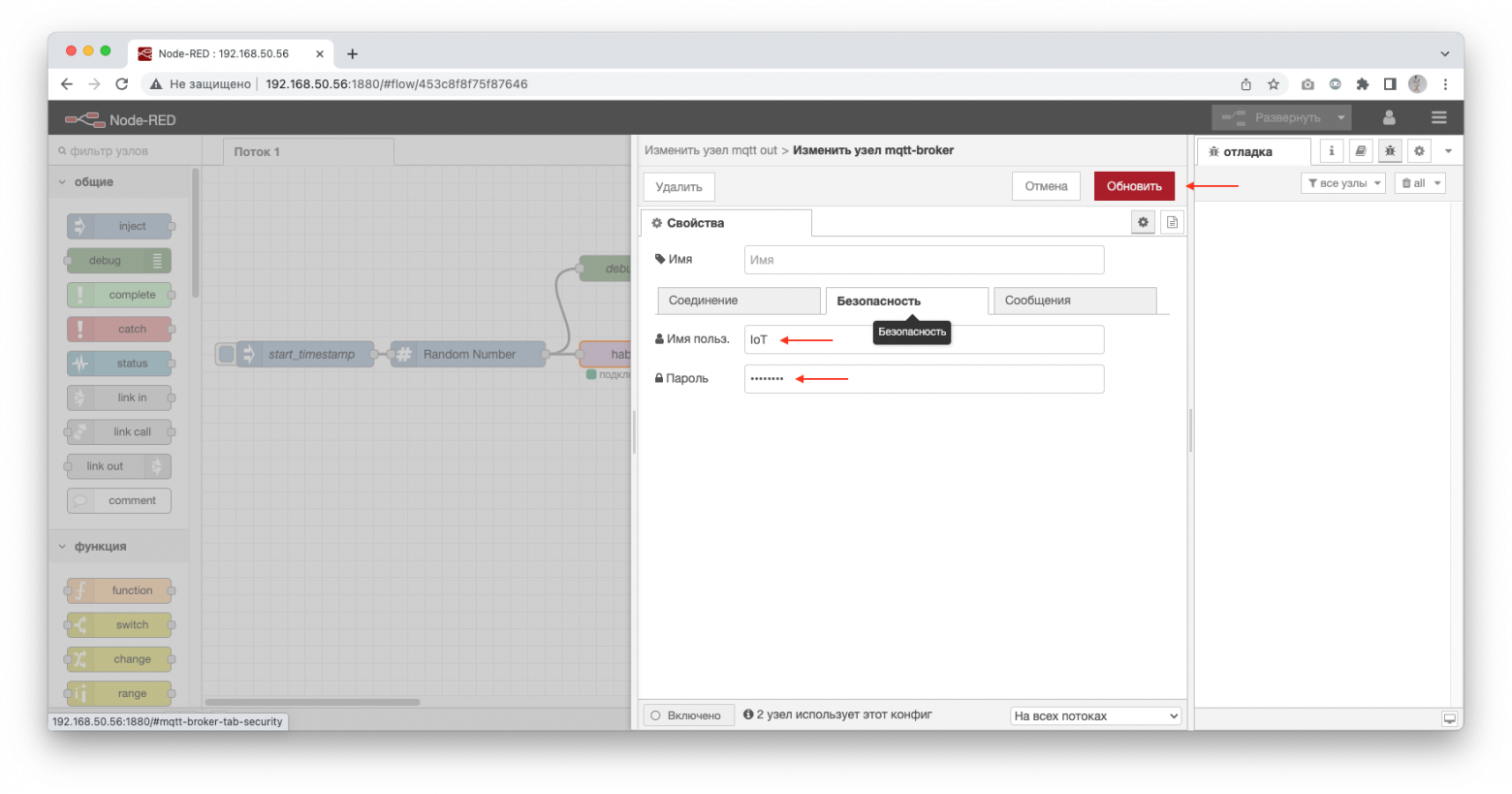
Задаются параметры аутентификации Возьмем узел «mqtt in» в разделе сеть, чтобы получать данные от MQTT брокера. И настроем его по аналогии с П.3

Указывается уже настроенный сервер и задается тема для подписки Возьмем узел «influx out» в разделе хранилище, чтобы данные записывались в InfluxDB. И настроим его. Укажем организацию и корзину: IoT, задаим название переменной для измерений, укажем версию InfluxDB (2.0), адрес БД и знакомый по прошлым пунктам токен.
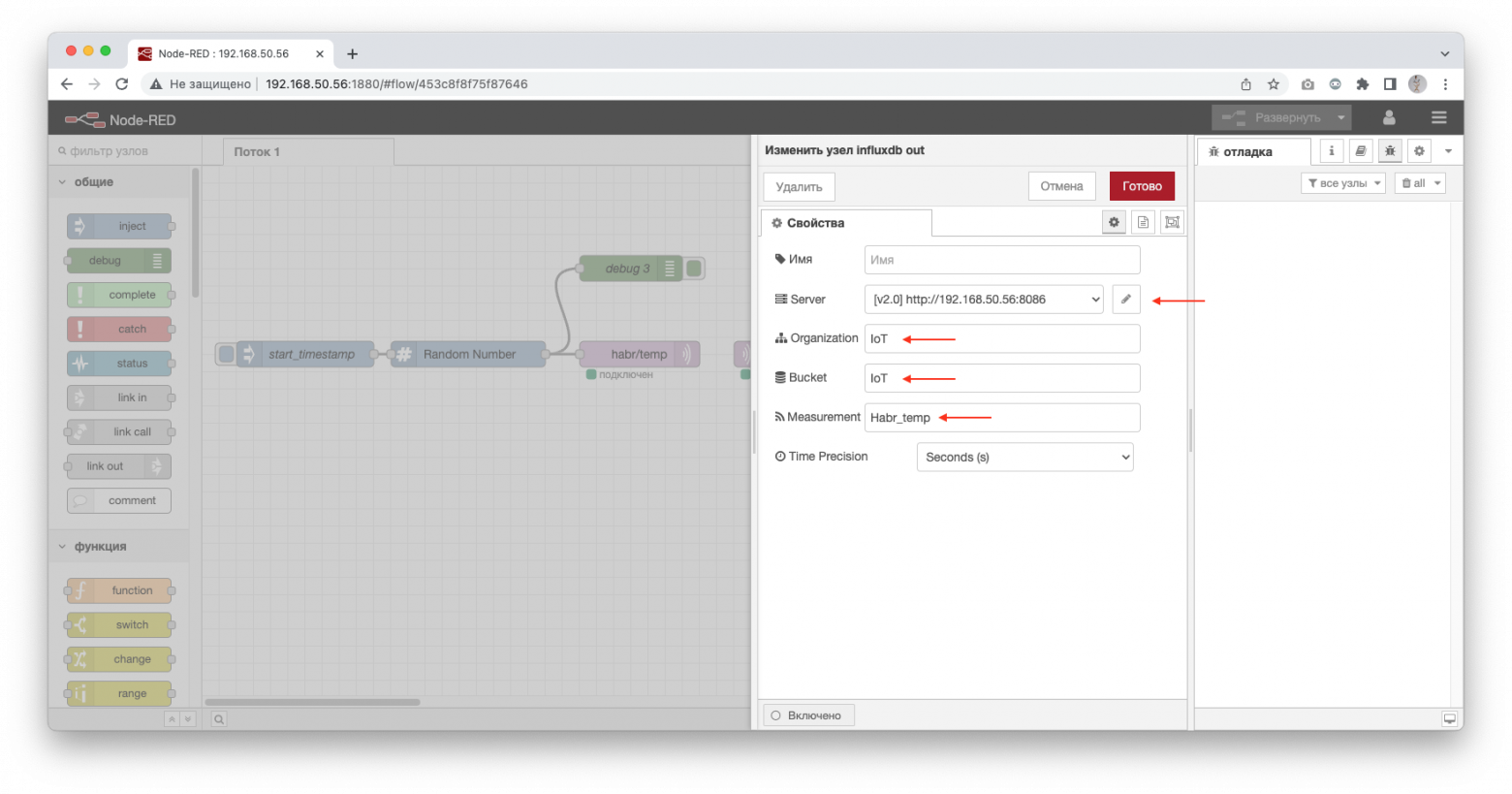
Указывается Org, Bucket и настраивается подключение к InfluxDB 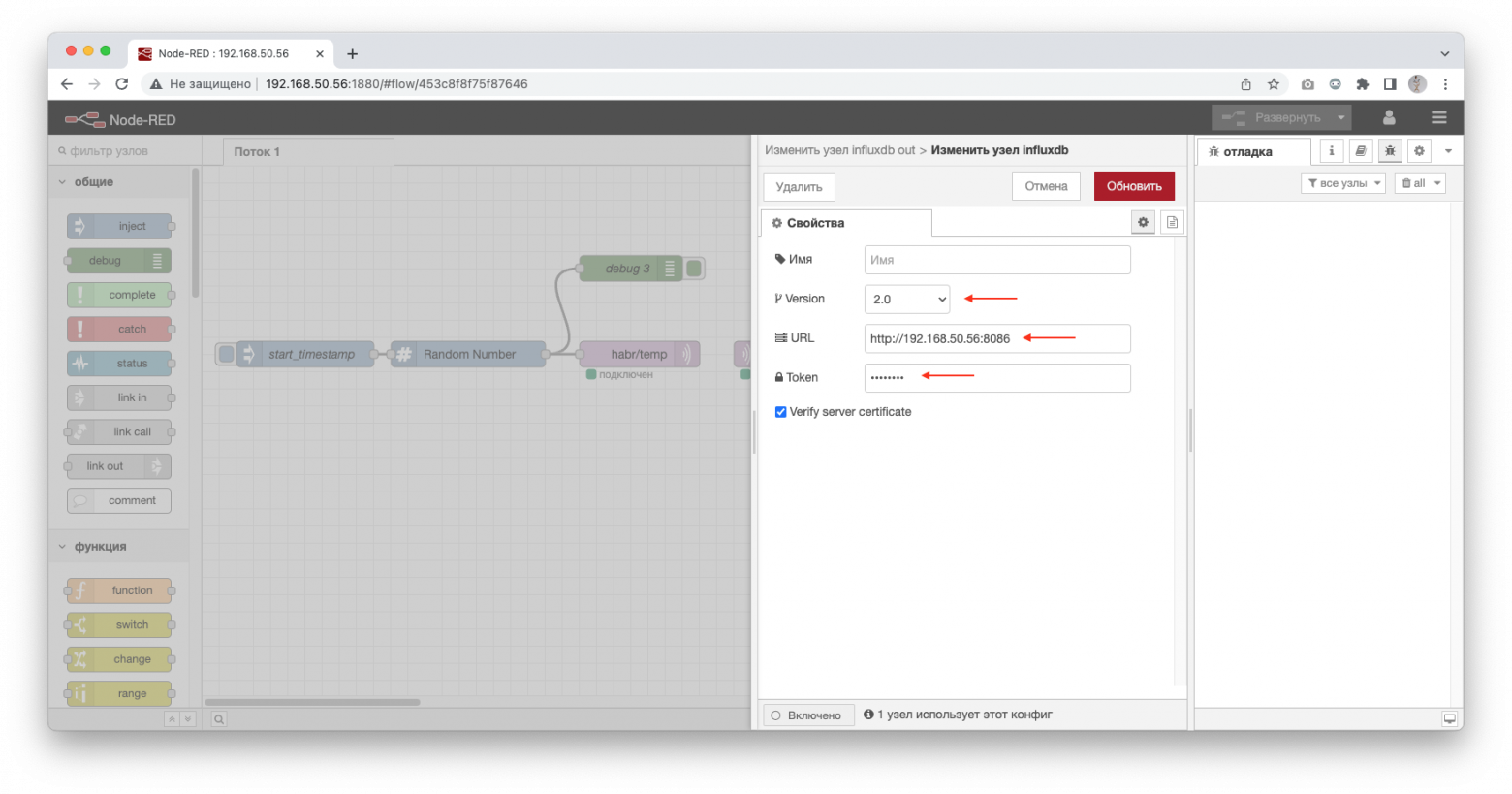
Указывается версия БД (2.0 обязательно), адрес и токен Для удобства к узлам «Number» и «mqtt in» можно подключить узел debug, который покажет, что было сгенерировано такое-то значение, на узле “Number”, а оно же было получено на узле «mqtt in». (и, соответственно, записано в БД).
Нажимаем развернуть (чтобы применить любый изменения)
Проверим, что все настройки работают, нажав на запуск события узла «inject»:
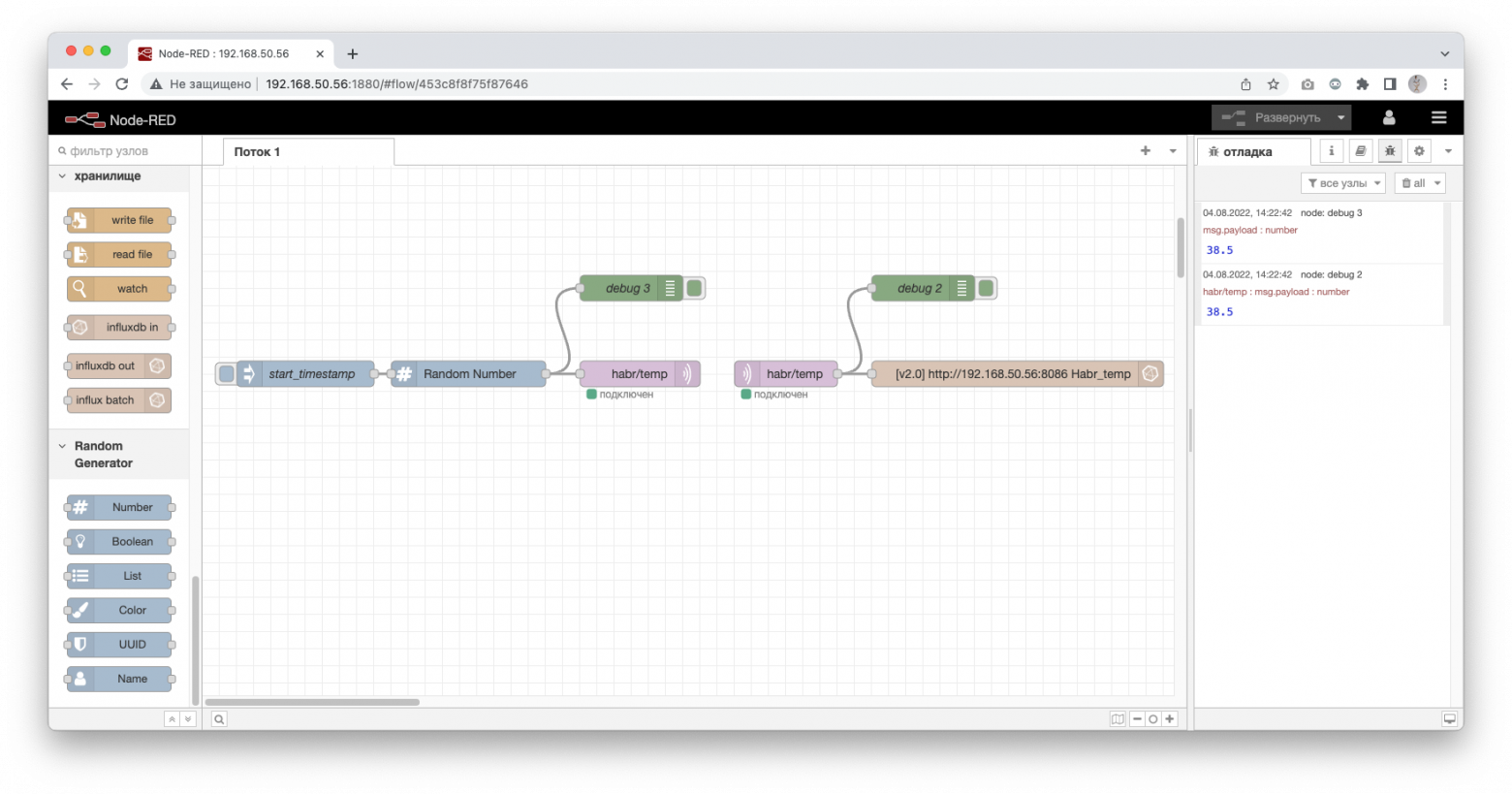
Как мы видим, MQTT подключение к брокеру успешно установлено. А сгенерированные данные были отправлены и получены по MQTT. Проверим теперь запись измерения в InfluxDB. Заходим в уже знакомый раздел Data Explorer и видим там измерение с названием Habr_temp, которые было задано в узле «influx out».
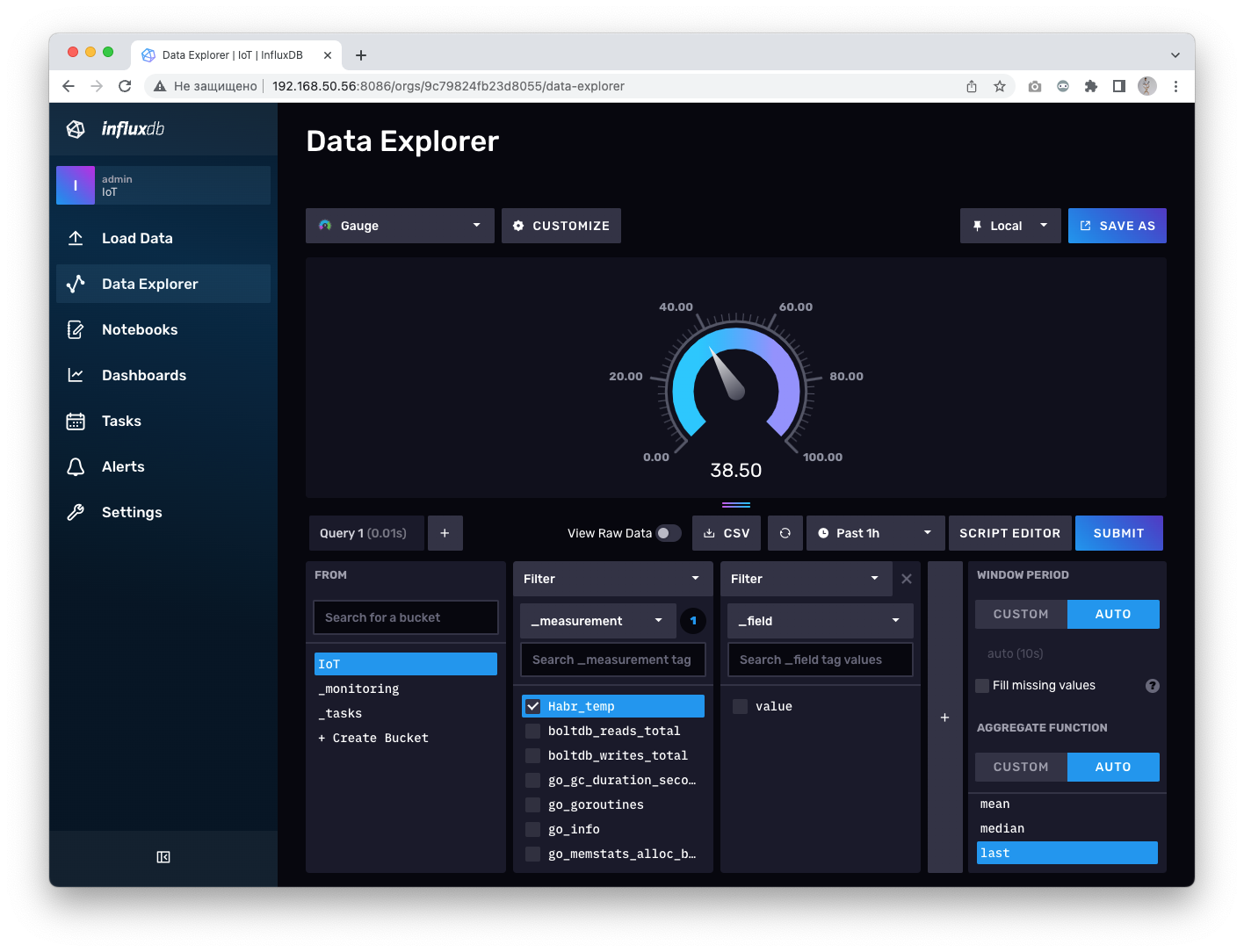
Преимущество данного способа в том, что при получении информации по mqtt на шаге 4 выше, после него можно написать какую-нибудь функцию на javasсript по обработке полученных данных. И только потом записать их в InfluxDB.
Немного про DDNS и PortFowarding на роутере ASUS и адресацию.
Под конец настроим проброс портов установленных приложений. Для этого необходимо зайти на роутер (в моем случае адрес 192.168.50.1), авторизоваться и перейти в раздел бокового меню WAN. Там выбрать раздел Virtual Server / Port Forwarding и настроить значения следующим образом через “Add profile”. Необходимо ввести имя профиля, порт, который открываем, тип протокола и адрес нашего сервера:
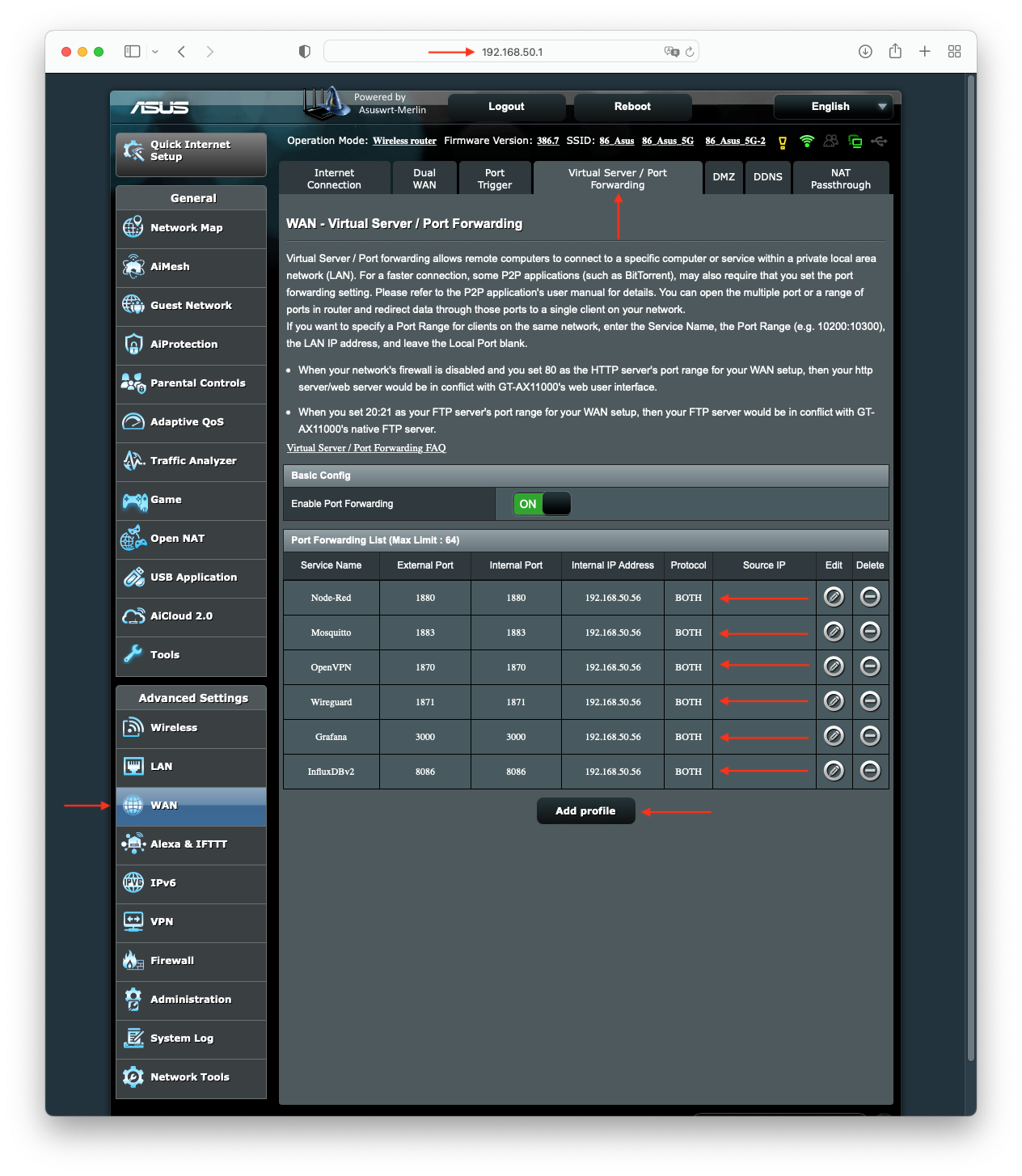
На любом другом роутере интерфейс и названия могут отличаться, но функционал должен присутствовать почти на всех современных моделях. Теперь у нас есть доступ к нашим приложениям через интернет, при указании вашего публичного IP адреса и порта приложения.
Далее, перейдем к настройке нашего доменного имени. Необходимо перейти в соседнюю секцию, включить службу DDNS, установить метод запроса IP -> External. Указать свободное доменное имя и зарегистрировать его (в качестве примера используется: yours-linux-server-1.asuscomm.com). Когда процесс успешно завершится, применить всю конфигурацию. Через небольшой промежуток времени ваш публичный IP адрес привяжется к доменному имени, которое вы зарегистрировали и доступ к приложениям можно будет запрашивать по нему, вместо публичного IP адреса.
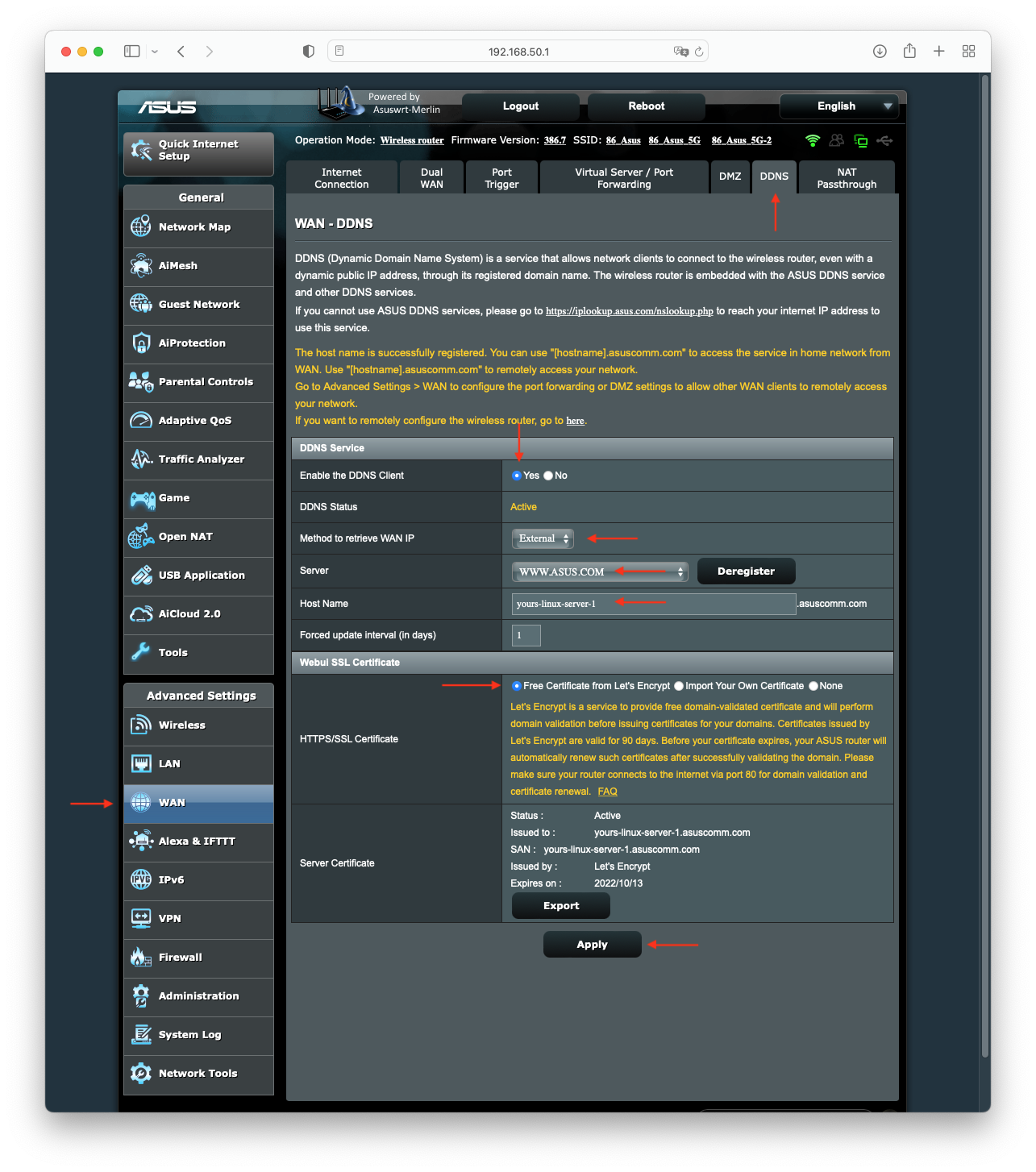
Немного про адресацию:
Доступ, например, в Node-Red, осуществляется по адресу http://localhost:1880 с компьютера, на котором он установлен, по адресу http://192.168.50.56:1880 если запрос идет из любого другого компьютера домашней локальной сети, и http://<ваш ip адрес на 2ip.ru / или доменное имя>:1880 если настроен проброс портов и запрашивается доступ через интернет. Итого это будет выглядеть следующим образом:
На самом сервере доступ к ПО осуществляется по ссылкам:
http://localhost:1880 –> Node-RED
http://localhost:1883 –> Mosquitto MQTT
http://localhost:1871 –> WireGuard VPN
http://localhost:3000 –> Grafana
http://localhost:8086 –> InfluxDBv2На любом устройстве домашней локальной сети доступ к ПО осуществляется по ссылкам:
http://192.168.50.56:1880 –> Node-RED
http://192.168.50.56:1883 –> Mosquitto MQTT
http://192.168.50.56:1871 –> WireGuard VPN
http://192.168.50.56:3000 –> Grafana
http://192.168.50.56:8086 –> InfluxDBv2На любом устройстве доступ к ПО через интернет осуществляется по ссылкам (на месте yours-linux-server-1.asuscomm.com может быть ваш публичный IP адрес на 2ip.ru):
http://yours-linux-server-1.asuscomm.com:1880 –> Node-RED
http://yours-linux-server-1.asuscomm.com:1883 –> Mosquitto MQTT
http://yours-linux-server-1.asuscomm.com:1871 –> WireGuard VPN
http://yours-linux-server-1.asuscomm.com:3000 –> Grafana
http://yours-linux-server-1.asuscomm.com:8086 –> InfluxDBv2P.S.
Если любопытно посмотреть потребление ресурсов развернутой системы, то можно воспользоваться утилитой htop:
htop
Вместо заключения
На этом все! Домашний сервер с системой визуализации и подключением по MQTT настроен. Остается только отправлять данные в топики по MQTT и настраивать визуализацию, как душе угодно.
На самом деле в статье рассмотрен лишь частный случай с MQTT. Что Telegraf, что Node-RED – позволяют получать и передавать данные в InfluxDB (и другие БД) по множеству других интерфейсов и протоколов. Но это уже совсем другая история.