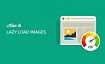Прежде чем перейти к статье, хочу вам представить, экономическую онлайн игру Brave Knights, в которой вы можете играть и зарабатывать. Регистируйтесь, играйте и зарабатывайте!
В этой статье мы подготовим окружение для запуска контейнеров в Windows 10 и создадим простое контейнеризированное .NET приложение
Чтобы все описанные ниже действия были успешно выполнены, потребуется 64-разрядная система с версией не меньше 2004 и сборкой не меньше 18362. Проверим версию и номер сборки, выполнив в PowerShell команду winver
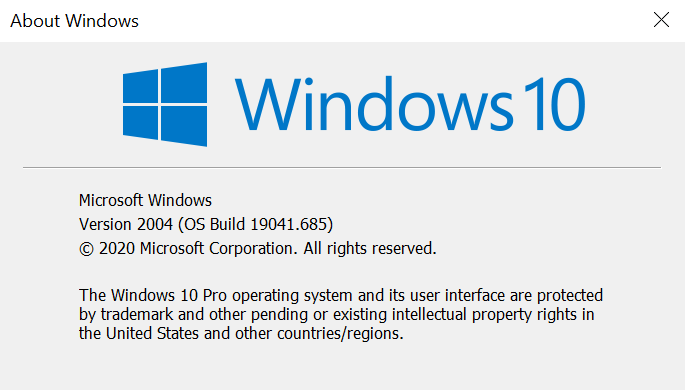
Если версия ниже требуемой, то необходимо произвести обновление и только после этого идти дальше
Установка WSL 2
Сначала включим компонент Windows Subsystem for Linux (WSL). Для этого запустим PowerShell с правами администратора и выполним первую команду
dism.exe /online /enable-feature /featurename:VirtualMachinePlatform /all /norestart
Выполним следующую команду
dism.exe /online /enable-feature /featurename:VirtualMachinePlatform /all /norestart
Чтобы завершить установку, перезагрузим компьютер shutdown -r -t 1
Установим пакет обновления ядра Linux
Выберем WSL 2 по умолчанию для новых дистрибутивов Linux wsl --set-default-version 2

Для целей этой статьи это необязательно, но установим дистрибутив Linux через Microsoft Store, например, Ubuntu 20.04 LTS
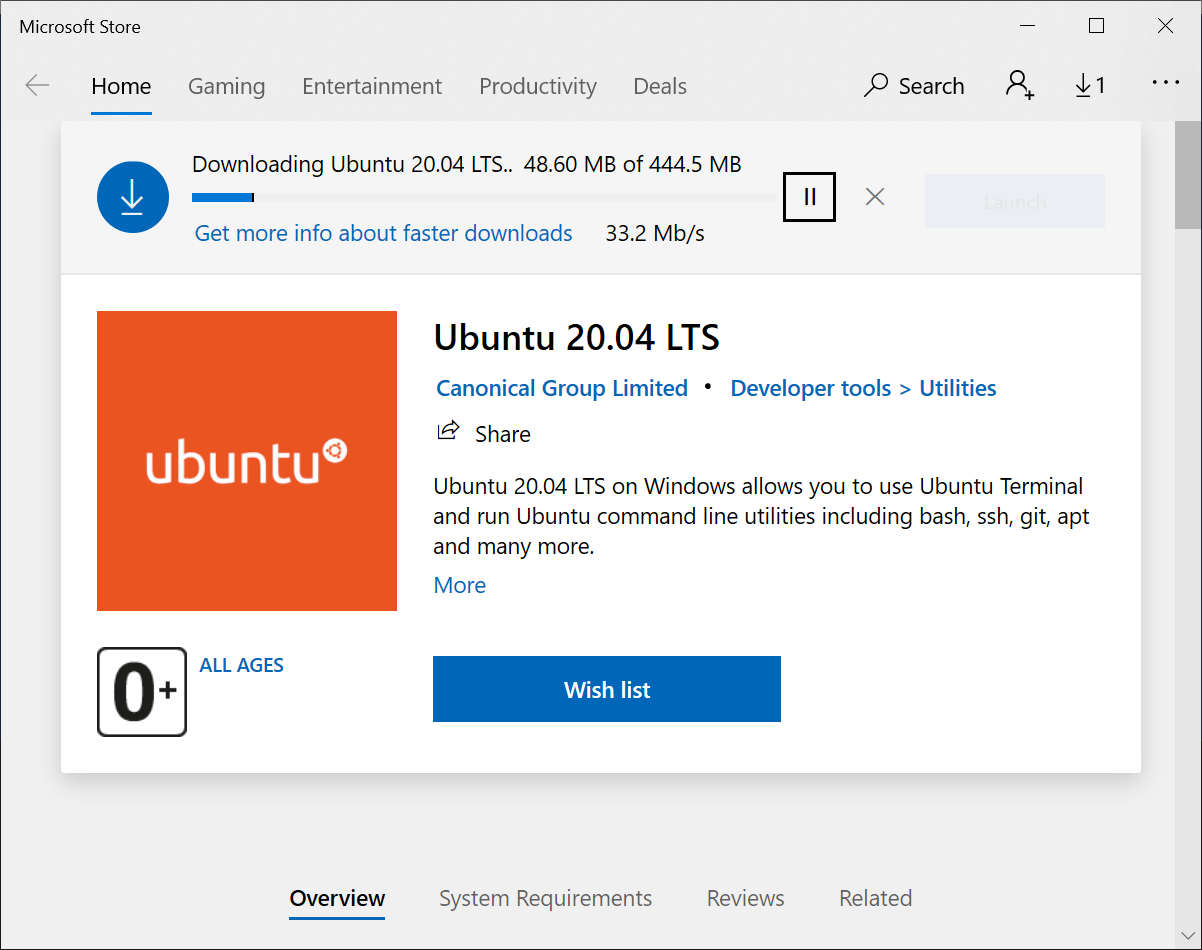
При первом запуске установленного дистрибутива введем имя пользователя и пароль
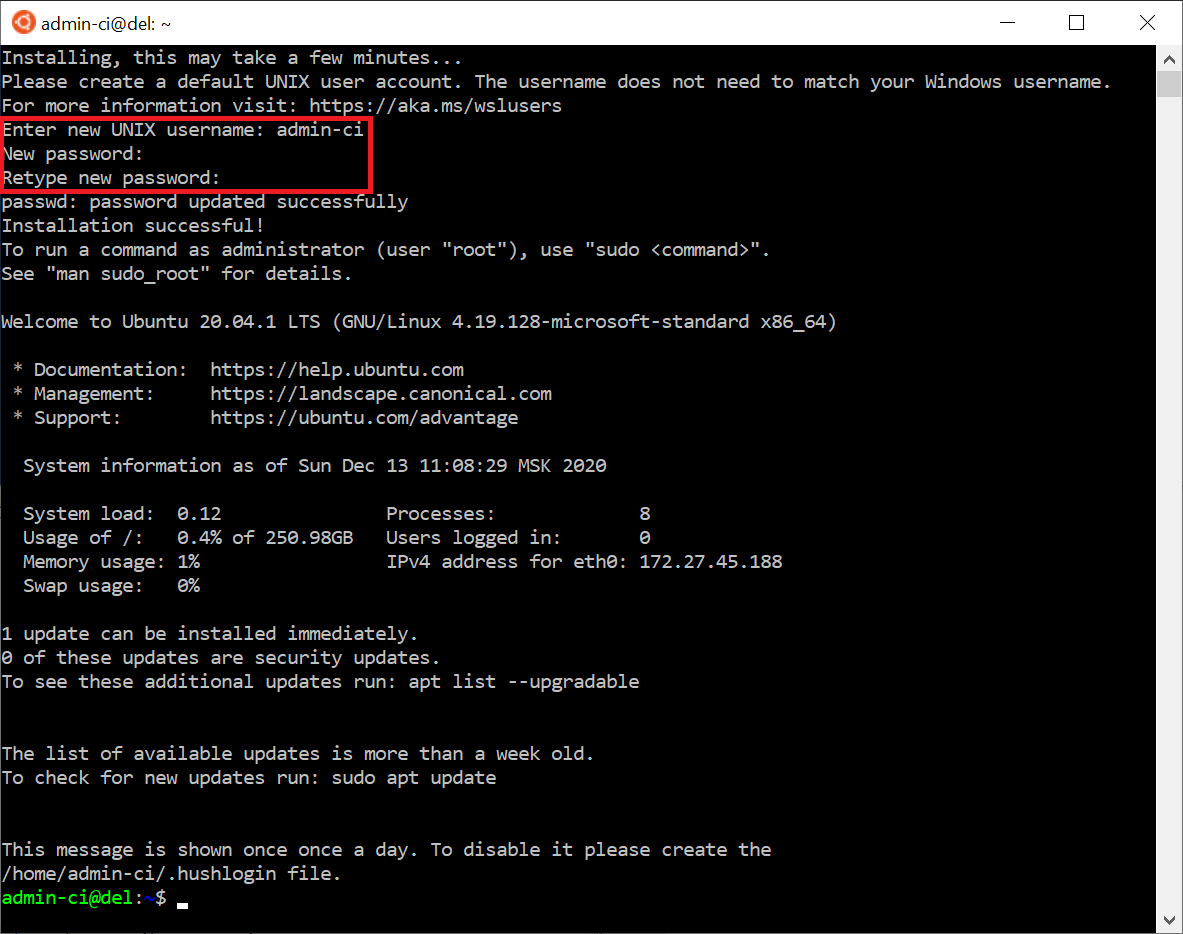
Чтобы увидеть запущенные дистрибутивы Linux, выполним в PowerShell команду wsl --list --verbose

Чтобы завершить работу дистрибутива Linux, выполним команду wsl --terminate Ubuntu-20.04
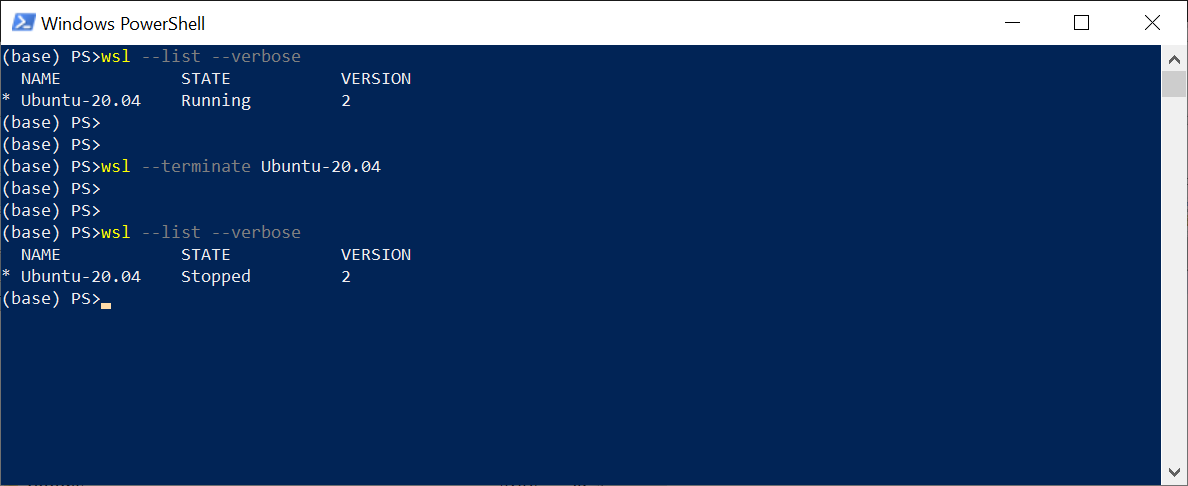
Файловая система запущенного дистрибутива Linux будет смонтирована по этому пути \\wsl$
Более подробно о подсистеме WSL
Более подробно об установке подсистемы WSL и устранение неполадок
Установка Docker
Скачаем Docker Desktop для Windows и установим, следуя простым инструкциям
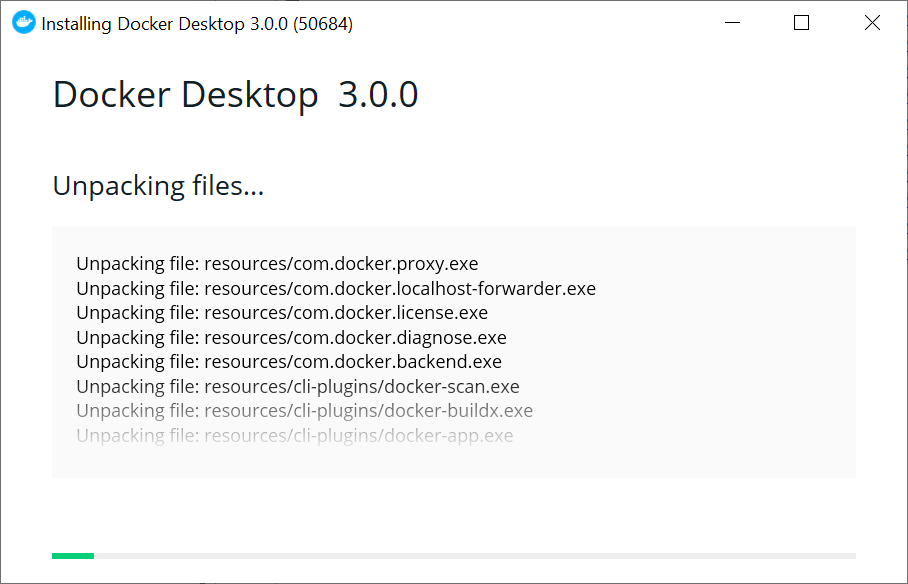
После установки запустим приложение Docker Desktop и установим интеграцию Docker с дистрибутивом Linux (WSL 2)

Теперь отправлять команды Docker можно как через PowerShell, так и через Bash. Выполним команду docker version
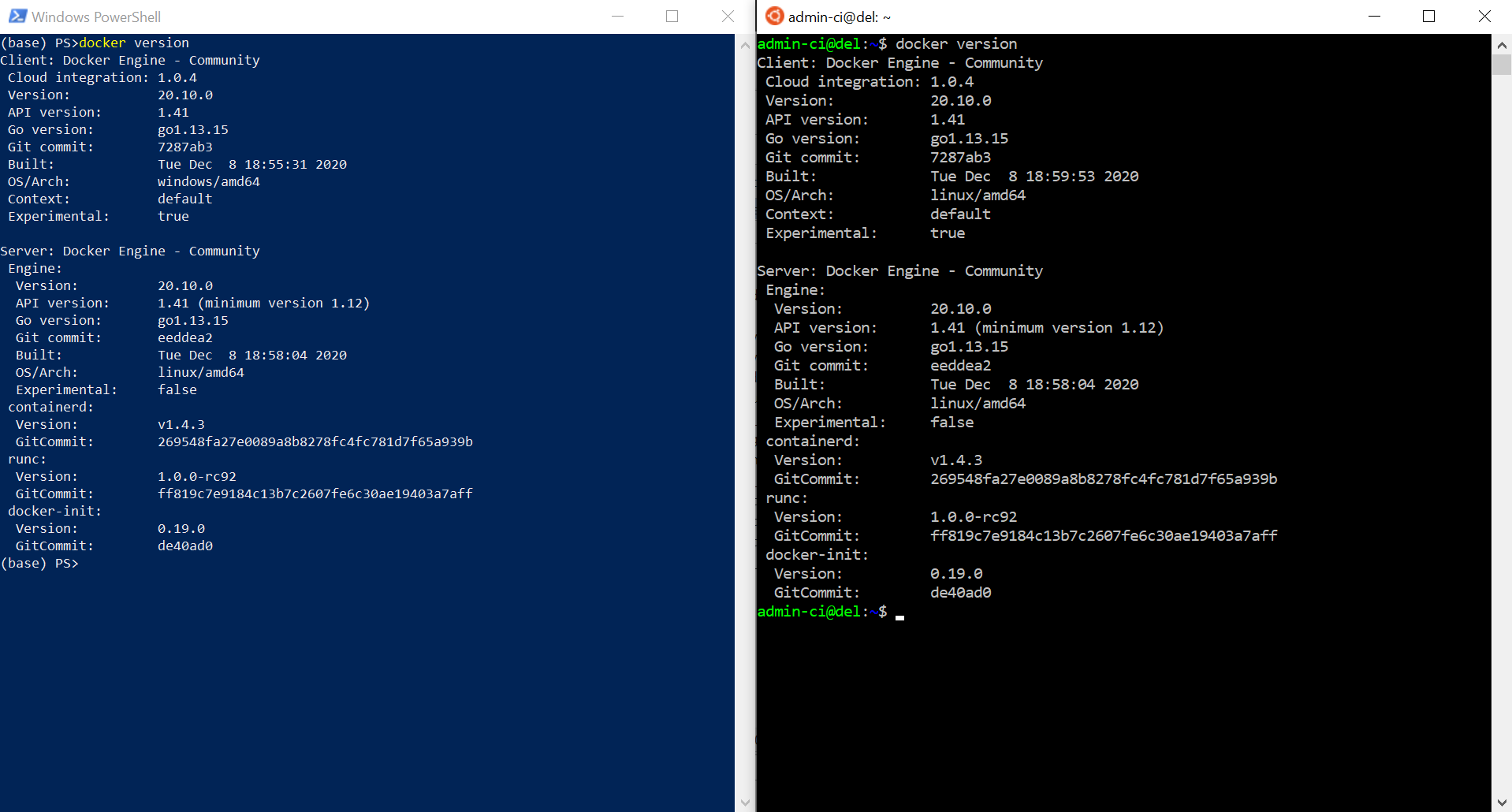
Более подробно о Docker Desktop
Запуск контейнеров
Чтобы убедиться, что Docker правильно установлен и работает должным образом, запустим простой контейнер busybox, который всего лишь выведет в консоль переданное сообщение и завершит свое выполнение
docker run busybox echo "hello docker!!!"
Хорошо. Давайте сделаем что-то более интересное. Например, запустим контейнер rabbitmq
docker run --name rabbit1 -p 8080:15672 -p 5672:5672 rabbitmq:3.8.9-management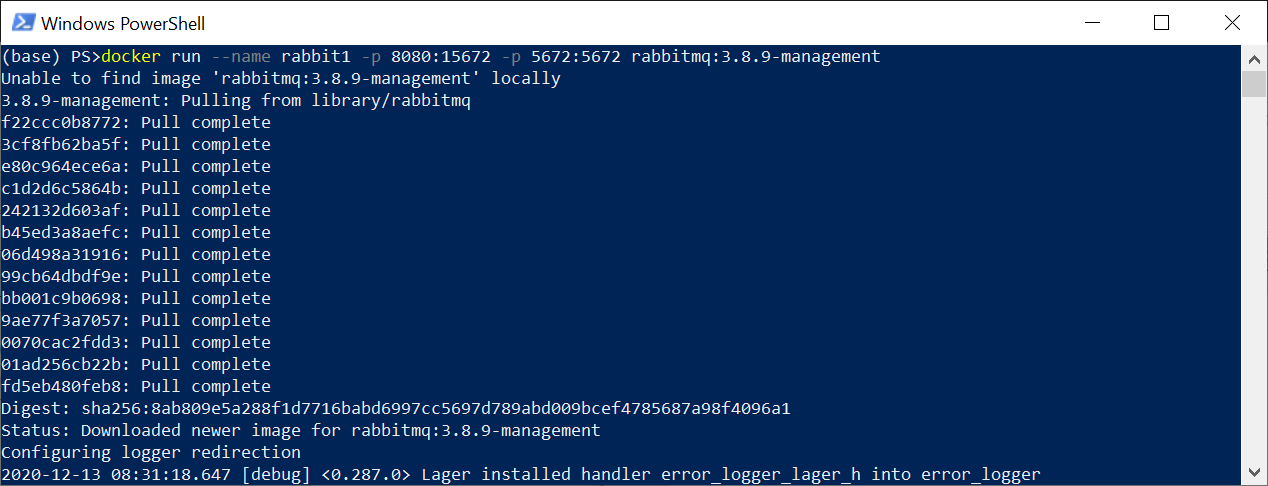
Разберем выполненную команду:
docker run - запускает контейнер из образа. Если данный образ отсутствует локально, то предварительно он будет загружен из репозитория Docker Hub
--name rabbit1 - присваивает запускаемому контейнеру имя rabbit1
-p 8080:15672 - пробрасывает порт с хоста в контейнер. 8080 - порт на хосте, 15672 - порт в контейнере
rabbitmq:3.8.9-management - имя образа и его тег/версия, разделенные двоеточием
Теперь мы можем извне контейнера взаимодействовать с сервером RabbitMQ через порт 5672 и получить доступ к управлению из браузера через порт 8080
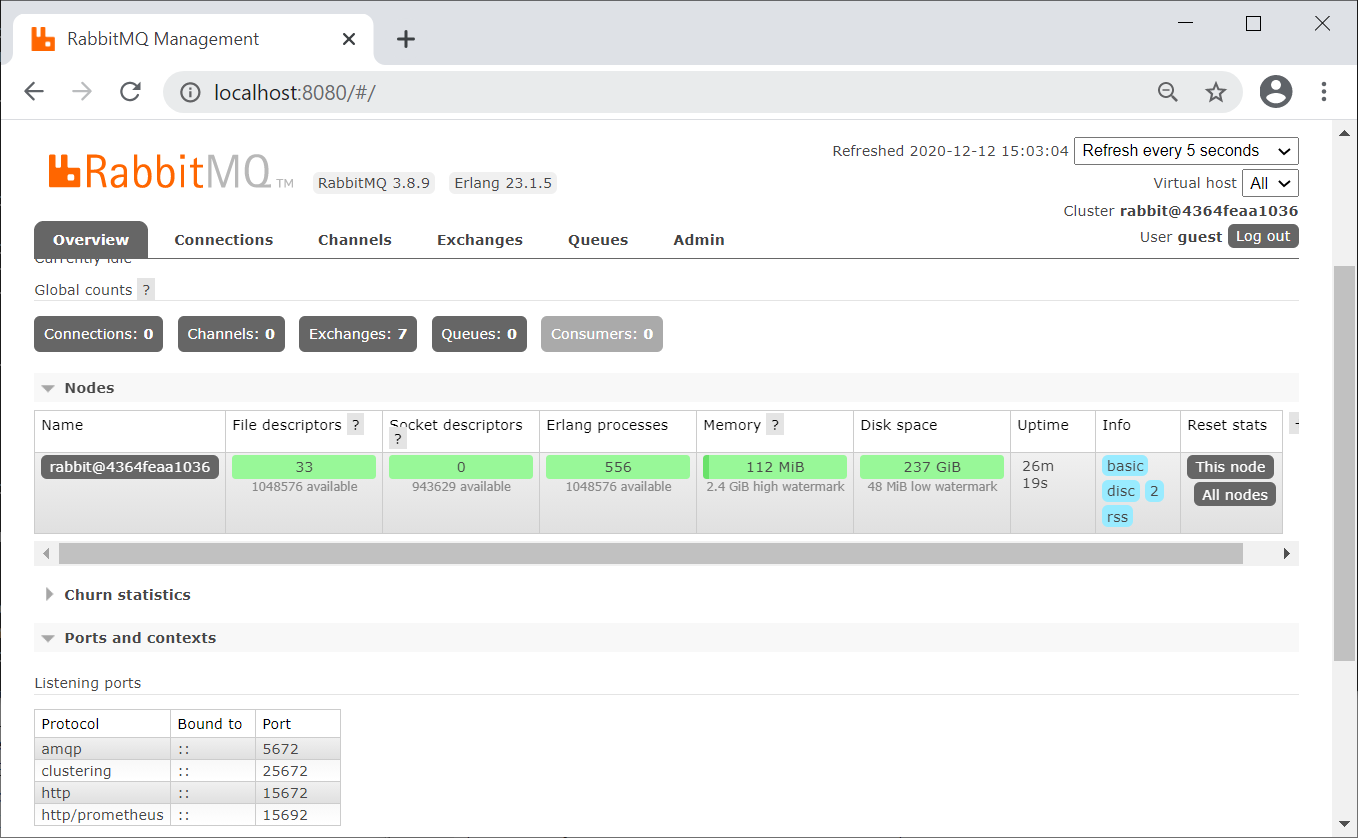
Посмотреть статус контейнеров, в том числе остановленных, можно с помощью команд docker container ls --all или docker ps -a

Чтобы остановить наш контейнер: docker stop rabbit1. Запустить вновь: docker start rabbit1
Более подробно о командах Docker
Отладка .NET приложения запущенного в контейнере
Для нашего примера нам понадобится отдельная сеть, т.к. мы запустим целых два контейнера, которые будут взаимодействовать между собой. На самом деле все запускаемые контейнеры по умолчанию попадают в уже существующую сеть с именем bridge, но т.к. в своей сети мы без лишних проблем сможешь обращаться из одного контейнера к другому прямо по имени, создадим сеть с названием mynet типа bridge
docker network create mynet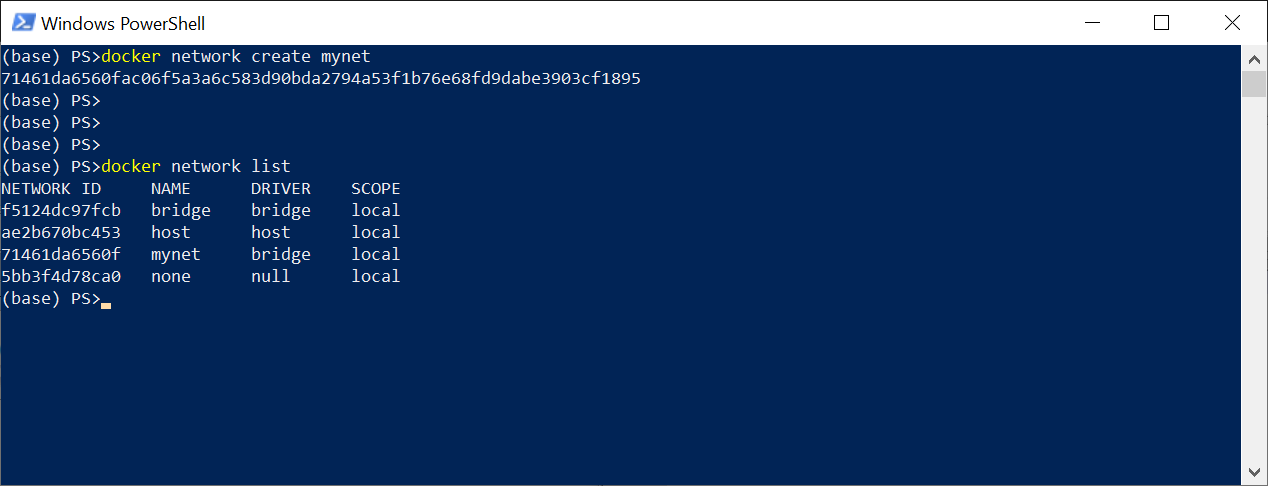
Далее запустим redis и подключим его к ранее созданной сети. Благодаря параметру -d процесс в контейнере будет запущен в фоновом режиме
docker run --name redis1 --network mynet -d redis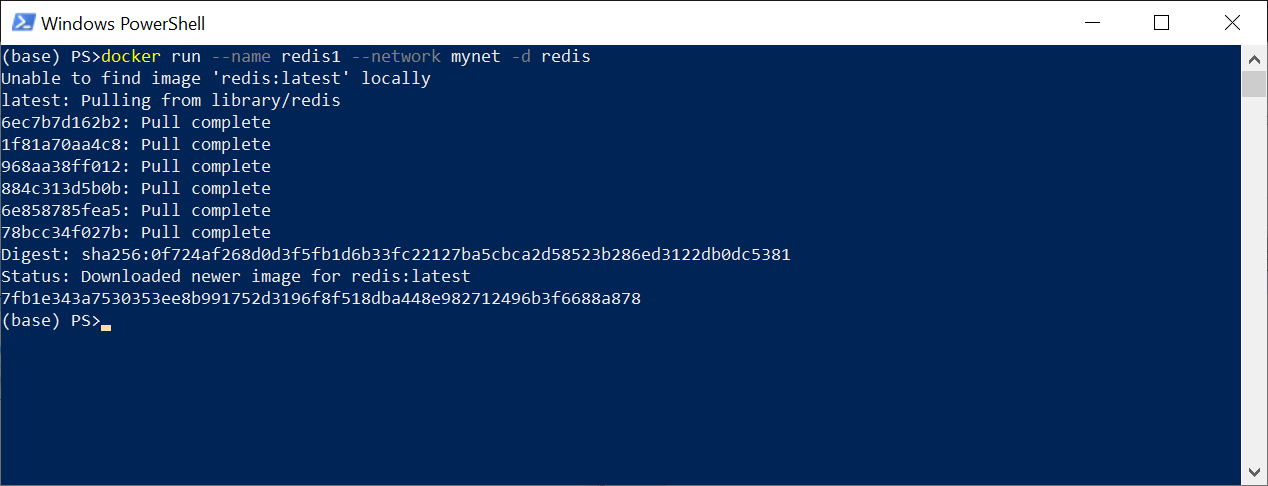
Далее с помощью Visual Studio 2019 создадим новый проект ASP.NET Core Web API, который будет использован для демонстрации отладки
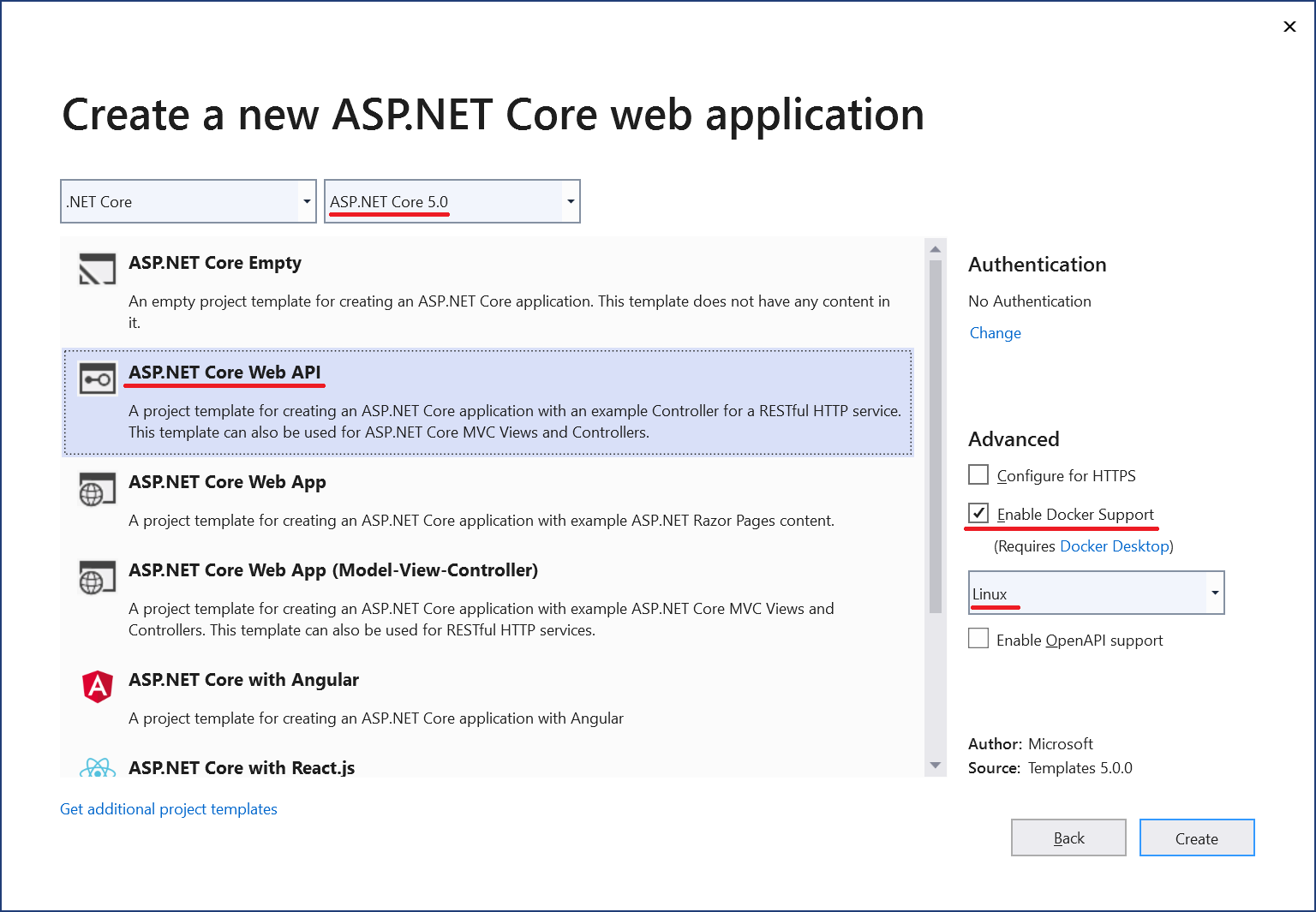
Добавим для взаимодействия с Redis пакет StackExchange.Redis через Package Manager Console
Install-Package StackExchange.Redis -Version 2.2.4Мы не будем акцентироваться на правильности и красоте дизайна, а быстро создадим рабочий пример
Добавим в проект файл RandomWeatherService.cs, где будет находится служба для выдачи не очень точного прогноза
using System;
namespace WebApiFromDocker
{
public class RandomWeatherService
{
private Random _randomGenerator;
public RandomWeatherService()
{
_randomGenerator = new Random();
}
public int GetForecast(string city)
{
var length = city.Length;
var temperatureC = _randomGenerator.Next(-length, length);
return temperatureC;
}
}
}Добавим файл RedisRepository.cs, где будет находится служба кеширования сформированных прогнозов
using StackExchange.Redis;
using System;
using System.Threading.Tasks;
namespace WebApiFromDocker
{
public class RedisRepository
{
private string _connectionString = "redis1:6379";
private TimeSpan _expiry = TimeSpan.FromHours(1);
public async Task SetValue(string key, string value)
{
using var connection = await ConnectionMultiplexer
.ConnectAsync(_connectionString);
var db = connection.GetDatabase();
await db.StringSetAsync(key.ToUpper(), value, _expiry);
}
public async Task<string> GetValue(string key)
{
using var connection = await ConnectionMultiplexer
.ConnectAsync(_connectionString);
var db = connection.GetDatabase();
var redisValue = await db.StringGetAsync(key.ToUpper());
return redisValue;
}
}
}Зарегистрируем созданные службы в классе Startup
public void ConfigureServices(IServiceCollection services)
{
services.AddScoped<RandomWeatherService>();
services.AddScoped<RedisRepository>();
services.AddControllers();
}И наконец, изменим созданный автоматически единственный контроллер WeatherForecastController следующим образом
using Microsoft.AspNetCore.Mvc;
using System;
using System.Threading.Tasks;
namespace WebApiFromDocker.Controllers
{
[ApiController]
[Route("api/[controller]")]
public class WeatherForecastController : ControllerBase
{
private RandomWeatherService _weather;
private RedisRepository _cache;
public WeatherForecastController(
RandomWeatherService weather,
RedisRepository cache)
{
_weather = weather;
_cache = cache;
}
//GET /api/weatherforecast/moscow
[HttpGet("{city}")]
public async Task<WeatherForecast> GetAsync(string city)
{
int temperatureC;
var cachedTemperatureCString = await _cache.GetValue(city);
if (!string.IsNullOrEmpty(cachedTemperatureCString))
{
temperatureC = Convert.ToInt32(cachedTemperatureCString);
}
else
{
temperatureC = _weather.GetForecast(city);
await _cache.SetValue(city, temperatureC.ToString());
}
var forecast = new WeatherForecast(
city, DateTime.UtcNow, temperatureC);
return forecast;
}
}
}Помимо прочего в проект автоматически был добавлен файл Dockerfile с инструкциями для Docker. Оставим его без изменений
FROM mcr.microsoft.com/dotnet/aspnet:5.0-buster-slim AS base
WORKDIR /app
EXPOSE 80
FROM mcr.microsoft.com/dotnet/sdk:5.0-buster-slim AS build
WORKDIR /src
COPY ["WebApiFromDocker/WebApiFromDocker.csproj", "WebApiFromDocker/"]
RUN dotnet restore "WebApiFromDocker/WebApiFromDocker.csproj"
COPY . .
WORKDIR "/src/WebApiFromDocker"
RUN dotnet build "WebApiFromDocker.csproj" -c Release -o /app/build
FROM build AS publish
RUN dotnet publish "WebApiFromDocker.csproj" -c Release -o /app/publish
FROM base AS final
WORKDIR /app
COPY --from=publish /app/publish .
ENTRYPOINT ["dotnet", "WebApiFromDocker.dll"]В результате получим следующую структуру проекта
Если по какой-то невероятной причине Вам понадобятся исходники, то они здесь
Запустим наше приложение в контейнере под отладкой
После того как контейнер будет запущен, также подключим его к сети mynet
docker network connect mynet WebApiFromDocker
После убедимся, что все необходимые контейнеры находятся в одной сети
docker network inspect mynet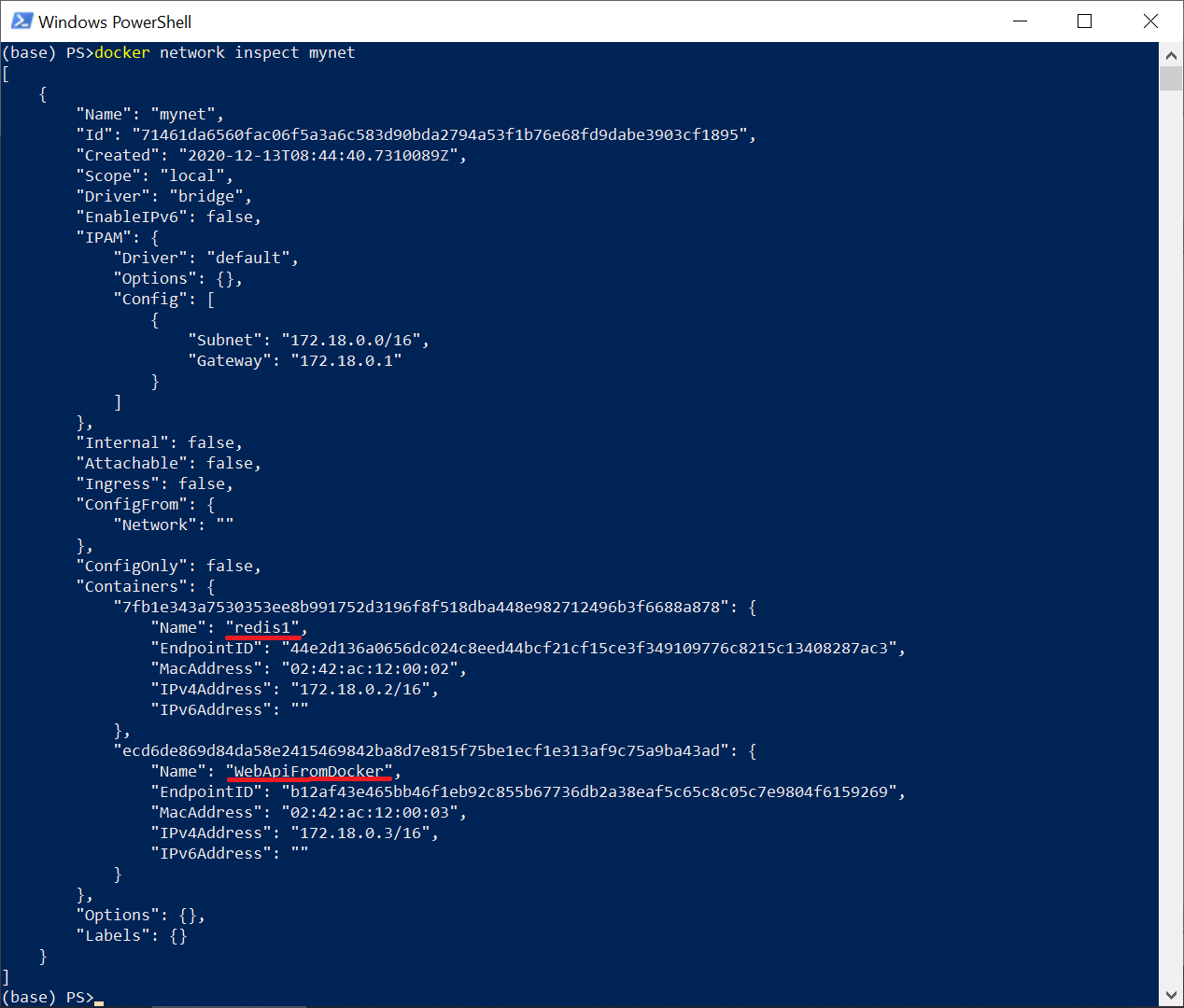
Далее установим Breakpoint в единственном методе контроллера и пошлем запрос через Postman, или через любой браузер
http://localhost:49156/api/weatherforecast/moscow 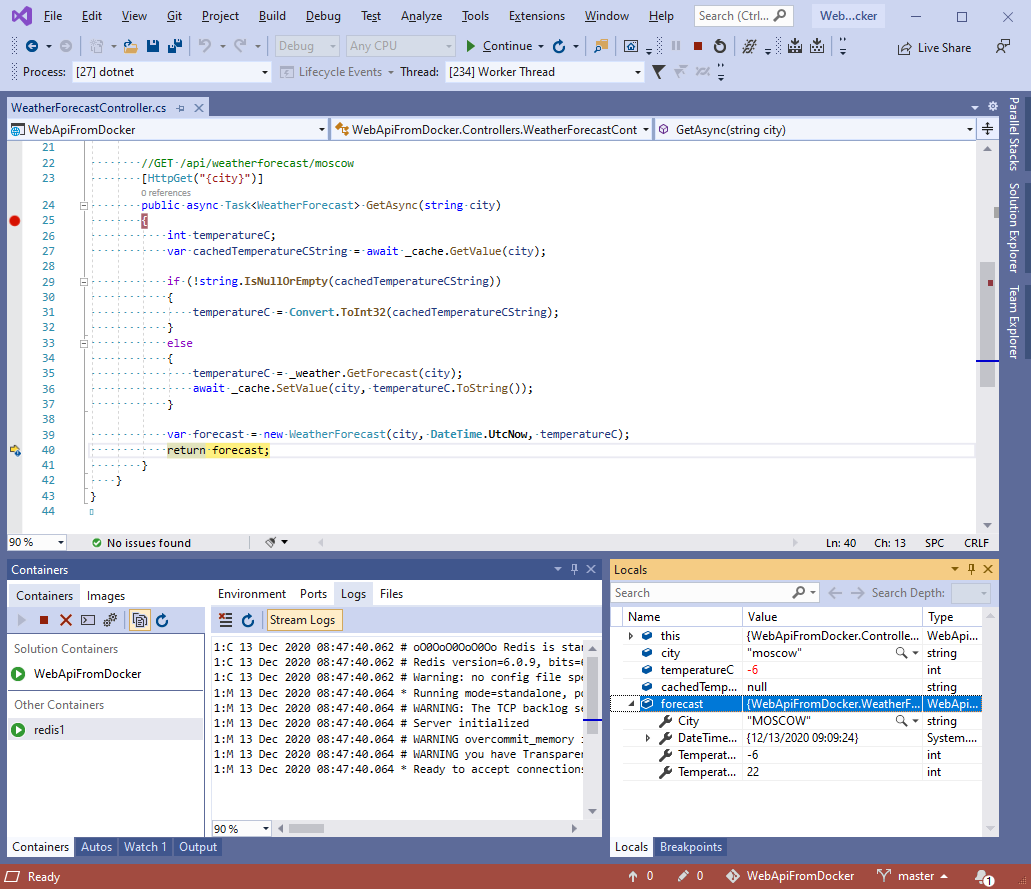
Кстати, используемый порт в Вашем случае может отличаться и его можно посмотреть в окне Containers
Результат в окне Postman
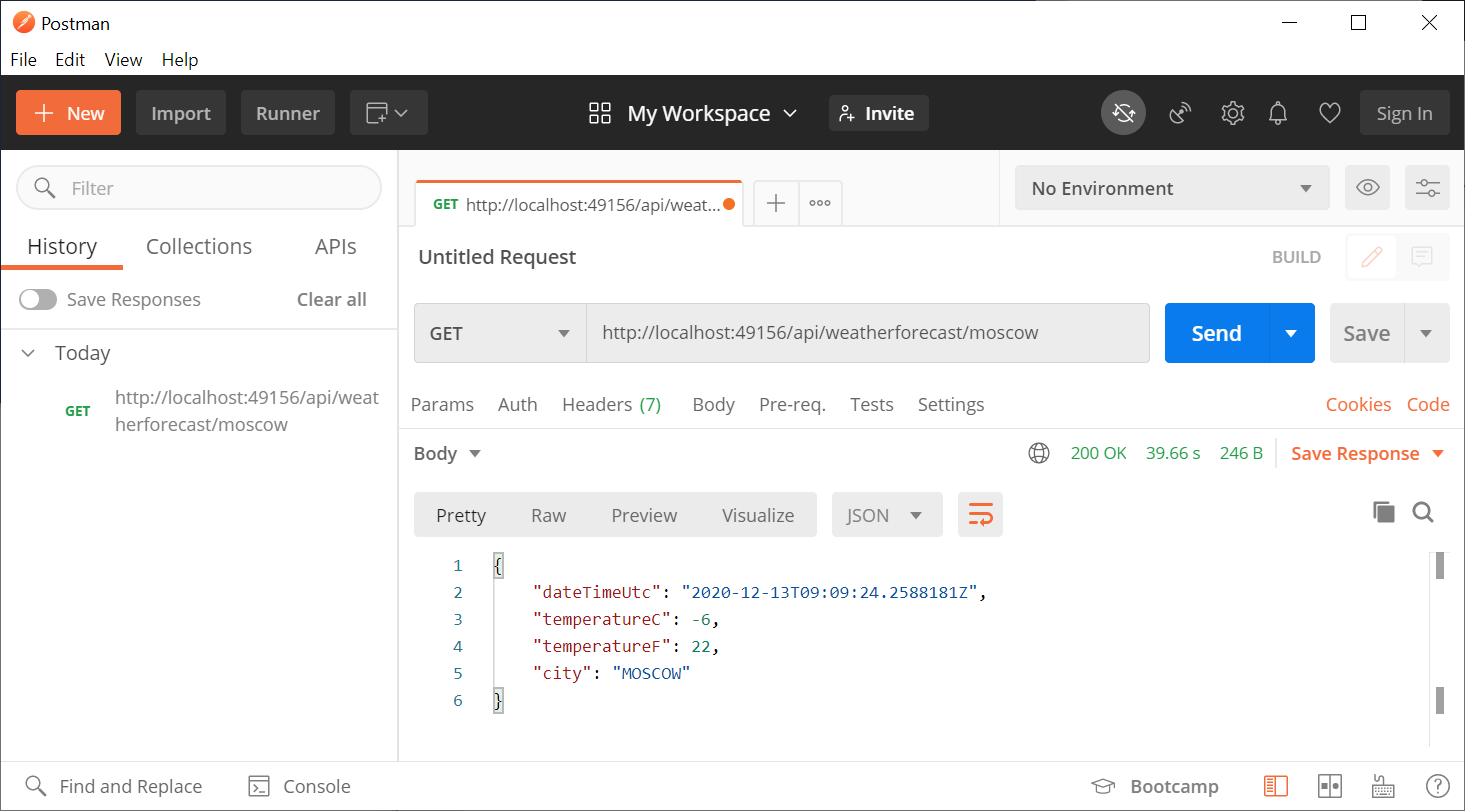
Дополнительно убедимся, что значение зафиксировано в redis, подключившись с помощью консоли redis-cli
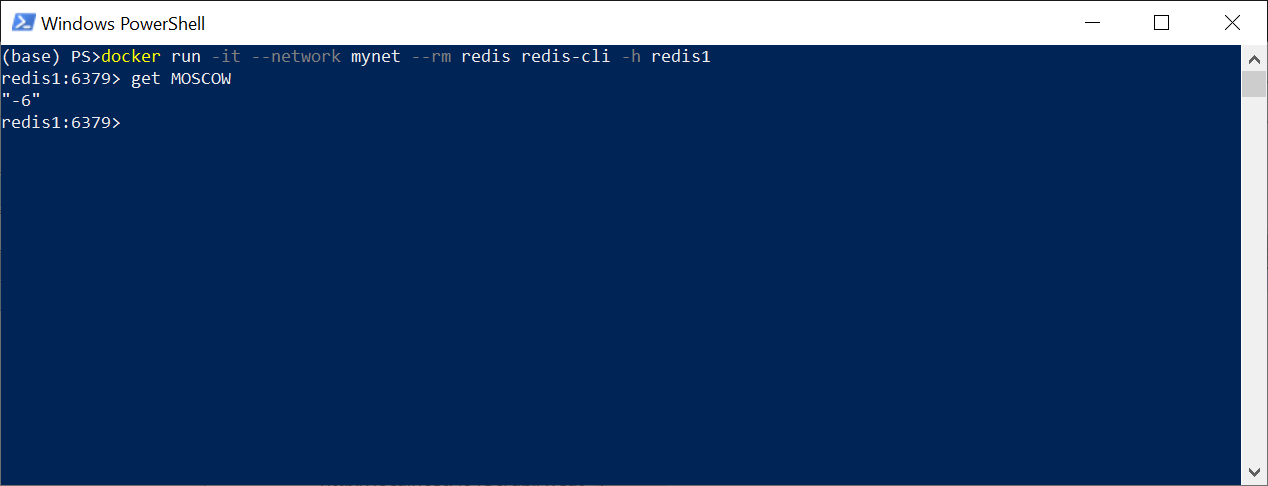
Хорошо, все сработало, как и задумано!