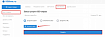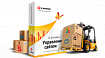Прежде чем перейти к статье, хочу вам представить, экономическую онлайн игру Brave Knights, в которой вы можете играть и зарабатывать. Регистируйтесь, играйте и зарабатывайте!
Покопавшись по просторам интернета в поисках софта для построения своего собственного VPN, постоянно натываешься на кучу гайдов связанных с неудобным в настройке и использовании OpenVPN, требующим проприетарного клиента Wireguard, только один SoftEther из всего этого цирка отличается адекватной реализацией. Но мы расскажем, так сказать, о нативной для Windows реализации VPN – Routing And Remote Access (RRAS).
По странной причине, никто ни в одном гайде не написал про то, как это все развернуть и как включить на нем NAT, поэтому мы сейчас все исправим и расскажем, как сделать свой собственный VPN на Windows Server.
Ну а уже готовый и преднастроенный VPN можно заказать из нашего маркетплейса, он кстати работает из коробки.

Сначала, нам понадобится Windows Server Desktop Experience. Установка Core нам не подойдет, ибо отсутствует компонент NPA. Если компьютер будет членом домена, можно остановиться и на Server Core, в таком случае все это дело можно уложить в гигабайт ОЗУ.
Нам нужно установить RRAS и NPA (Network Policy Server). Первый нам понадобится для создания туннеля, а второй нужен в случае если сервер не является членом домена.

В выборе компонентов RRAS выбираем Direct access and VPN и Routing.

После того, как мы установили все компоненты и перезагрузили машину, нужно приступить к настройке. Как на картинке, в пуске, находим диспетчер RRAS.
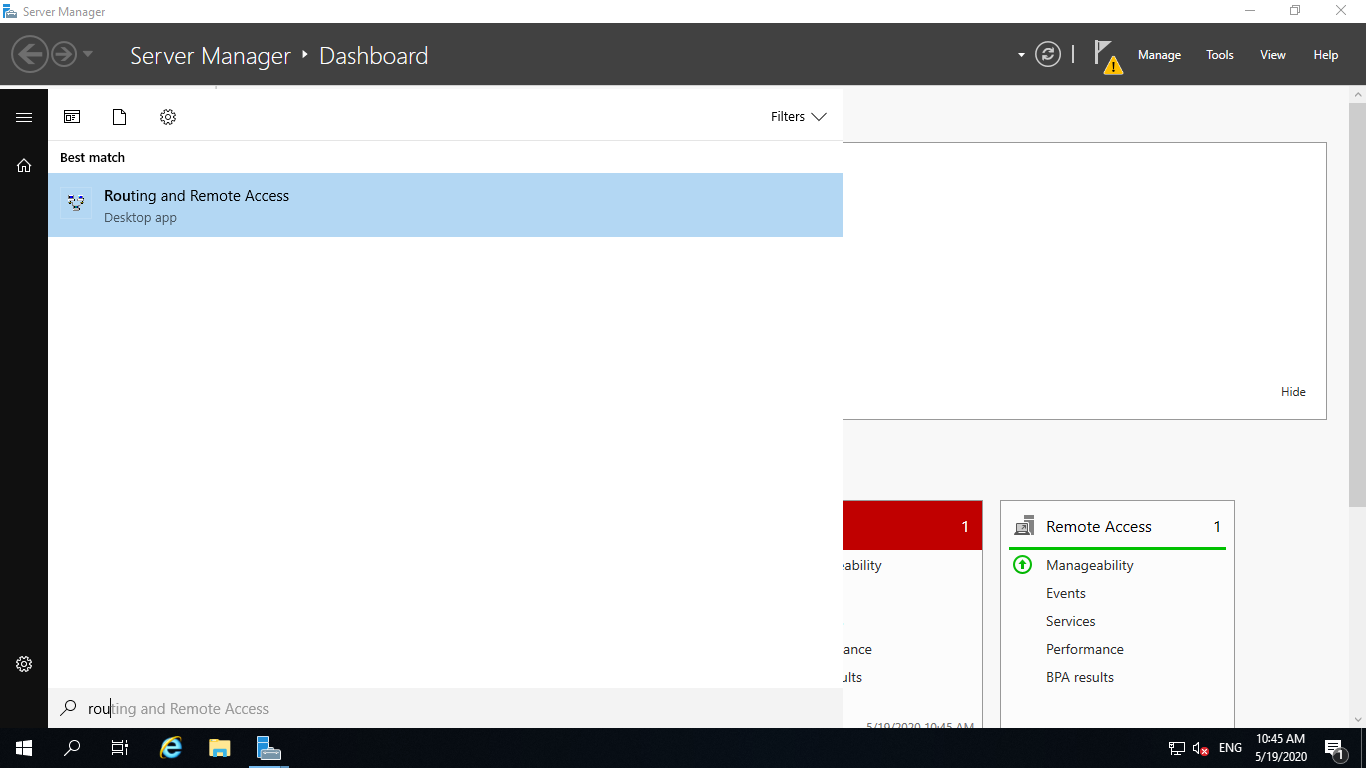
Через эту оснастку мы можем управлять серверами с установленным RRAS. Жмем правой кнопкой мыши, выбираем настройку и переходим.

Пропустив первую страницу переходим к выбору кофигурации, выбираем свою.

На следующей странице нам предлагается выбрать компоненты, выбираем VPN и NAT.
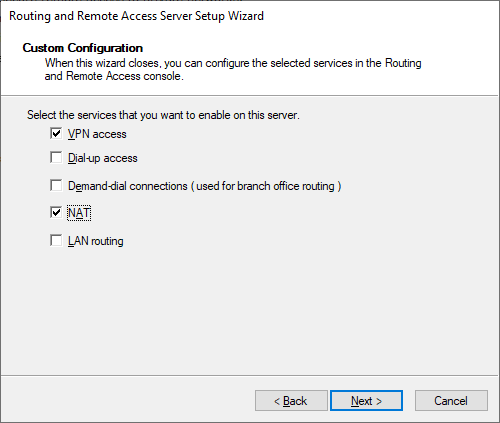
Далее, далее. Готово.
Теперь нужно включить ipsec и назначить пул адресов, который будет использовать наш NAT. Жмем правой кнопкой мыши по серверу и переходим в свойства.

Первым делом вводим свой пароль для l2TP ipsec.
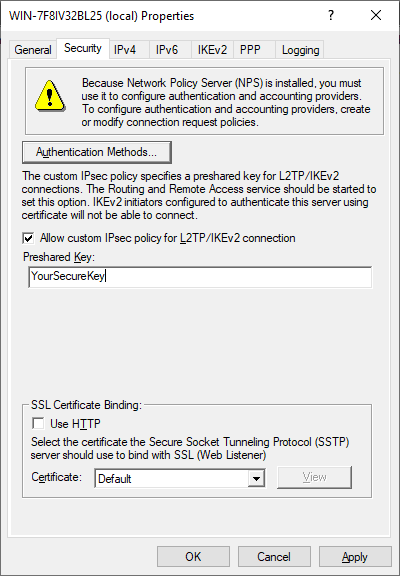
На вкладке IPv4 обязательно нужно установить выдаваемый клиентам диапазон ip адресов. Без этого NAT не заработает.
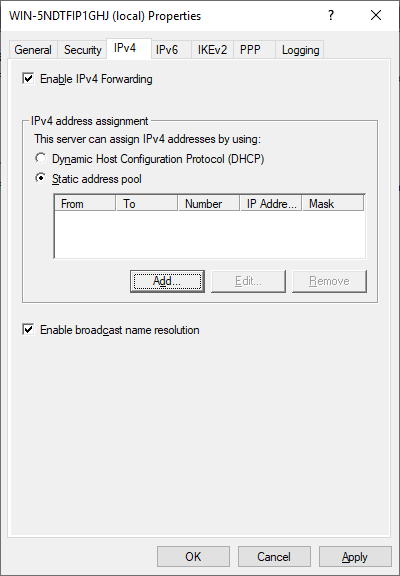
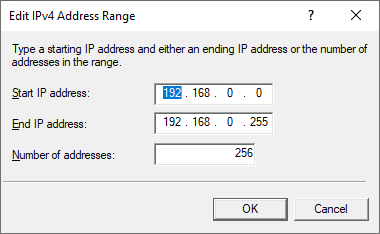
Теперь осталось добавить интерфейс за NAT. Переходим в подпункт IPv4, жмем правой кнопкой мыши по пустому месту и добавляем новый интерфейс.


На интерфейсе (тот который не Internal) включаем NAT.

Тут все просто. Нужно найти группу правил Routing and Remote Access и включить их всех.

Ищем в пуске Network Policy Server.

В закладках, где перечислены все политики, нужно включить обе стандартные. Это разрешит всем локальным пользователям подключение к VPN.

Для демонстрационных целей выберем Windows 10. В меню пуск ищем VPN.
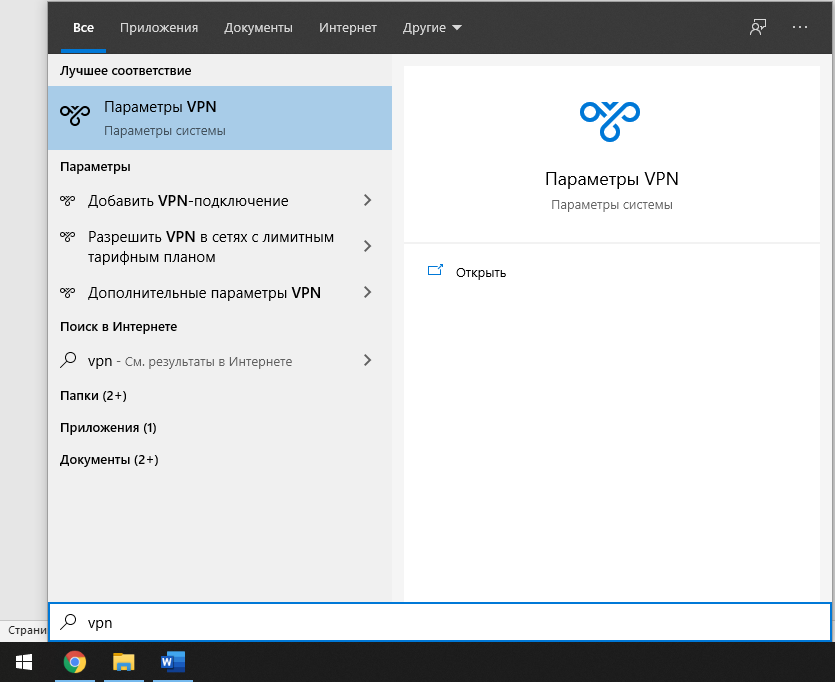
Жмем на кнопку добавления подключения и переходим в настройки.
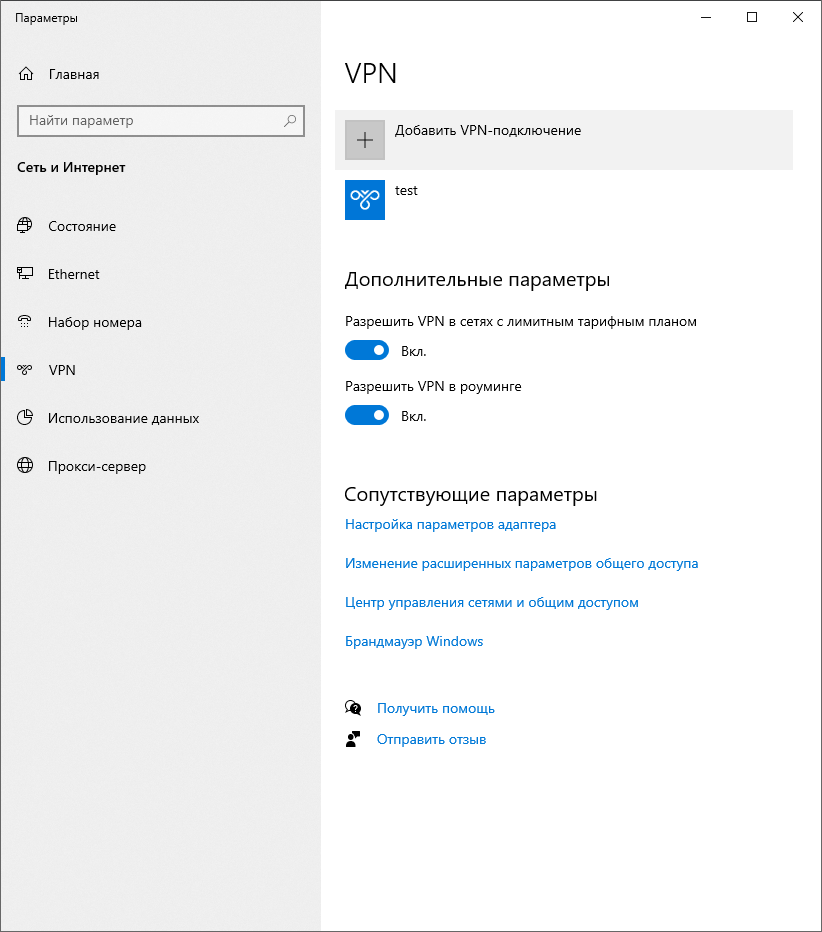
Имя подключения задавайте какое вам хочется.
IP адрес – это адрес вашего VPN сервера.
Тип VPN – l2TP с предварительным ключом.
Общий ключ – vpn (для нашего образа в маркетплейсе.)
А логин и пароль — это логин и пароль от локального пользователя, то есть от администратора.
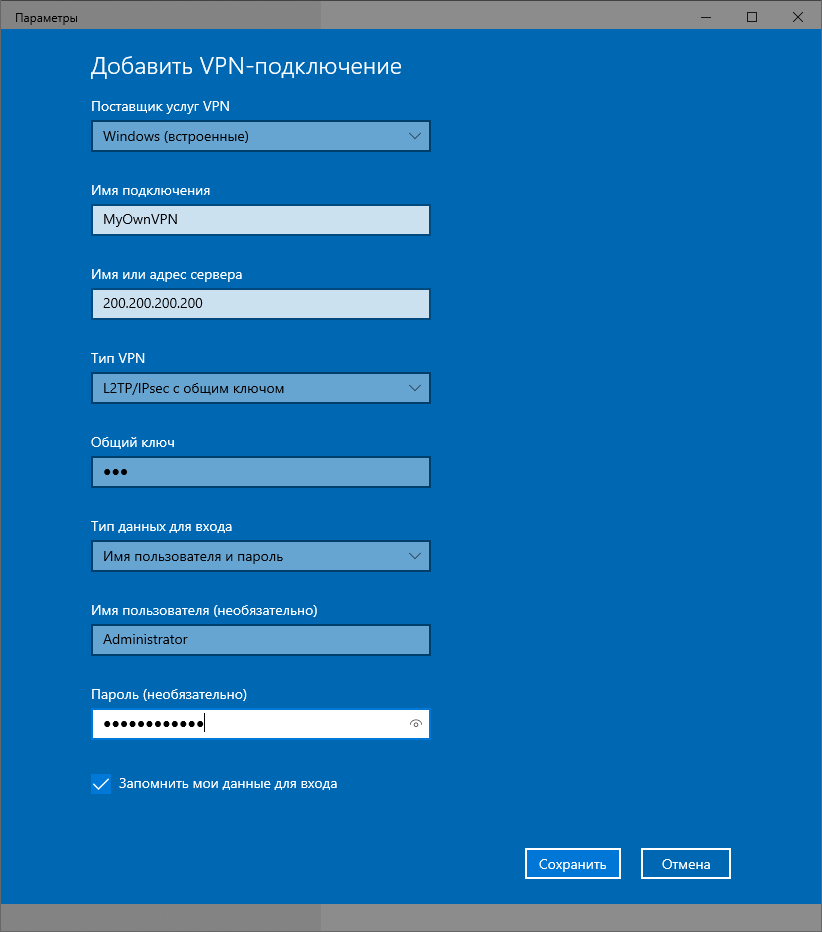
Жмем на подключение и готово. Вот и ваш собственный VPN готов.

Надеемся, наш гайд даст еще одну опцию тем, кто хочет сделать свой собственный VPN не связываясь с Linux или просто хочет добавить шлюз в свою AD.


По странной причине, никто ни в одном гайде не написал про то, как это все развернуть и как включить на нем NAT, поэтому мы сейчас все исправим и расскажем, как сделать свой собственный VPN на Windows Server.
Ну а уже готовый и преднастроенный VPN можно заказать из нашего маркетплейса, он кстати работает из коробки.

1. Устанавливаем службы
Сначала, нам понадобится Windows Server Desktop Experience. Установка Core нам не подойдет, ибо отсутствует компонент NPA. Если компьютер будет членом домена, можно остановиться и на Server Core, в таком случае все это дело можно уложить в гигабайт ОЗУ.
Нам нужно установить RRAS и NPA (Network Policy Server). Первый нам понадобится для создания туннеля, а второй нужен в случае если сервер не является членом домена.

В выборе компонентов RRAS выбираем Direct access and VPN и Routing.

2. Настраиваем RRAS
После того, как мы установили все компоненты и перезагрузили машину, нужно приступить к настройке. Как на картинке, в пуске, находим диспетчер RRAS.
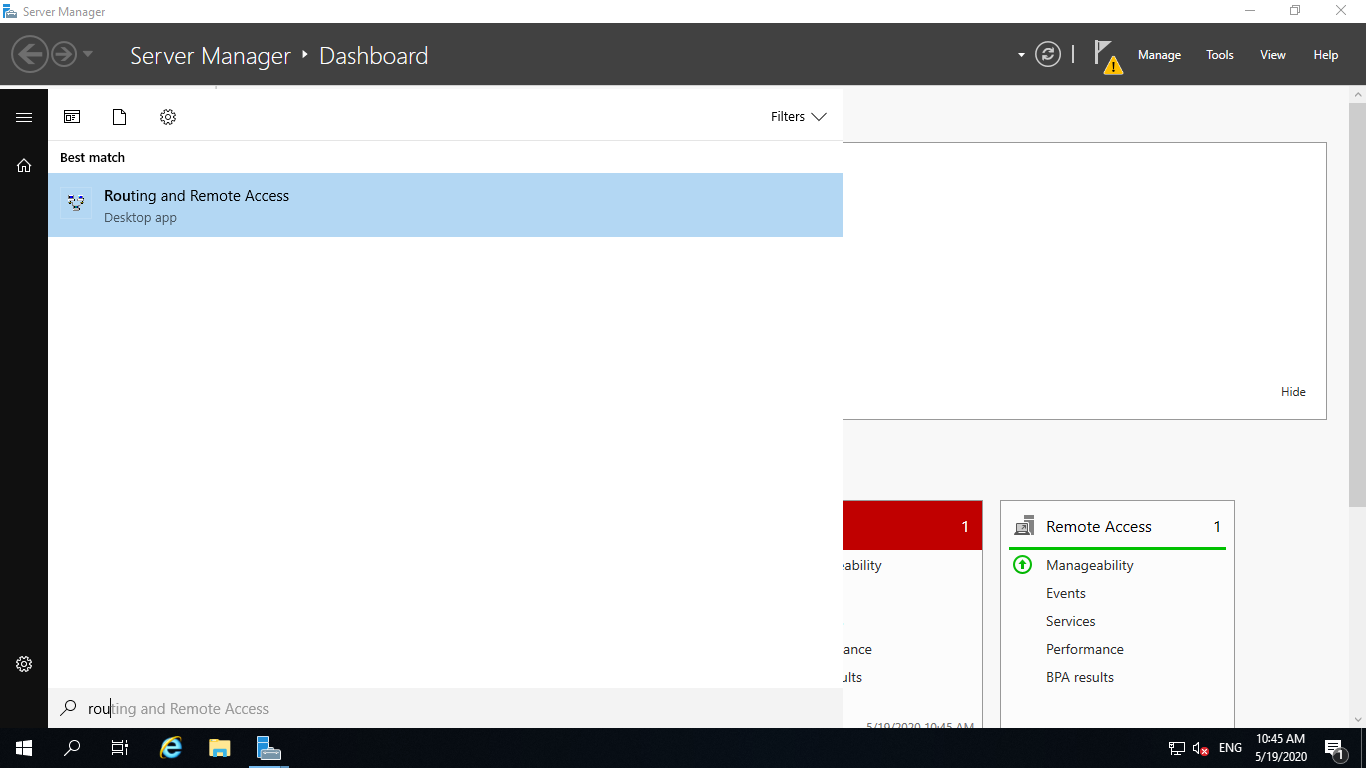
Через эту оснастку мы можем управлять серверами с установленным RRAS. Жмем правой кнопкой мыши, выбираем настройку и переходим.

Пропустив первую страницу переходим к выбору кофигурации, выбираем свою.

На следующей странице нам предлагается выбрать компоненты, выбираем VPN и NAT.
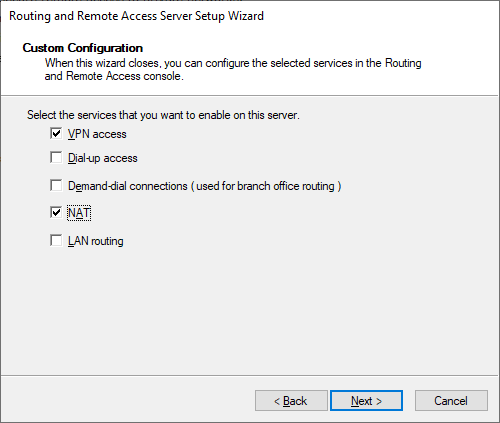
Далее, далее. Готово.
Теперь нужно включить ipsec и назначить пул адресов, который будет использовать наш NAT. Жмем правой кнопкой мыши по серверу и переходим в свойства.

Первым делом вводим свой пароль для l2TP ipsec.
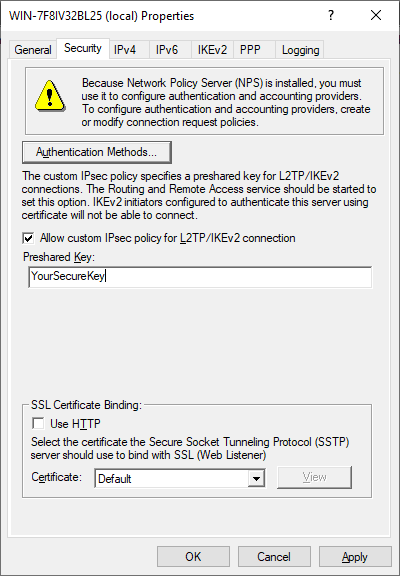
На вкладке IPv4 обязательно нужно установить выдаваемый клиентам диапазон ip адресов. Без этого NAT не заработает.
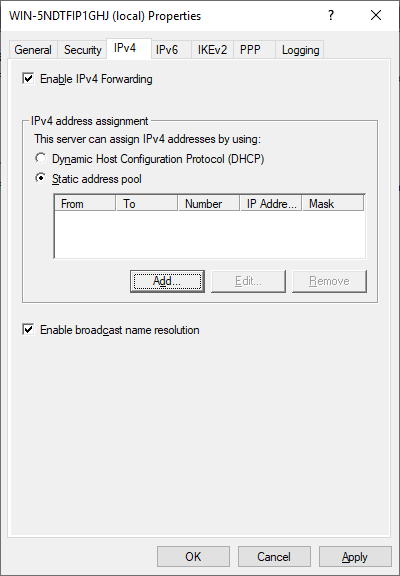
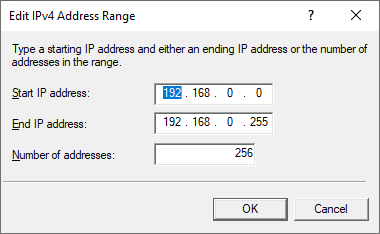
Теперь осталось добавить интерфейс за NAT. Переходим в подпункт IPv4, жмем правой кнопкой мыши по пустому месту и добавляем новый интерфейс.


На интерфейсе (тот который не Internal) включаем NAT.

3. Разрешаем правила в брандмауэре
Тут все просто. Нужно найти группу правил Routing and Remote Access и включить их всех.

4. Настраиваем NPS
Ищем в пуске Network Policy Server.

В закладках, где перечислены все политики, нужно включить обе стандартные. Это разрешит всем локальным пользователям подключение к VPN.

5. Подключаемся по VPN
Для демонстрационных целей выберем Windows 10. В меню пуск ищем VPN.
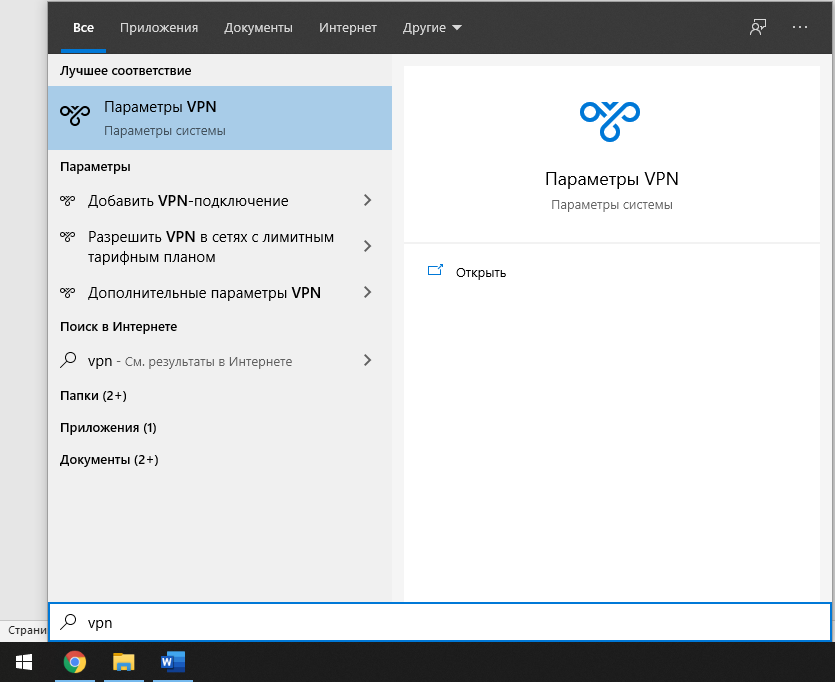
Жмем на кнопку добавления подключения и переходим в настройки.
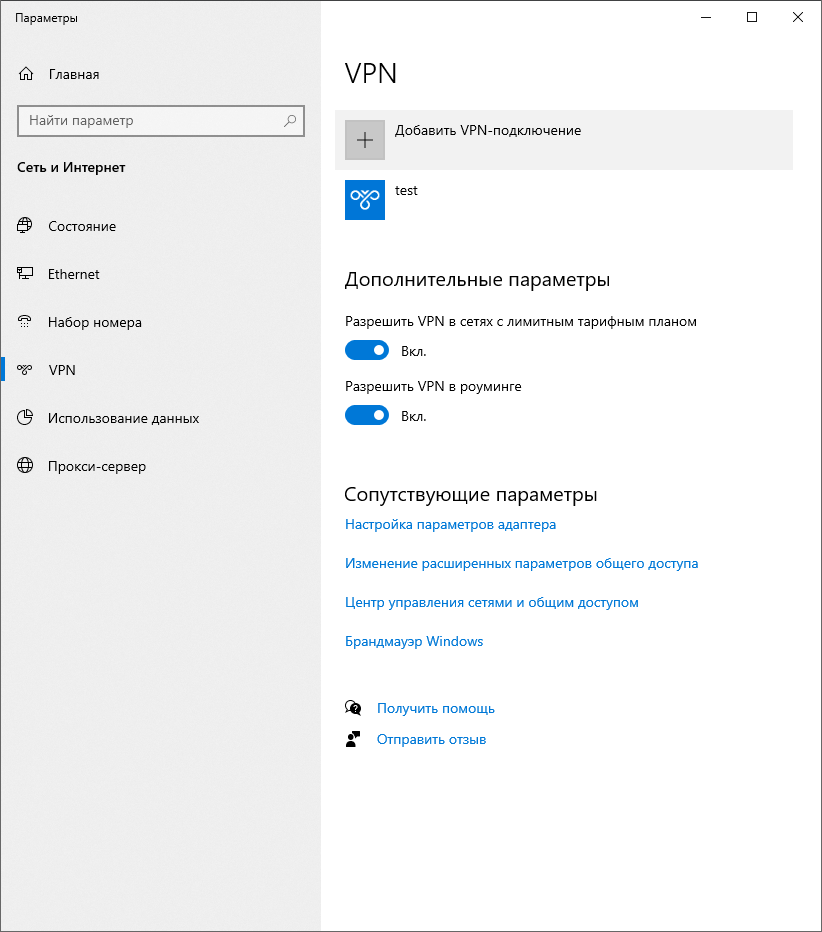
Имя подключения задавайте какое вам хочется.
IP адрес – это адрес вашего VPN сервера.
Тип VPN – l2TP с предварительным ключом.
Общий ключ – vpn (для нашего образа в маркетплейсе.)
А логин и пароль — это логин и пароль от локального пользователя, то есть от администратора.
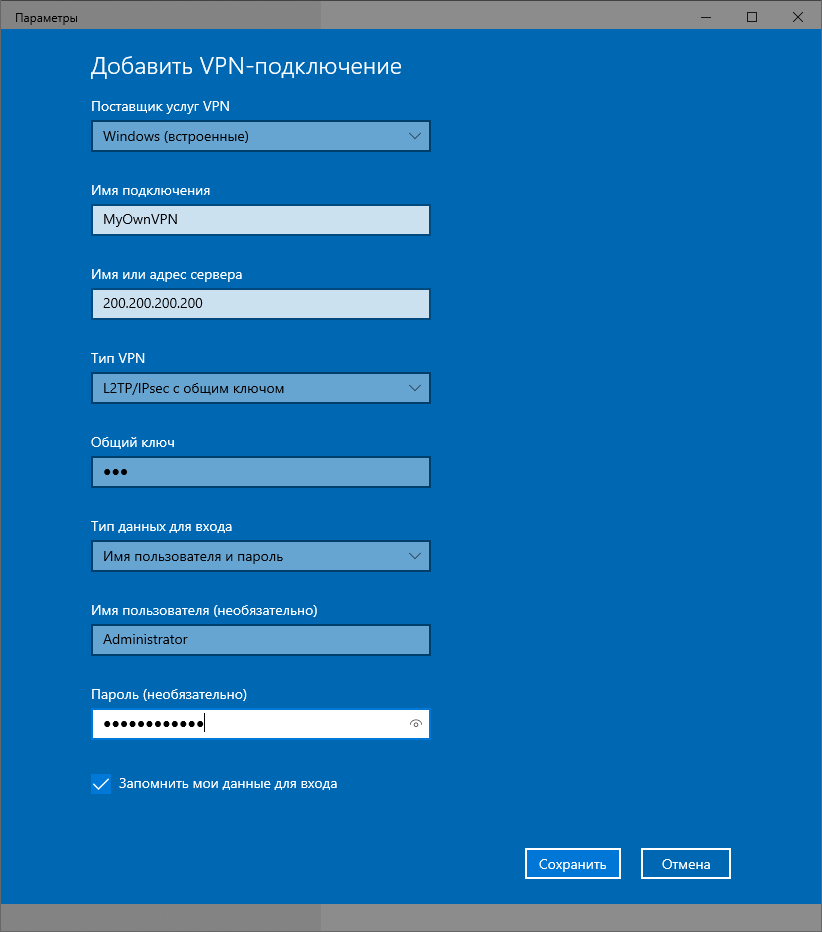
Жмем на подключение и готово. Вот и ваш собственный VPN готов.

Надеемся, наш гайд даст еще одну опцию тем, кто хочет сделать свой собственный VPN не связываясь с Linux или просто хочет добавить шлюз в свою AD.