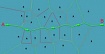Прежде чем перейти к статье, хочу вам представить, экономическую онлайн игру Brave Knights, в которой вы можете играть и зарабатывать. Регистируйтесь, играйте и зарабатывайте!
Veyon создана специально для мониторинга и управления компьютерами. Она
используется в учебных заведениях, для виртуальных тренингов или
удаленной поддержки. Позволяет преподавателю транслировать ученикам
изображение со своего экрана, блокировать их компьютеры, устанавливать
права доступа к программам и сайтам и совершать другие действия,
необходимые для эффективного проведения занятий.
Видеоинструкцию по настройке Veyon смотрите на нашем канале.
Veyon входит в дистрибутив ОС «Альт Образование» в группу «Базовый образовательный комплект». Если программа не была установлена при инсталляции системы, ее можно установить из репозитория при помощи центра программ Discover, менеджера пакетов Synaptic или через терминал. С техническими требованиями к оборудованию можно ознакомиться на сайте Veyon.
Настройка сервера
Для настройки через графический интерфейс запустите конфигуратор Veyon, введите имя пользователя с правами администратора и пароль.

В разделе «Главное» выберите метод аутентификации с помощью ключа доступа.
В блоке «Каталог сетевых объектов» в поле backend выберите пункт «Встроенные компьютеры и места в локальных настройках».

Перейдите в раздел «Сервис».
Убедитесь, что сессия установлена в режиме локального сеанса.
В блоке «VNC-Сервер» в поле «Плагин» выберите пункт «Встроенный сервер VNC (x11vnc)».
Запустите сервис, если он ещё не запущен.

В разделе «Контроль доступа» выберите группы пользователей по умолчанию.

В разделе «Ключи аутентификации» нажмите кнопку «Создать ключевую пару», введите имя для пары ключей, например, «teacher».

В результате созданы два ключа: открытый (Public) и закрытый (Private). По умолчанию они доступны для чтения всем пользователям.

Чтобы ограничить доступ к управлению, нужно выделить закрытый ключ и нажать «Установить группу доступа». Затем нужно выбрать группу пользователей, которым будет разрешено управлять Veyon. Теперь доступ к закрытому ключу будут иметь только пользователи, входящие в группу «teacher».
На все компьютеры, к которым будет подключаться Veyon, необходимо скопировать открытый ключ. Чтобы облегчить настройку, можно также перенести файл конфигурации в формате JSON.
Выберите открытый ключ, нажмите «Экспорт ключа». Укажите каталог для экспорта, нажмите «Сохранить».
Для сохранения настроек нажмите кнопку «Применить» и на вопрос о перезапуске службы ответьте «Да».
Экспортируйте конфигурацию: «Файл», «Сохранить параметры в файл», желательно в ту же папку, в которой сохранен открытый ключ.
Теперь можно перенести файлы на все компьютеры в сети в домашние папки пользователей при помощи внешнего накопителя, через общий каталог или сетевой протокол ssh.

После этого в разделе «Места и компьютеры» необходимо добавить классы и компьютеры. Чтобы создать новое место, внизу страницы нужно нажать «+» под блоком «Места», ввести название класса или учебной группы.
Чтобы добавить компьютер, нажимаем «+» под блоком «Компьютеры» и отмечаем все необходимые машины. Для каждой нужно задать имя, ввести IP-адрес.
Чтобы настройки вступили в силу, нужно перезапустить сервис.
Настройка клиента
Если на компьютерах учащихся ранее не был установлен Veyon, его надо инсталлировать. Veyon Master устанавливать не нужно.
Откройте конфигуратор Veyon.
Настройки можно загрузить из файла конфигурации, сохраненного на компьютере преподавателя. В меню «Файл», «Загрузить настройки из файла», выбрать ранее скопированный файл конфигурации. Нажмите кнопку «Применить».
Если файла нет, можно настроить вручную.

В разделе «Главное» выберите метод аутентификации с помощью ключа доступа.
В блоке «Каталог сетевых объектов» в поле backend выберите пункт «Встроенные компьютеры и места в локальных настройках».

Перейдите в раздел «Сервис».
Убедитесь, что сессия установлена в режиме локального сеанса.
В блоке «VNC-Сервер» в поле «Плагин» выберите пункт «Встроенный сервер VNC (x11vnc)».
Запустите сервис, если он ещё не запущен.

В разделе «Контроль доступа» выберите группы пользователей по умолчанию.

В разделе «Ключи аутентификации» нажмите кнопку «Импорт ключа» и импортируйте открытый ключ, созданный при настройке сервера.
Начало работы с Veyon

На сервере запустите Монитор Veyon. В разделе «Мониторинг» проверьте, появились ли в списке клиентские рабочие места. Если всё настроено правильно, в списке появятся включенные компьютеры. Все основные функции отображаются в верхней части окна.
Пройти бесплатный вводный курс по работе с Veyon можно на образовательном портале «Альт Академия».