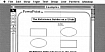Прежде чем перейти к статье, хочу вам представить, экономическую онлайн игру Brave Knights, в которой вы можете играть и зарабатывать. Регистируйтесь, играйте и зарабатывайте!

«Ну наконец-то!» — услышал я от нескольких человек, когда сказал, что готова вторая часть статьи про видео в Zoom. Первая часть про подбор камеры для съёмки в Zoom вызвала дикий резонанс. До сих пор продолжается холивар о том, что же лучше — вебка за 20 тысяч или старая зеркалка (думаю, вы знаете ответ) и какое освещение купить за десятку, чтобы выглядеть как суперзвезда даже со стандартной камерой (не всё так просто). В этой части поговорим про то, что не требует никаких вложений, но точно улучшит ваше видеопредставление — софт.
Дисклеймер: У меня был некоторый материал с прошлого раза, и я уже не стал заморачиваться и соблюдать правило с одинаковым фоном, одеждой, временем суток и причёской, так что придётся помучиться и сравнивать режимы как-нибудь так. С софтом проще, потому что вы можете в любой момент потыкать режимы самостоятельно и выбрать те, которые вам понравятся больше.
Я с детства люблю ковыряться в электронике и соединять всё со всем, поэтому читать в свободное время инструкции к железу или ПО — моё хобби. Как продакт-менеджеру мне иногда обидно, что важные и сложные функции в продукте не используются, потому что людям лень в них разбираться или просто потратить 10 минут на исследование (да, хороший онбординг тоже важен). Поэтому предлагаю сначала разобраться в той программе, которую многие из вас открывают каждый день — Zoom.
Zoom
Первый и самый важный совет — проверьте обновления. Даже спустя квартал после важных релизов я всё равно вижу людей с багами прошлых версий или без новой функциональности. Не надо так — обновления это просто и важно! Ищите их на вкладке About — Check for Updates.
Далее идём в настройки — секция Video.
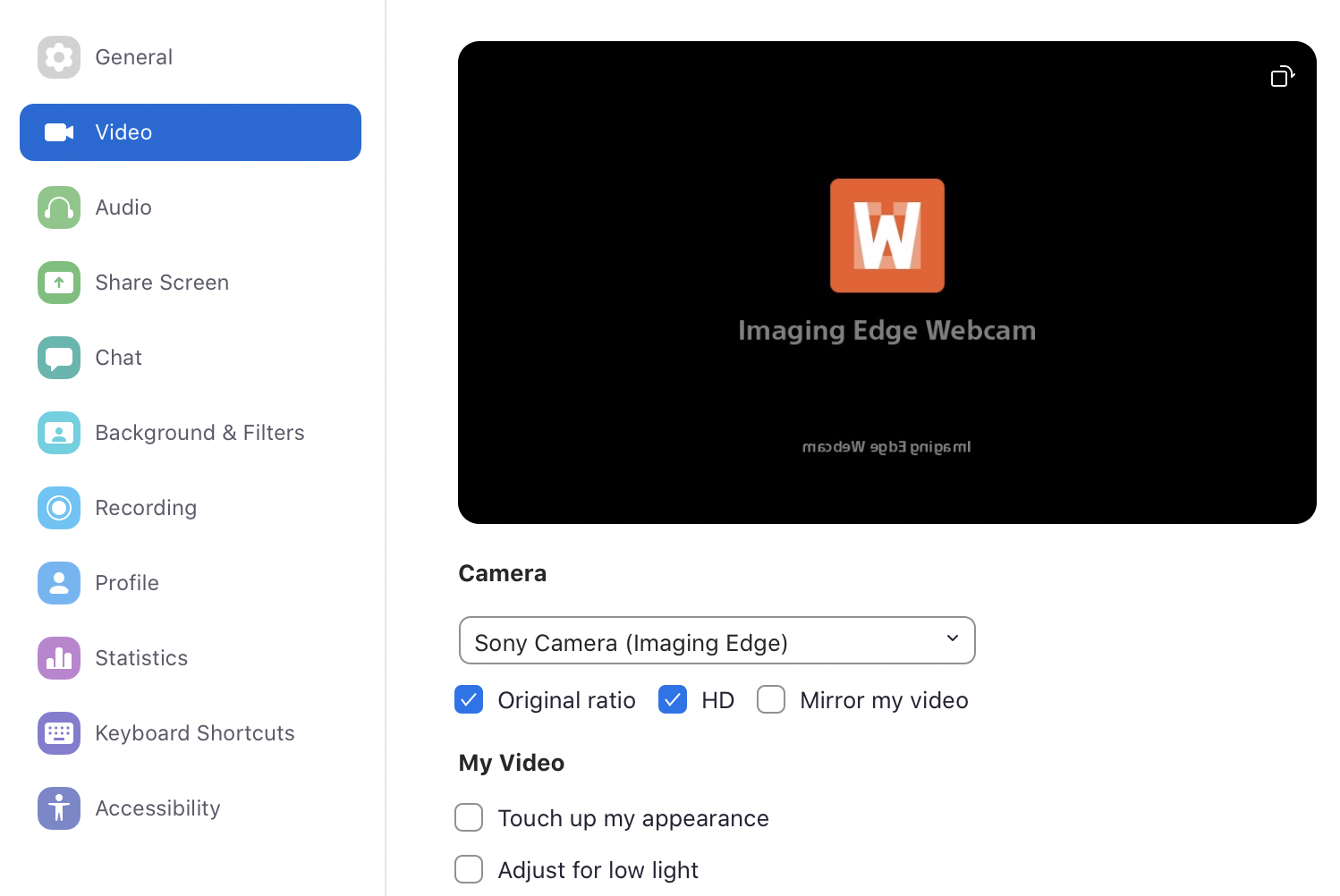
Обязательно включите (если до сих пор не сделали) галочку Original ratio. Она отвечает за правильное отображение пропорций камеры (например, если она снимает в 3:2, а не 16:9).
HD
С HD у Zoom всё сложно. Включайте галочку HD, если у вас платный тариф, хорошая камера и хороший интернет. Как я уже писал в прошлой статье — не гонитесь за мегапикселями: моя Sony выводит через USB изображение в 1024x576 и всё равно уделывает по качеству видео все дорогущие вебки с 4K. Включение HD позволит вам отобразить хотя бы то, что может передать Zoom.
Прикольно, что Zoom не даёт использовать все мегапиксели пользователям на бесплатном тарифе. Это же ограничение работает, если на созвоне присутствует больше двух человек.

Есть ещё много ограничений. 720p включается у платников с хорошими компьютерами только при открытии окна на весь экран, только в режиме active speaker layout, только при включённой настройке (которая для групповых митингов находится не в этом окне, а в вебе, покажу ниже), только со стабильным потоком не менее четырёх мегабайт в секунду и только если ещё хотя бы один участник созвона смотрит на весь экран. 1080p — только у Business и Enterprise и только при дополнительном запросе через поддержку. С виртуальным фоном получить качество выше 720p невозможно, а если компьютер не тянет, то и больше 360p. Почитать подробно про ограничения можно здесь.
Ну ок, взгрустнули слегка и поехали дальше.
Прочие настройки видео
Mirror my video понадобится для софта, который не делает отражение сам (если вы хотите отражаться без зеркального отображения).
Здесь же можно включить несколько «улучшайзеров».
Touch up my appearance поможет сгладить боль от созерцания своего лица. Советую включать эту галочку, только если вы пили всю ночь и хотите это скрыть. Размажет весь экран и превратит в фарфоровую куклу, особенно с плохой камерой. Даже с учётом настраиваемости величины эффекта. Всё-таки Zoom — не Snapchat, не научились пока делать хорошо.
Было:
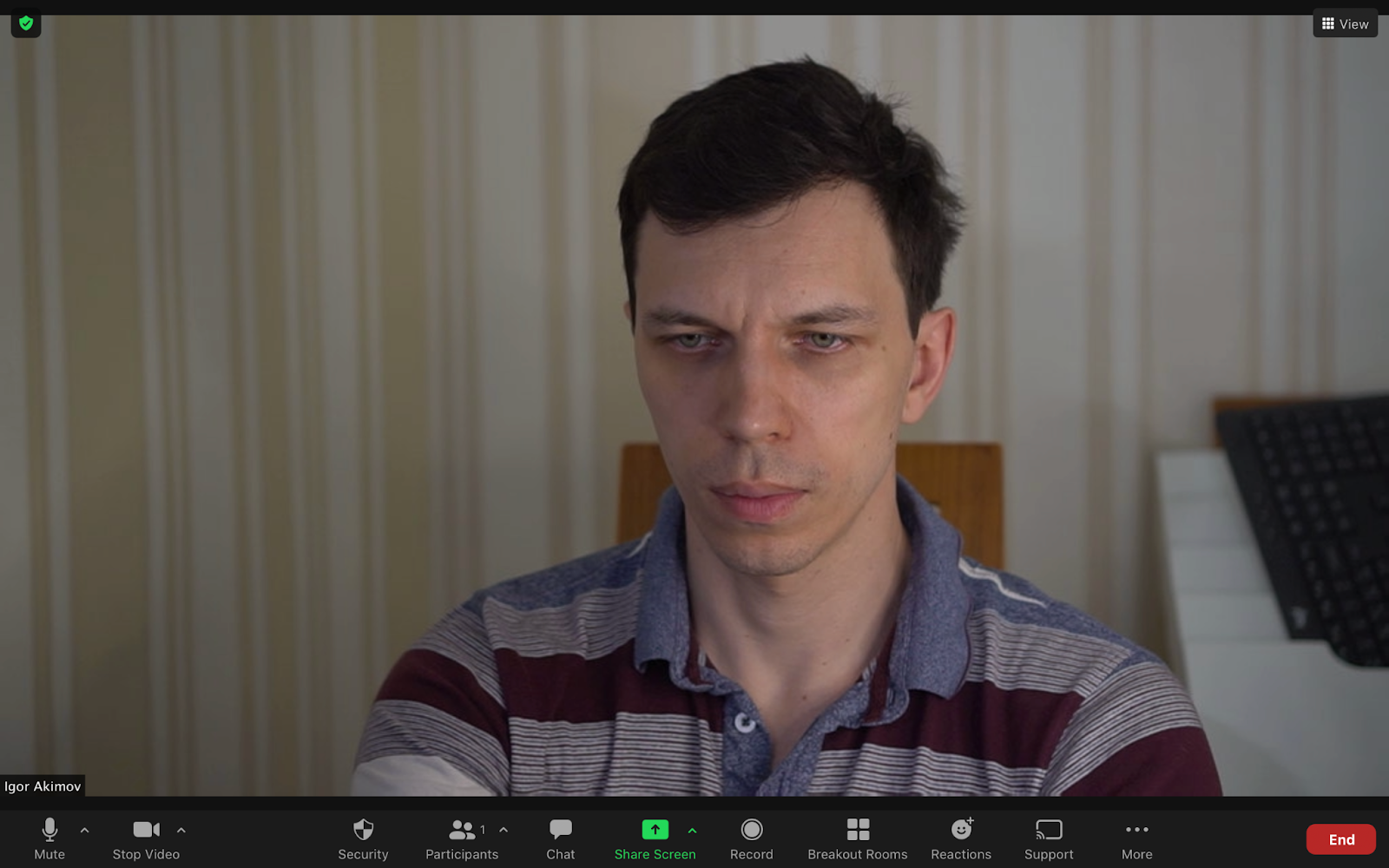
Стало:

Adjust for low light позволяет чуть осветлить изображение, если вокруг темнота и камера не выдаёт более-менее сносную экспозицию. Советую протестировать. У меня камера хорошая, поэтому эту галочку не ставлю.
Остальные настройки — по вашему желанию.
Далее идем в Advanced. Если у вас хорошая камера с шумоподавлением — выключаем, если нет — советую оставить так, как есть. Аппаратное ускорение ещё никому не вредило, но если будет сбоить или тормозить — выключайте.

Далее можно пойти в раздел Virtual Backgrounds и понять, что там уже давным-давно есть фильтр Blur, который всем понравился в Skype, Meet и Teams. Работает хорошо, помогает скрыть бардак даже с грошовой камерой. Если хотите, добавьте сюда фонов-задников. Подойдет любая картинка 1280х720 или 1920х1080. Качать можно тут, тут и тут:
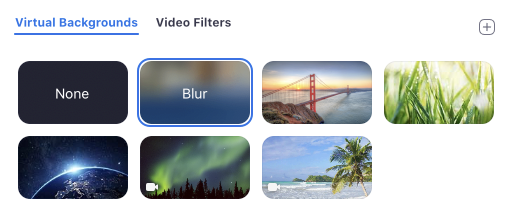
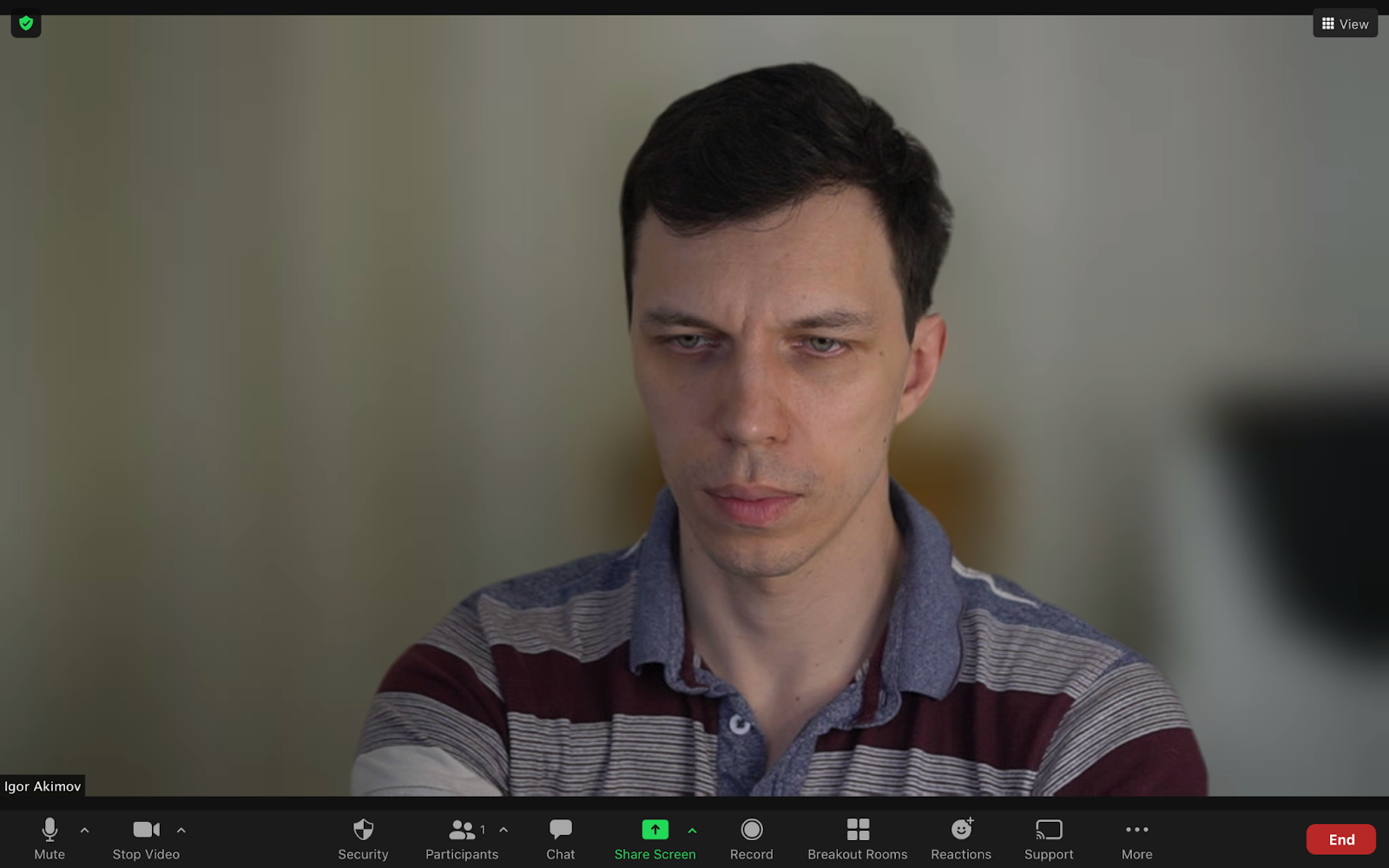
Zoom пошел на поводу у девушек (и мальчиков) и решил, что если уж никто никого вживую не видит, то почему бы и макияж и бритьё бороды не подставлять автоматом (нейросети же это уже делают за 3 копейки). Можно подрихтовать брови, нарисовать идеальные усы с бородой и накрасить губы. Самая забавная галочка тут — Apply to all future meetings (а потом человека увидят живьем, хаха). Жду следующие фичи — отбеливание зубов, изменение цвета глаз, формы носа и ушей, убирание морщин, синяков под глазами и прыщей. Инновации!
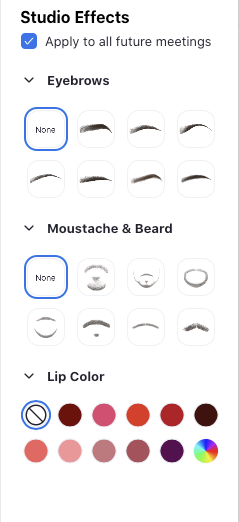
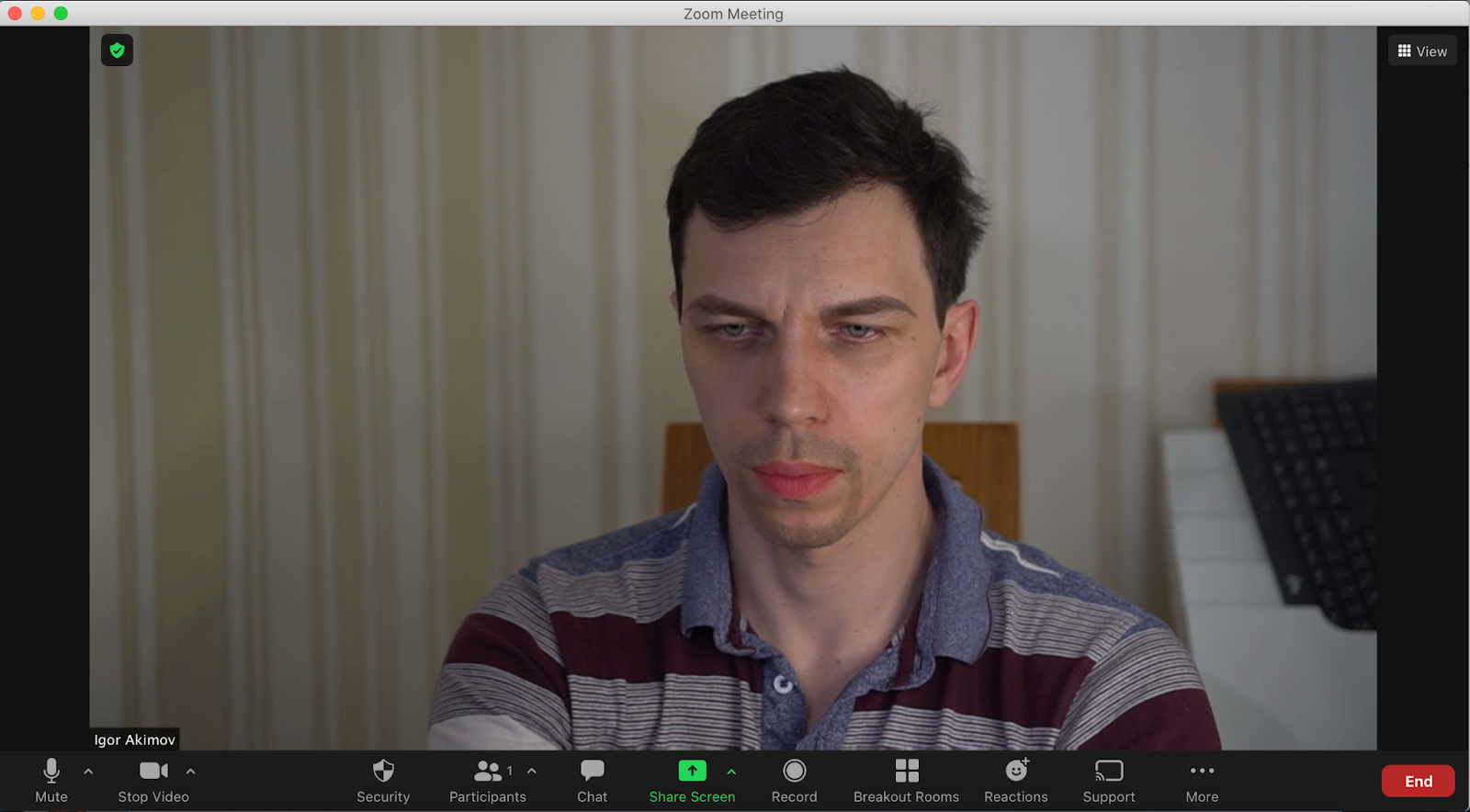
Далее, опять же пойдя на поводу у школьников и инста-блогеров, Zoom добавил видео-фильтры. От фильтров на всё изображение до масок, рамочек и эффектов. Ну-у. Слегка разнообразит созвоны с топ-менеджерами и клиентами.
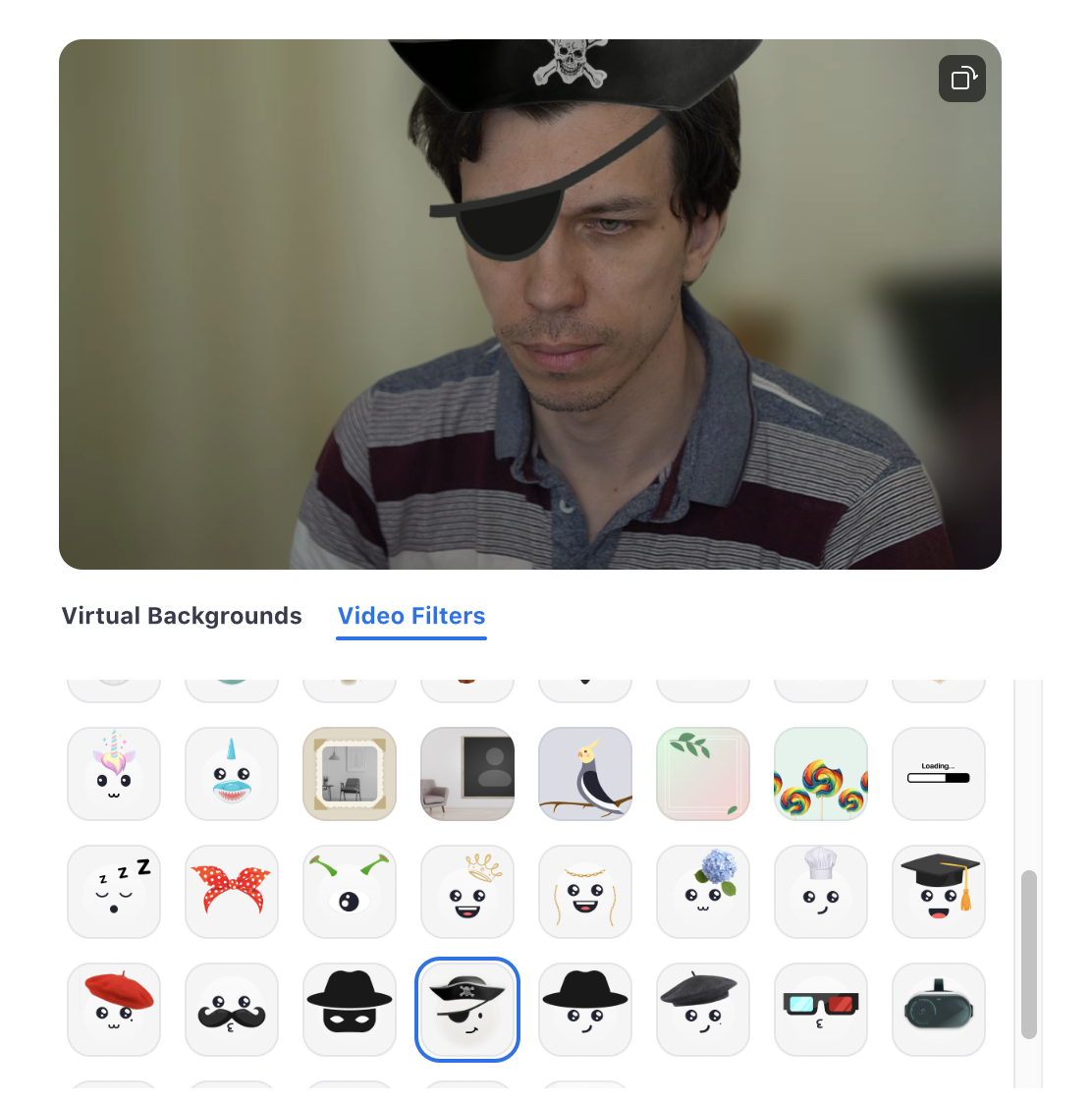
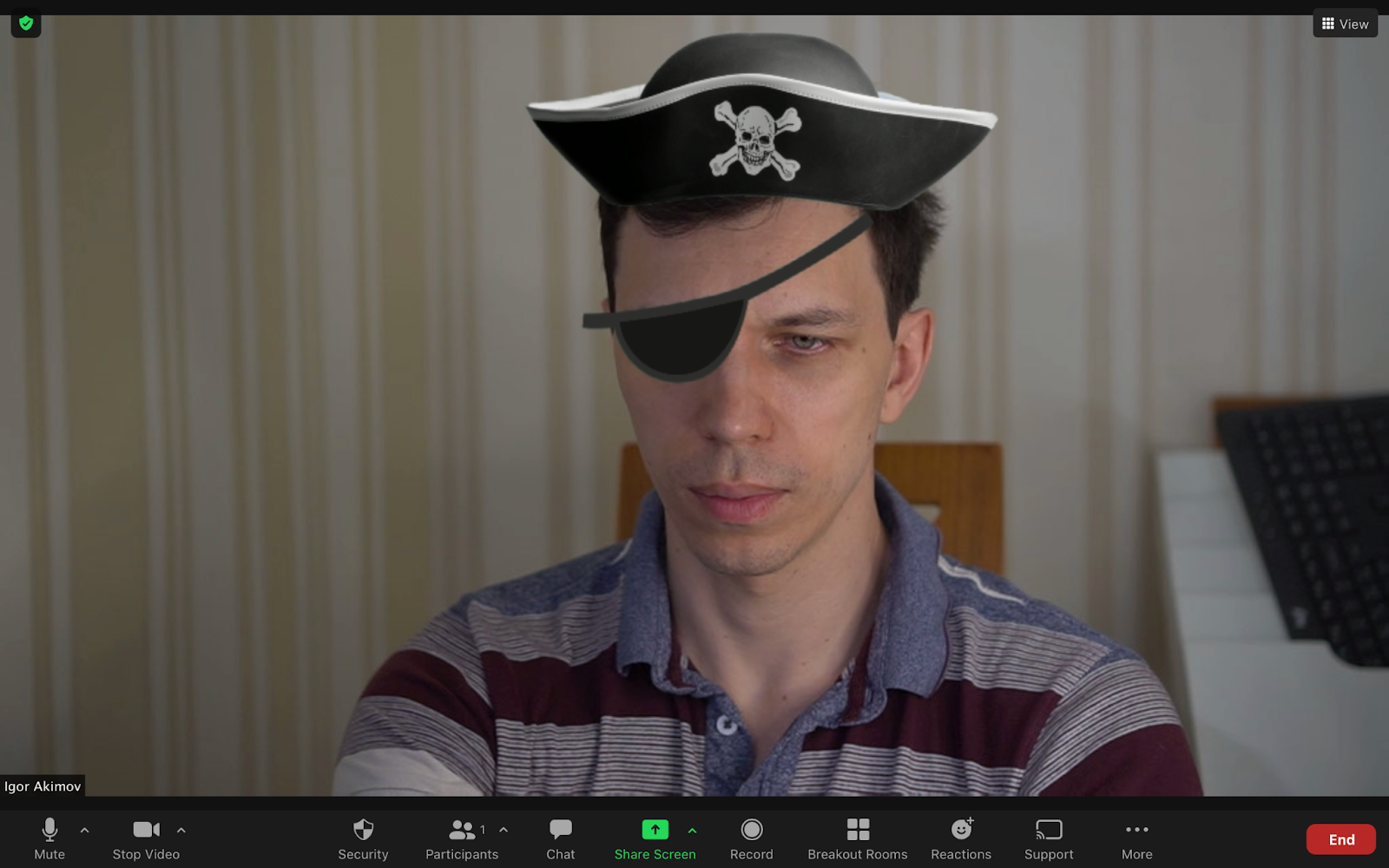
Теперь к более полезным вещам.
Шаринг экрана
Во-первых, нетрудно заметить, что он довольно разнообразный. Правда 99% всё равно пользуется первым вариантом (обидно).
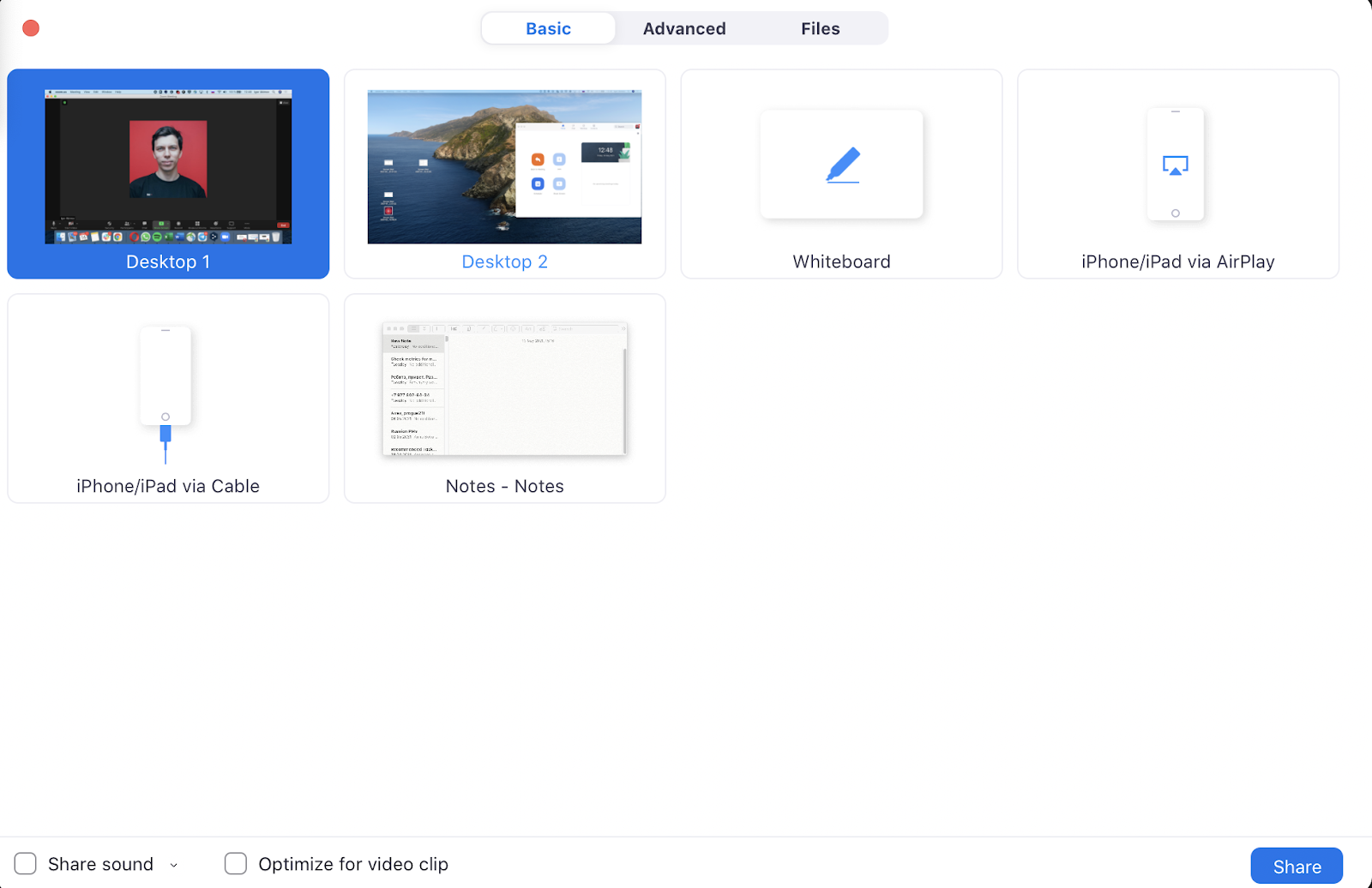
Из интересного тут можно выбрать Whiteboard (довольно примитивная, но всё-таки коллективная доска для рисования, подчеркивания, фиксации мыслей) и подключение iPhone по кабелю или через AirPlay. Раньше нужно было подключать iPhone к QuickTime или отдельно созваниваться с телефонного клиента. Сейчас это можно сделать гораздо удобнее. Также полезно иногда включать звук из компьютера в трансляцию, например, если вы воспроизводите видео со звуком. Тогда галочка Share sound также должна быть выбрана.
Если вы хотите делать запись трансляции, советую выбрать галочку Optimize for video clip. Она позволяет стабилизировать видеопоток, чтобы было проще сохранять видео в файл.
Идем на продвинутый уровень — Advanced.
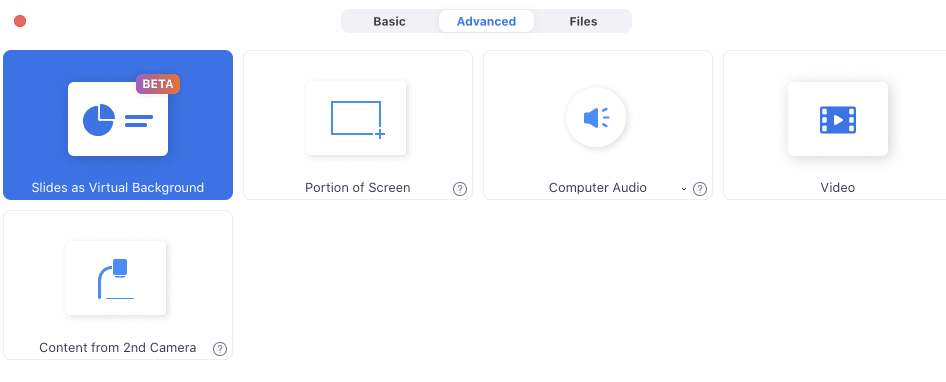
Slides as virtual background — фича, которая появилась совсем недавно. Совмещает вырезание вас от фона и наложение на слайды, чтобы было видно и вас, и презентацию. Минус — работает без анимации и только со скачанными файлами ppt и key. Зато практически конкурент mmhmm, о котором расскажу ниже.
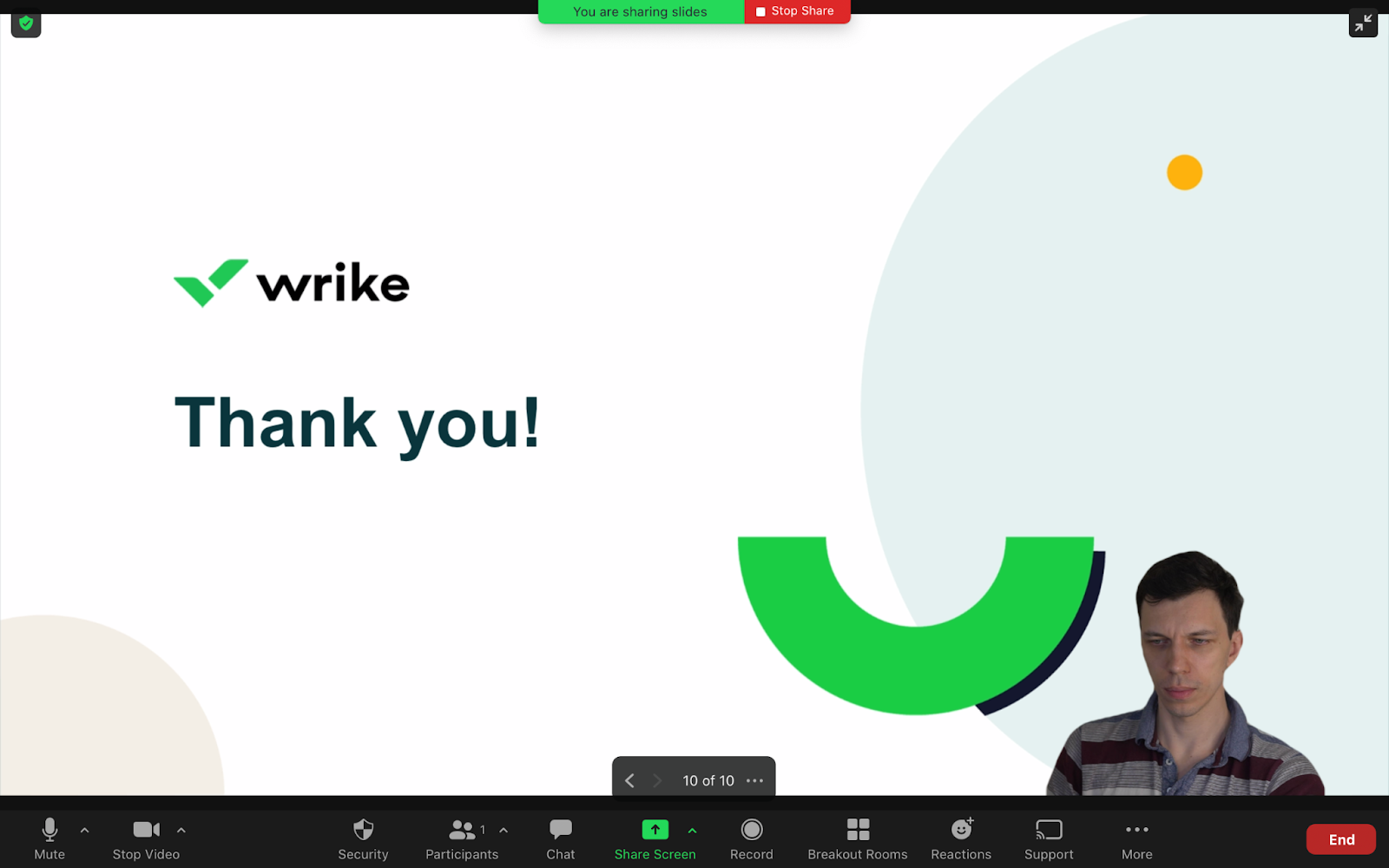
Portion of Screen — это вырезанный кусочек десктопа со всеми окнами, которые туда вошли. Удобно для показа части экрана, когда заметки или дополнительные окна находятся в другой.
Computer Audio — хорошая штука для стриминга звука в вещание. Если вы общаетесь группой, но хотите добавить фоновой музыки для настроения — это оно.
Video — режим, который позволяет всем вместе посмотреть скачанный фильм со звуком.
Content from 2nd Camera — удобно для смены ракурсов: например, если одна камера направлена на вас, а другая — на учебник с материалами или флипчарт. Но нельзя выбрать, какие камеры использовать, и в итоге вы все равно должны перебирать все (видимо, фичу не допилили и бросили).
Третий таб немножко странный — трансляция файла. На самом деле это просто открытие экрана браузера с открытым файлом и чуть более удобная выбиралка, но на самом деле польза сомнительна.
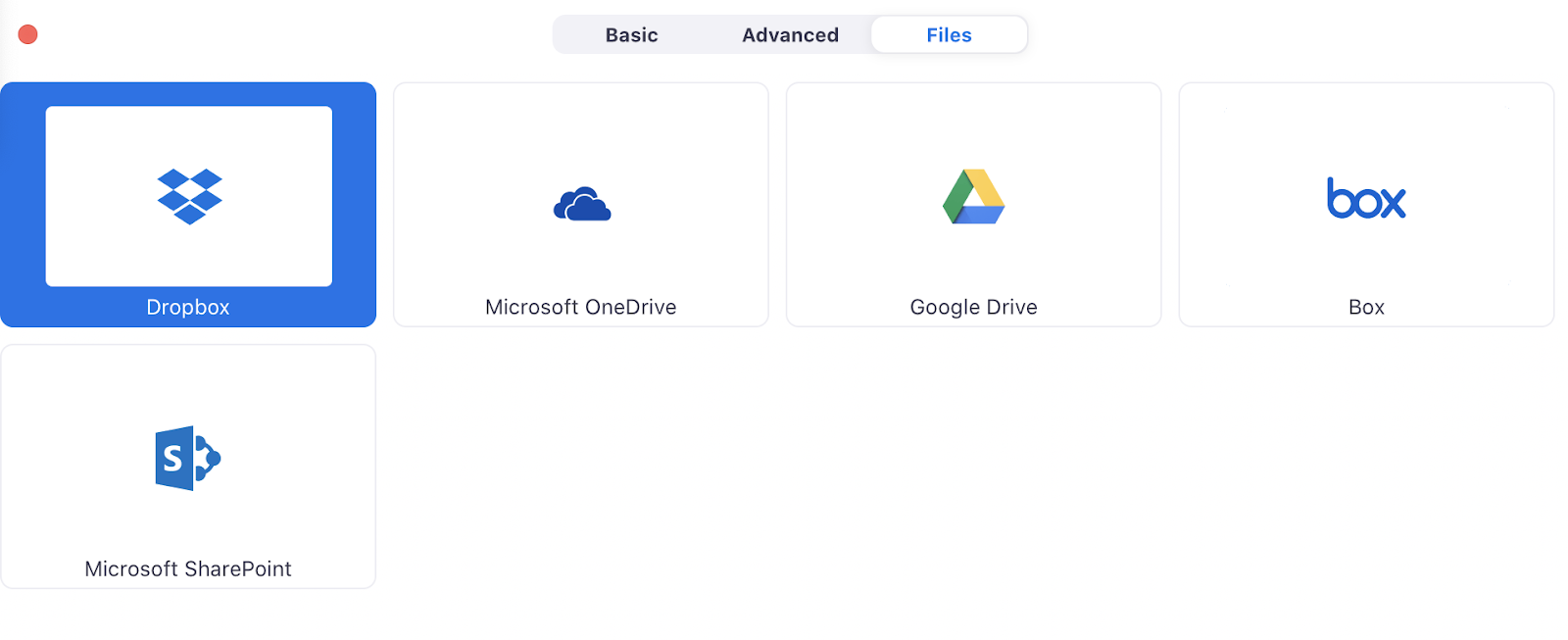
Идём дальше. Удивительно, но большую часть настроек клиента Zoom спрятал в аккаунте в вебе. Например, включение Full HD для групповых звонков.
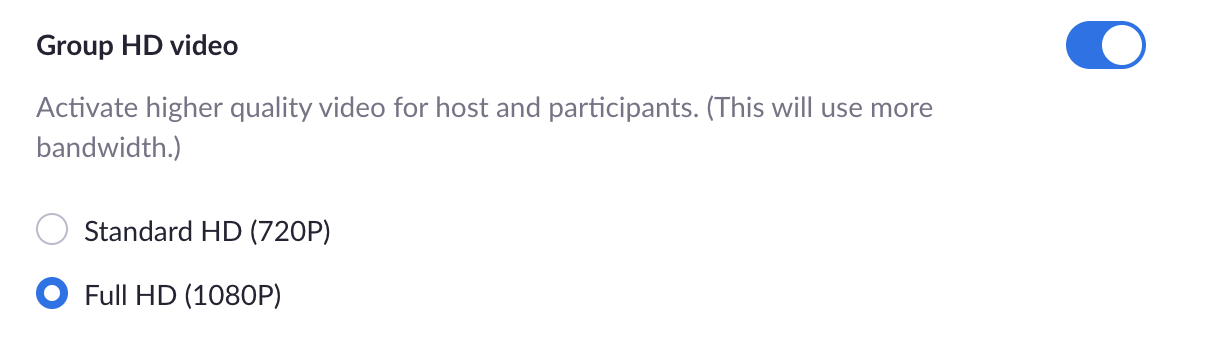
Или включение нового режима Immersive View:
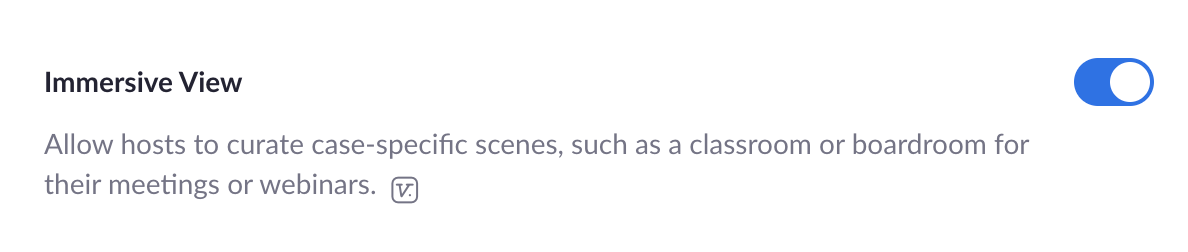
Это довольно интересная новая фича-копикат Microsoft Teams, в котором вы и собеседник находитесь на виртуальной «сцене». Немного разнообразит групповые созвоны и 1-на-1, но качество видео, освещения и фона тут будет очень важно.
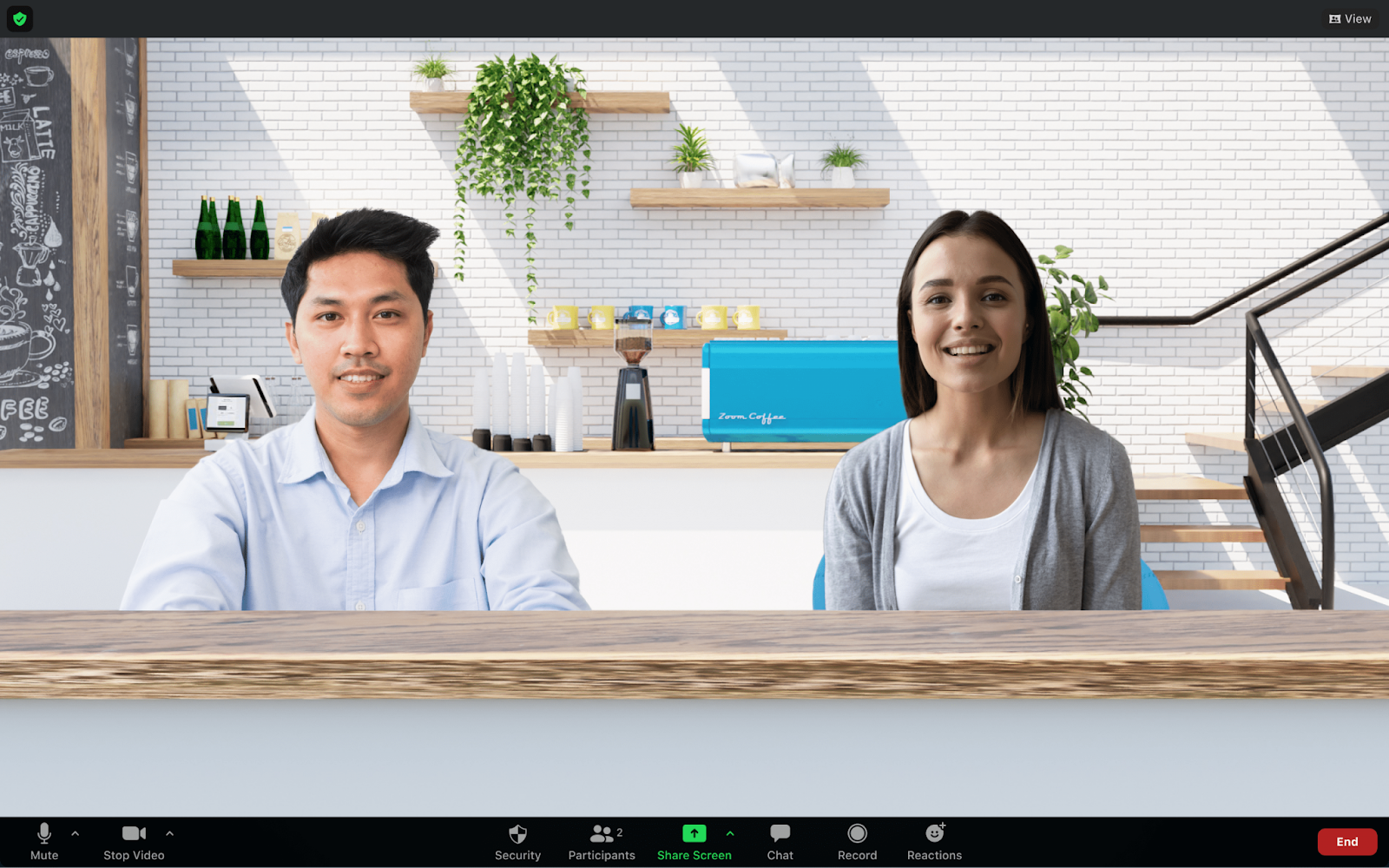
На этом вроде пока всё. Если потренируетесь с фичами сегодня — на следующий рабочий день будете самым крутым чуваком в Zoom.
OBS
OBS — лидер на рынке видеотрансляций, ещё и бесплатный с открытым кодом. Если вам нужно стримить в YouTube, Facebook, Twitch и иже с ними, смешивать видео с разных источников (например, слайды и камера), переключаться между камерами, микшировать звук, кодировать это всё в режиме реального времени в файл, то это ваш выбор № 1.
Настроек и туториалов в интернете существует вагон (например, вот), так что не буду здесь рассказывать о похожем.
Перечислю, для чего OBS может быть полезен исходя из жизненного опыта:
Высококачественная запись видеопотока: Zoom в любом случае пережимает.
Трансляции во всевозможные соцсети в максимальном качестве без танцев с бубнами.
Использование нескольких камер и микрофонов.
Переключение между видами: ваше лицо на весь экран, вы по плечи на фоне слайдов, просто слайды, десктоп или какой-нибудь скринкаст, вторая камера и так далее.
Улучшение качества видео: яркость, контрастность, резкость, удаление фона, цветокоррекция, кроп или увеличение только центральной части видео (если у вас широкоугольная камера) и так далее.
Улучшение качества звука: громкость, реверберация, гейн, удаление шумов, подкрутка эквалайзера и так далее.

Настоящий монстр обработки в реальном времени. Крайне рекомендую!
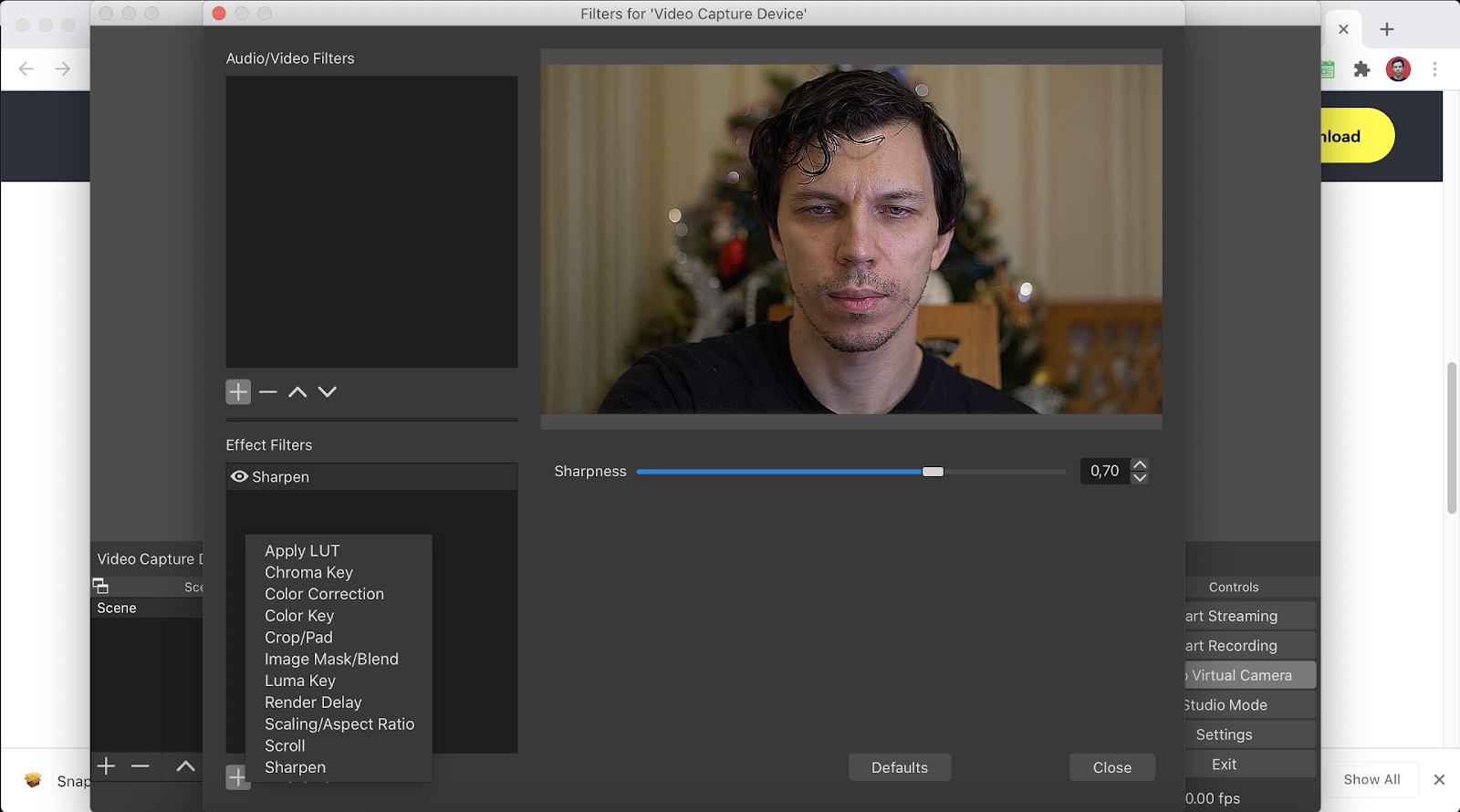
SnapStudio
SnapStudio — SnapChat для веб-камеры. Подойдёт, чтобы поиграться или удивить коллег. Можно как «подтюнить» лицо и размазать фон, так и превратиться в огурца, ребёнка или диснейскую принцессу. Для тимбилдинга — самое то. В одном из онлайн-квестов, в котором мы участвовали в Wrike, организаторы использовали SnapStudio для погружения в мир киберпанка.
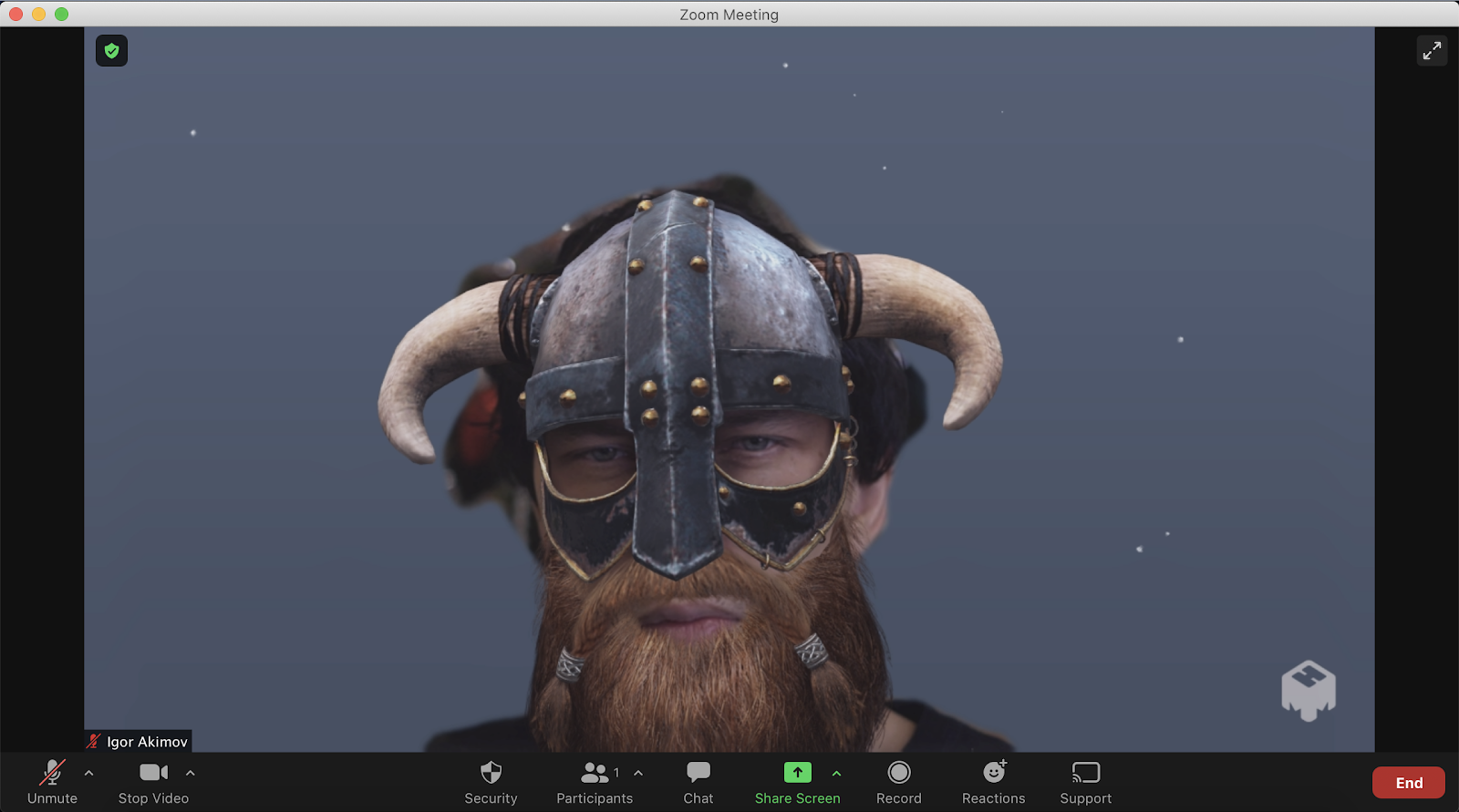
Ещё немного примеров под спойлером
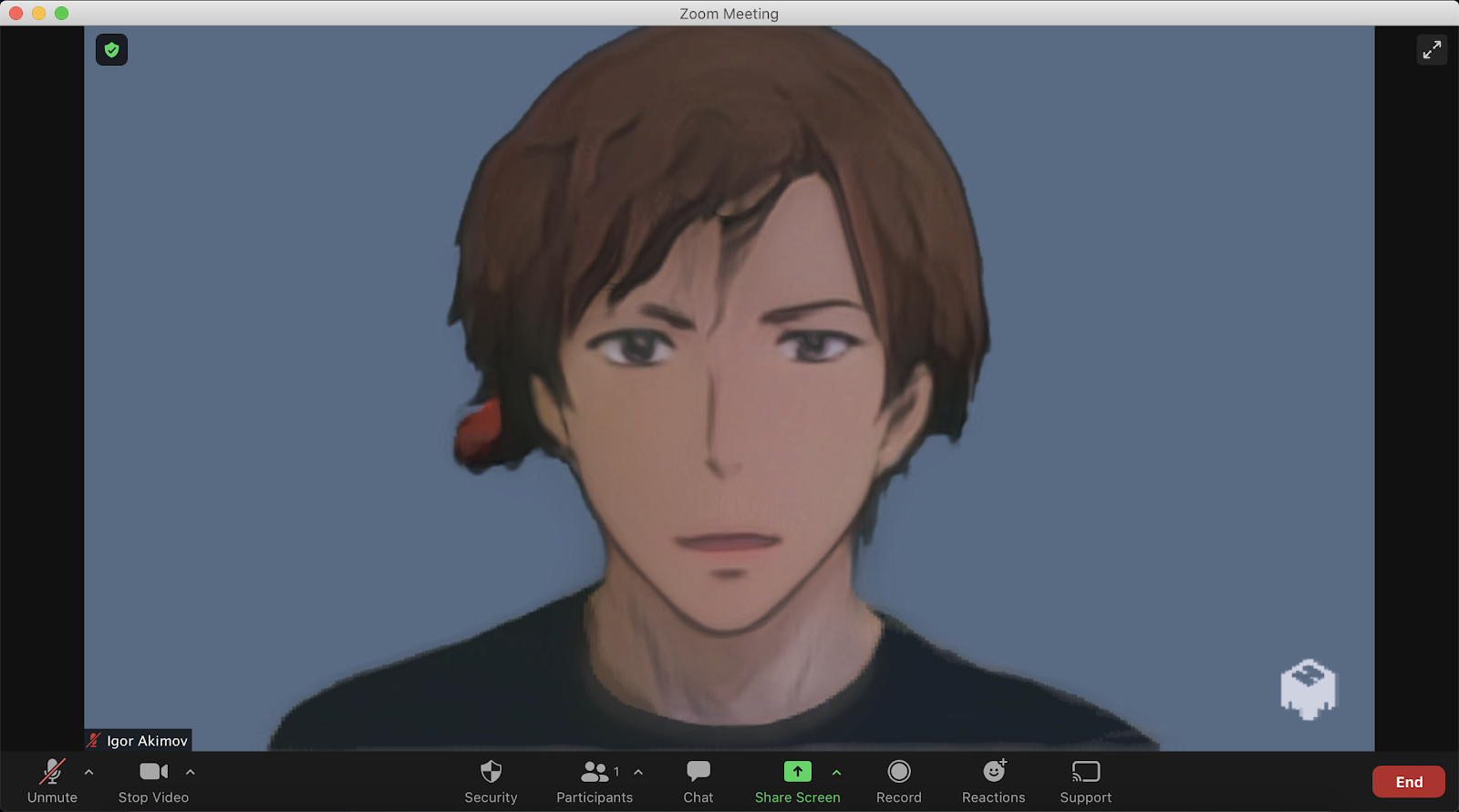
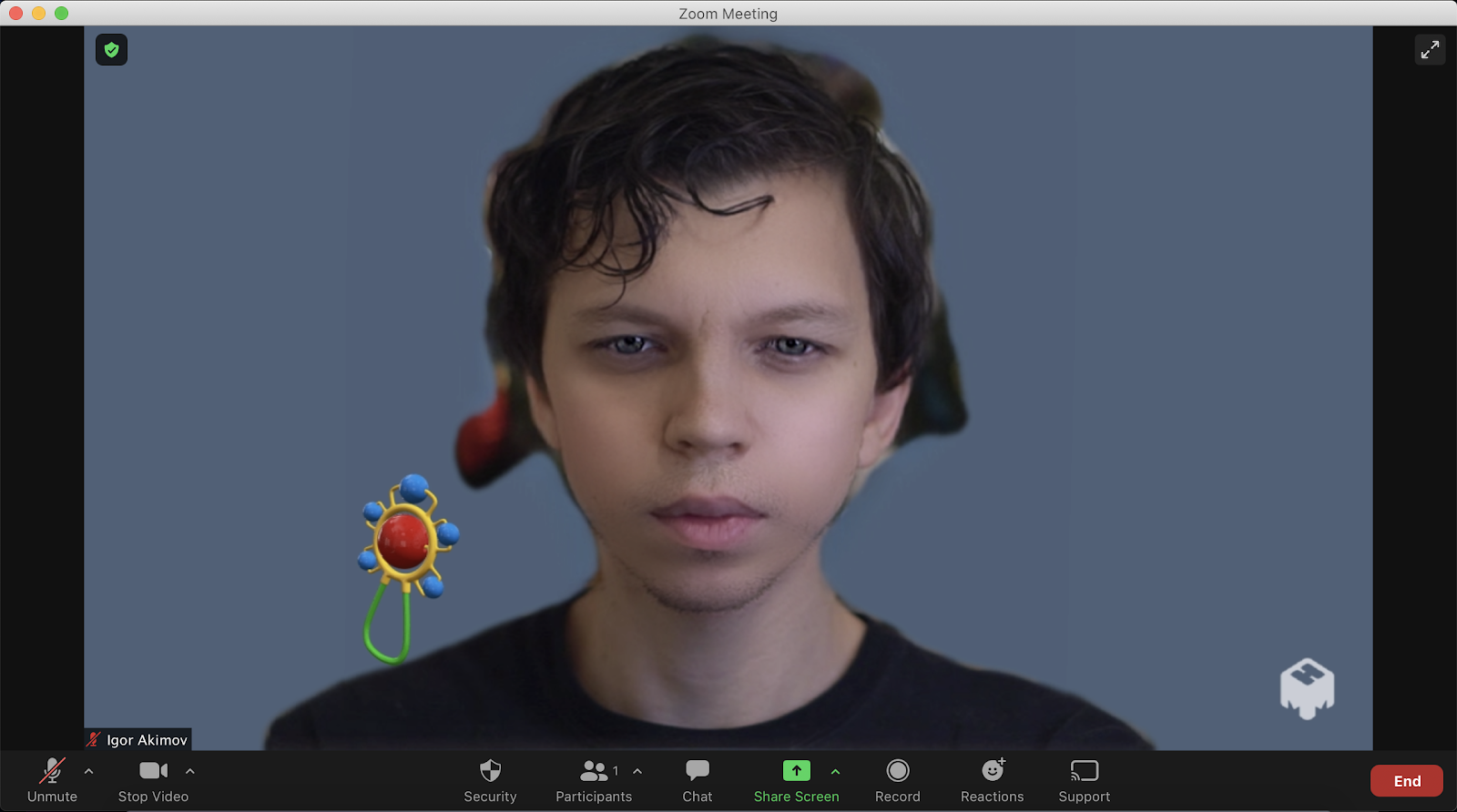
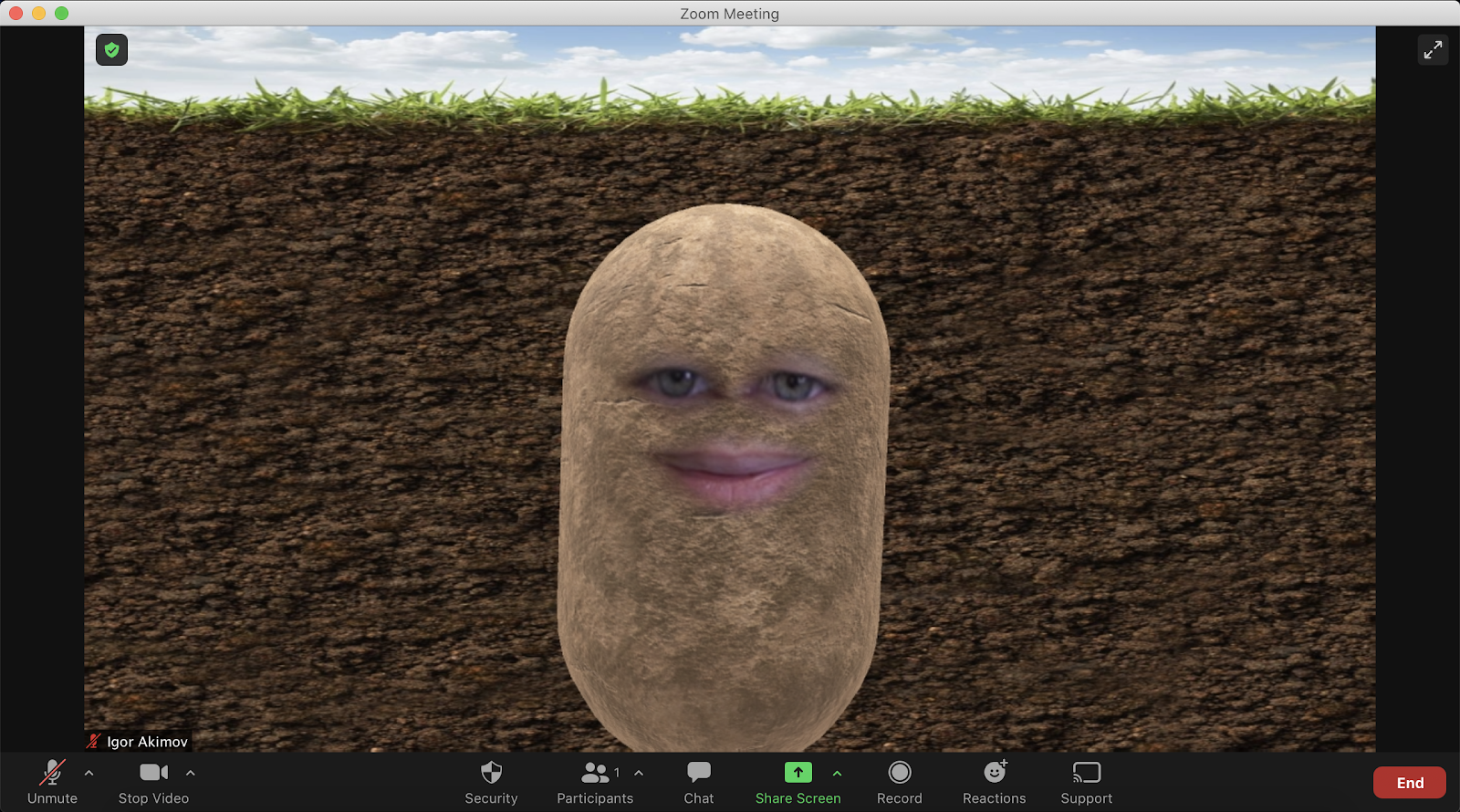
Mmhmm
Mmhmm — мини-OBS для удалёнки от Фила Либина, создателя Evernote.
Позволяет решить ту самую неприятную особенность Zoom — если вы шарите экран, то лицо отъезжает в полосочку в углу экрана и часто игнорируется. Mmhmm позволяет накладывать на слайды вырезанное из фона изображение с камеры. Причём в нужное место: например, кружочек с изображением в верхнем левом углу. Также можно использовать «указку», чтобы сфокусировать внимание, переключаться между разными медиа-источниками (слайды, видео, картинки, несколько камер), накладывать разные эффекты и давать другому участнику доступ к управлению вашими слайдами. Всё это бесплатно первый час в день. Все плюшки без ограничений за 100 долларов в год. Попробуйте: возможно, это как раз то, что вам нужно.
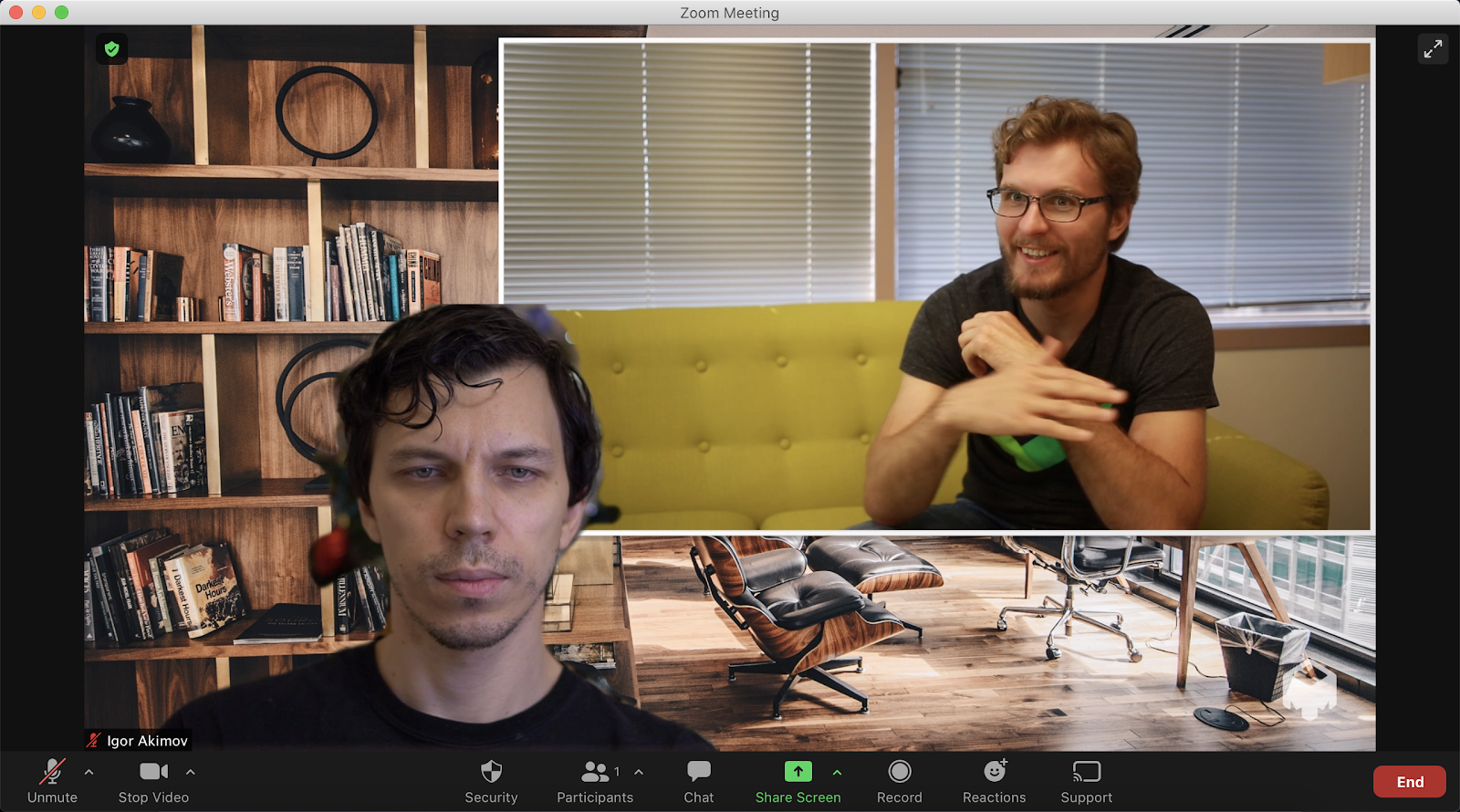
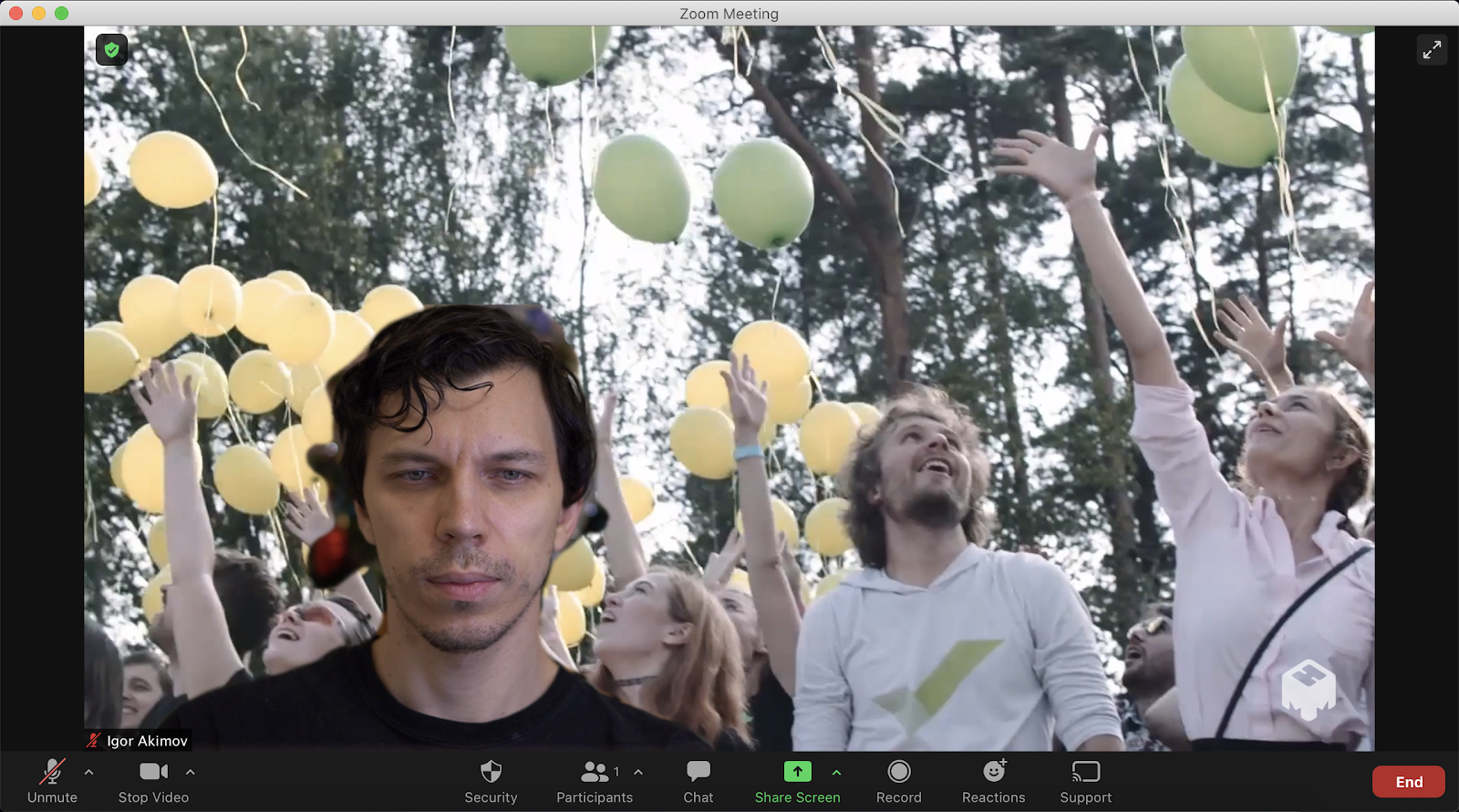
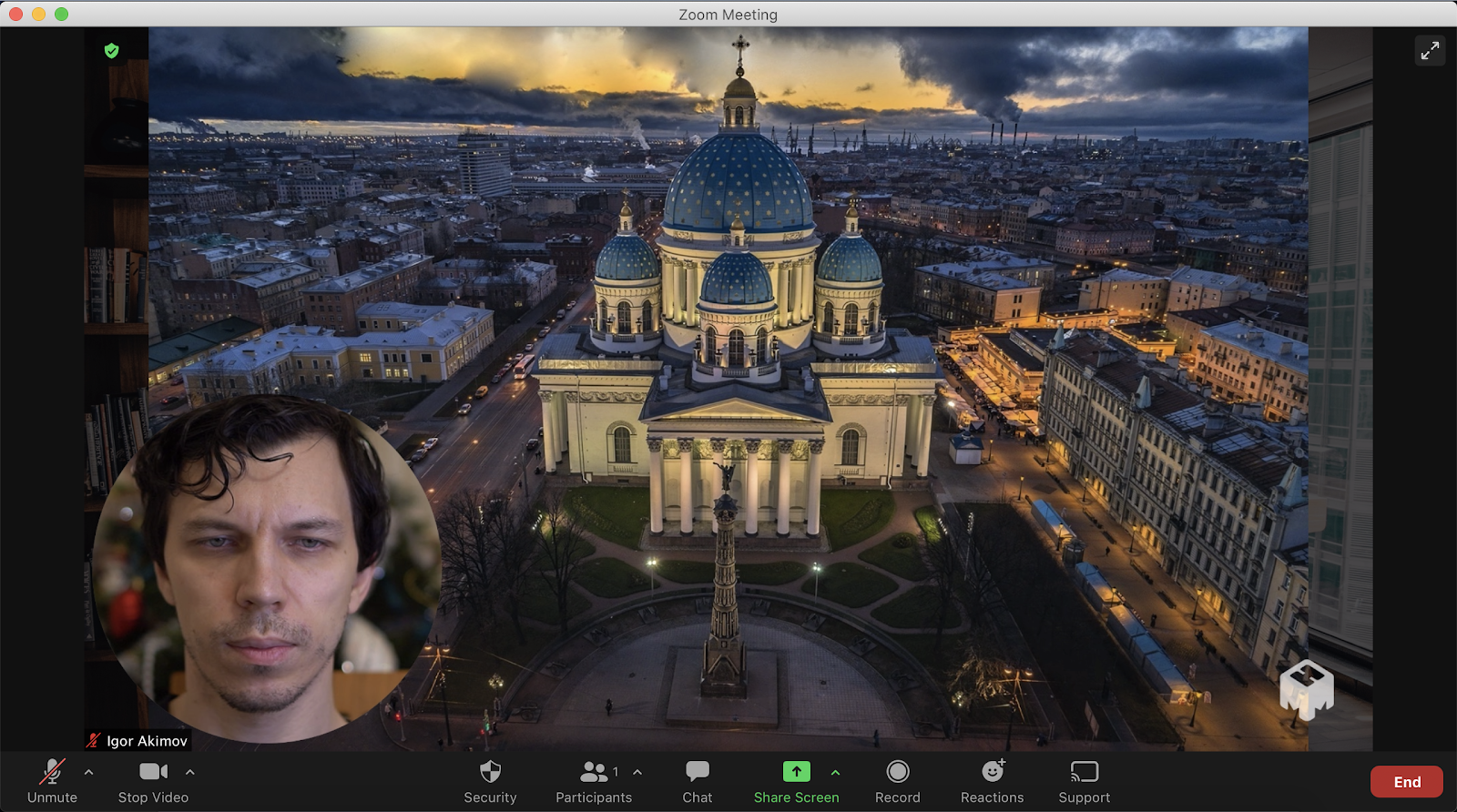
Надеюсь, обзор понравился. Я пока коплю силы на обзор по свету (главное, успеть до белых ночей). Так что ставьте лайки, пишите комментарии и ждите третью часть. Буду рад, если поделитесь вашими наработками и инструментами, которые помогают сделать онлайн-созвоны лучше!