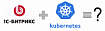Публикуем перевод статьи, которую мы нашли на hackernoon.com. Ее автор, Thiago Miranda, пишет о том, как сделать работу с Git более удобной и эффективной.
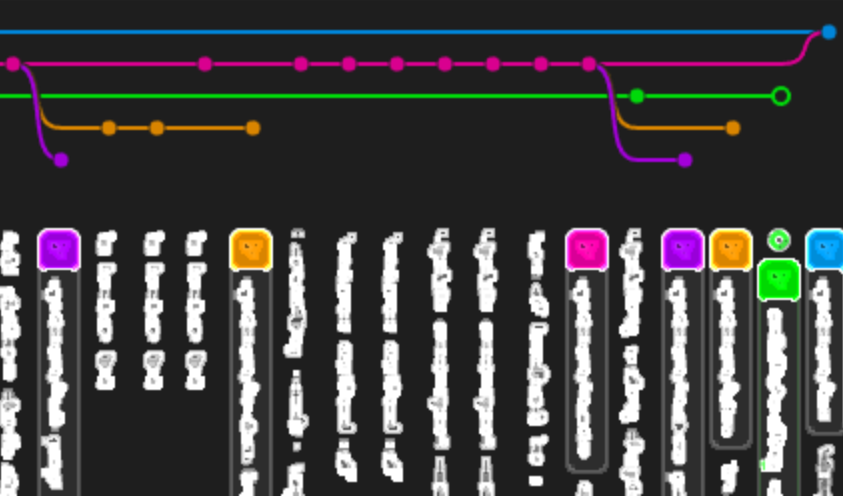
Последний месяц я занимался парным программированием и создал несколько сотен коммитов в Git. В статье я поделюсь самым важным из того, что узнал за это время: расскажу о работе с историей коммитов, об удачных приемах и о том, как реализовать их с помощью десятка команд.
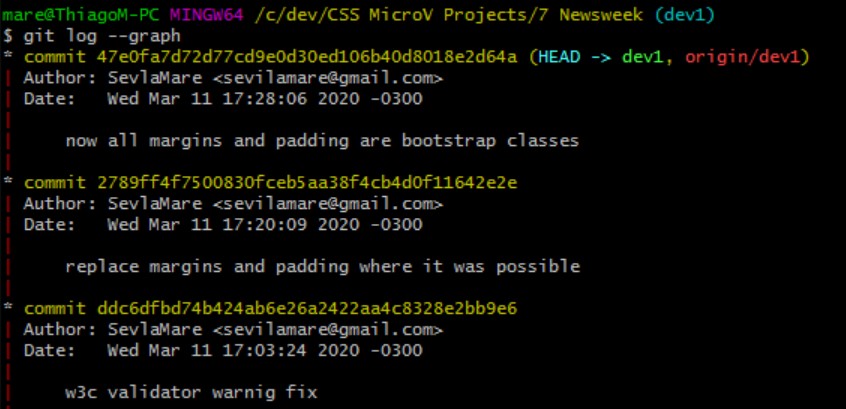
Точный реестр всех коммитов, содержащих произведенные с файлами изменения. В нем вы можете отследить конкретные изменения и время их внесения или сравнить текущую версию с предыдущей. Где посмотреть историю? Введите через Git Bash команду:
Если у вас слишком много коммитов, вы можете переходить от одного комментария к другому с помощью клавиш со стрелками или клавиш Page Up / Page Down — как и в любом другом файле. Чтобы выйти, нажмите горячую клавишу (q).
Не пишите бессодержательные комментарии, они должны быть краткими и не требующими пояснений. Их задача — указать, какие изменения вы внесли в код и на что они влияют.
Давайте посмотрим, для чего это нужно.
Представьте, что вы работаете над таким масштабным проектом, что большую часть занятых в нем специалистов даже не знаете. Вы разрабатываете новую фичу, тестируете ее на своем оборудовании, и все работает отлично.
Но после пуша внезапно все перестает работать, и первое, что вы проверяете — изменения, внесенные за время разработки этой фичи. В логе Git вы находите множество коммитов с комментариями в стиле «исправлен». Вообразите, сколько времени придется потратить на то, чтобы найти нужное!
Коммиты, коммиты и еще раз коммиты. Закончили функцию — добавьте коммит, улучшили стиль блочного элемента — добавьте коммит и так далее. В идеале вы должны отправлять коммит при каждом изменении.
Возможно, вы думаете: зачем так много коммитов? Основная причина в том, что ваш новый функционал может вступить в конфликт с чьим-нибудь кодом, но если вы всегда коммитите небольшие изменения, найти их и поправить будет проще. Так вы сэкономите время на отслеживании десятков или сотен строк, измененных в одном и том же коммите.
Что, если уже после добавления небольшого коммита в ваш локальный репозиторий вы захотели исправить допущенную опечатку или сделать комментарий к коммиту подробнее? Внести изменения довольно просто сделать с помощью команды:
Обратите внимание: если вы уже запушили коммит в удаленный репозиторий, эту команду лучше не использовать.
Подробности см. в официальной документации.
Ситуация: отправив коммит к новой фиче, вы понимаете, что нужно еще одно небольшое изменение, вносите минимальные правки и снова коммитите… В итоге 5 коммитов об одном и том же. Бывало? Подобные коммиты выбиваются из общего вида вашей истории в Git, но при желании их несложно поправить, применив команду:
Команда HEAD~3 откатывает 3 верхних коммита, включая самый последний. В этом примере три ваших последних коммита будут стерты из лога, но изменения в коде останутся на месте. Теперь пора посмотреть, какой код нужно закоммитить, для этого вводим команду:
Вы увидите, что все изменения в коммитах, которые вы убрали из истории, теперь индексированы, так что их можно закоммитить снова, в этот раз в один прием.
Обратите внимание, что HEAD обычно относится к последнему добавленному вами коммиту. Если вы не уверены, сверьтесь с логом Git. Если ваш последний коммит был замержен (не самый распространенный случай), команда HEAD~1 сотрет все коммиты из замерженной ветки. Чтобы узнать больше, посмотрите документацию.
Будьте осторожны, так как этот способ сотрет все изменения без возможности откатить. Обычно он используется после экспериментов с кодом, если их результат не соответствует ожиданиям. Я рекомендую сперва попробовать в репозитории-песочнице.
Теперь ваш последний коммит удален, как и все соответствующие изменения в коде.
Самый эффективный способ очистить историю коммитов — воспользоваться командой rebase. Будьте осторожны: вы можете удалить коммит, случайно нажав не ту клавишу. Итак, давайте запустим rebase в диалоговом режиме (флаг -i) с помощью команды:
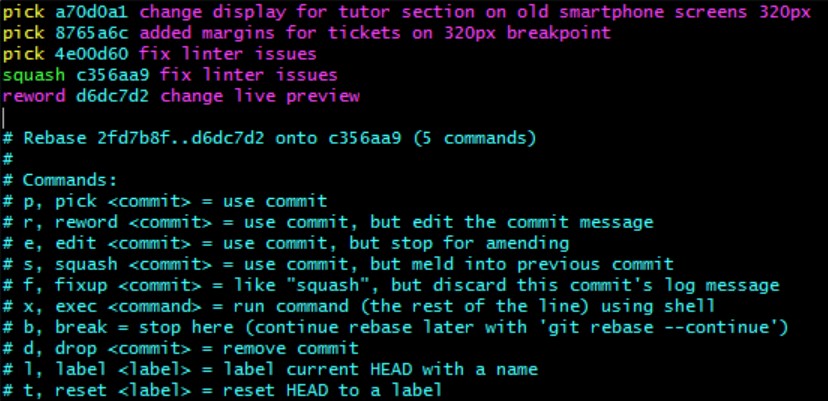
Как только вы вошли в него, вы увидите список из 5 последних коммитов (HEAD~5) внутри терминала. Все коммиты отсортированы по дате, т. е. наверху будет самый новый (этот список открывается с помощью Vim — текстового редактора Git по умолчанию, позволяющего редактировать текстовые файлы внутри терминала). И здесь же краткая инструкция с несколькими полезными командами. В большинстве случаев вам понадобятся команды squash и reword.
Заменив команду pick командой squash, вы удалите этот коммит из лога, и все изменения в коде будут сгруппированы с последним коммитом, выделенным командой pick.
Если вы хотите откорректировать комментарий, можно заменить команду pick командой reword и переписать комментарий.
Теперь вы можете перейти к следующему окну, где нужно написать один комментарий для группы коммитов, которые вы собираетесь склеить с помощью squash. Чтобы продолжить, нажмите ESC и введите:
Двоеточие
Обратите внимание, что каждая группа коммитов получит ваш комментарий. Результат можно проверить в логе Git.
Если по какой-то причине вы покидаете это окно, не завершив операцию, вы можете вернуться в любой момент с помощью команды:
Если вы хотите покинуть окно, не сохранив изменения, нажмите клавишу ESC и введите:
Vim получит команду закрыть файл без сохранения.
Обычно следует отправлять коммиты к одному файлу или к группе связанных файлов. Но как тогда оперативно вносить изменения при индексации?
Скажем, у вас есть 3 файла, и нужно закоммитить только 2 из них. В этом случае можно попробовать следующую команду:
Теперь удалите из индексации тот файл, который вам не нужен:
И проверьте результат:
Добавьте все файлы из какого-либо расширения, например CSS:
Добавили все по ошибке? Тогда очистите индексацию, воспользовавшись командой:
Если вам нужны более сложные операции, можно добавить файлы в индексацию с помощью диалогового режима:
Сначала выберите опцию, введя соответствующий номер, например (3), чтобы откатить свои действия.
Выбрав опцию, можно ввести список файлов, которые вы хотите убрать из индексации, один за другим.
Когда завершите, нажмите (Enter).
Добавление файлов происходит по той же схеме. С помощью опции (4) добавьте неотслеживаемый файл.
Чтобы выйти, введите
Главное, что нужно сделать перед пушем в удаленный репозиторий и особенно перед мержем вашей ветки, — убедиться в том, что вы привели в порядок историю коммитов. Как только вы запушите все в удаленный репозиторий, уже ничего поправить нельзя.
Хотите узнать больше о парном программировании и начать работать удаленно? Загляните на Microverse.org.
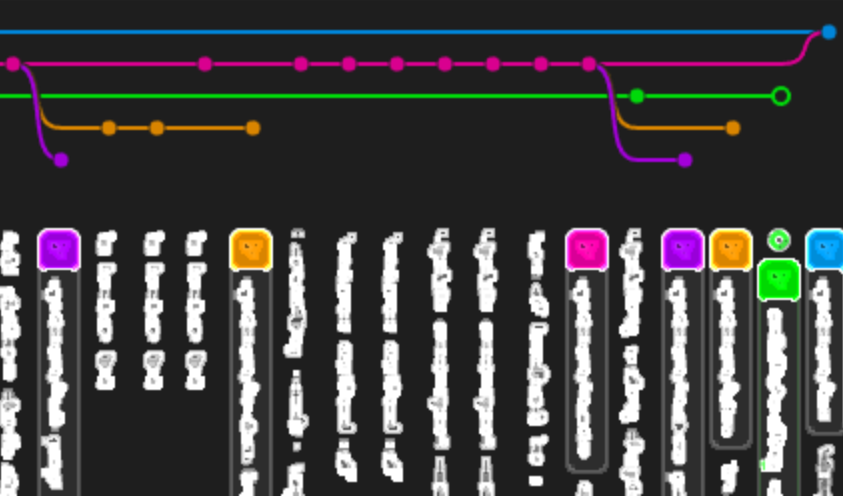
О некоторых крайне полезных командах в Git
Последний месяц я занимался парным программированием и создал несколько сотен коммитов в Git. В статье я поделюсь самым важным из того, что узнал за это время: расскажу о работе с историей коммитов, об удачных приемах и о том, как реализовать их с помощью десятка команд.
1. Что такое история в Git?
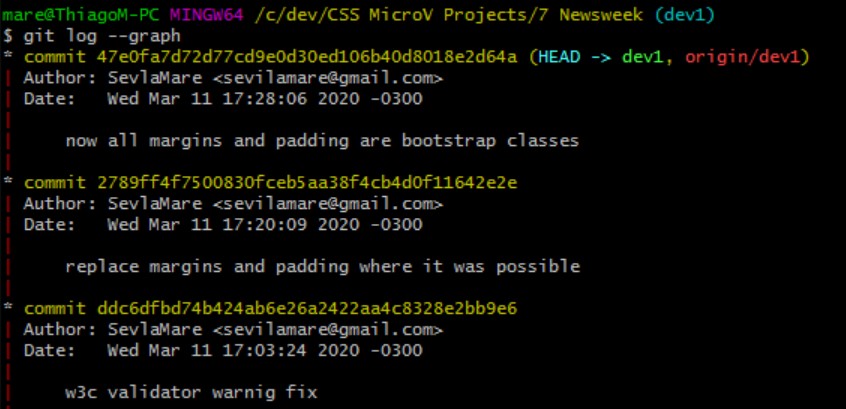
Точный реестр всех коммитов, содержащих произведенные с файлами изменения. В нем вы можете отследить конкретные изменения и время их внесения или сравнить текущую версию с предыдущей. Где посмотреть историю? Введите через Git Bash команду:
git log --onelineЕсли у вас слишком много коммитов, вы можете переходить от одного комментария к другому с помощью клавиш со стрелками или клавиш Page Up / Page Down — как и в любом другом файле. Чтобы выйти, нажмите горячую клавишу (q).
2. О комментариях к коммитам
Не пишите бессодержательные комментарии, они должны быть краткими и не требующими пояснений. Их задача — указать, какие изменения вы внесли в код и на что они влияют.
- Как не надо: «Исправлен index.html»
- Как надо: «Улучшена скорость работы навигационной панели»
Давайте посмотрим, для чего это нужно.
Представьте, что вы работаете над таким масштабным проектом, что большую часть занятых в нем специалистов даже не знаете. Вы разрабатываете новую фичу, тестируете ее на своем оборудовании, и все работает отлично.
Но после пуша внезапно все перестает работать, и первое, что вы проверяете — изменения, внесенные за время разработки этой фичи. В логе Git вы находите множество коммитов с комментариями в стиле «исправлен». Вообразите, сколько времени придется потратить на то, чтобы найти нужное!
3. Всегда делайте коммиты
Коммиты, коммиты и еще раз коммиты. Закончили функцию — добавьте коммит, улучшили стиль блочного элемента — добавьте коммит и так далее. В идеале вы должны отправлять коммит при каждом изменении.
Возможно, вы думаете: зачем так много коммитов? Основная причина в том, что ваш новый функционал может вступить в конфликт с чьим-нибудь кодом, но если вы всегда коммитите небольшие изменения, найти их и поправить будет проще. Так вы сэкономите время на отслеживании десятков или сотен строк, измененных в одном и том же коммите.
4. Исправьте последний комментарий к коммиту
Что, если уже после добавления небольшого коммита в ваш локальный репозиторий вы захотели исправить допущенную опечатку или сделать комментарий к коммиту подробнее? Внести изменения довольно просто сделать с помощью команды:
git commit -m “correct message” --amendОбратите внимание: если вы уже запушили коммит в удаленный репозиторий, эту команду лучше не использовать.
Подробности см. в официальной документации.
5. Объедините последние Х коммитов в один
Ситуация: отправив коммит к новой фиче, вы понимаете, что нужно еще одно небольшое изменение, вносите минимальные правки и снова коммитите… В итоге 5 коммитов об одном и том же. Бывало? Подобные коммиты выбиваются из общего вида вашей истории в Git, но при желании их несложно поправить, применив команду:
git reset HEAD~3Команда HEAD~3 откатывает 3 верхних коммита, включая самый последний. В этом примере три ваших последних коммита будут стерты из лога, но изменения в коде останутся на месте. Теперь пора посмотреть, какой код нужно закоммитить, для этого вводим команду:
git stage --diffВы увидите, что все изменения в коммитах, которые вы убрали из истории, теперь индексированы, так что их можно закоммитить снова, в этот раз в один прием.
Обратите внимание, что HEAD обычно относится к последнему добавленному вами коммиту. Если вы не уверены, сверьтесь с логом Git. Если ваш последний коммит был замержен (не самый распространенный случай), команда HEAD~1 сотрет все коммиты из замерженной ветки. Чтобы узнать больше, посмотрите документацию.
6. Удалите последний коммит с изменениями
Будьте осторожны, так как этот способ сотрет все изменения без возможности откатить. Обычно он используется после экспериментов с кодом, если их результат не соответствует ожиданиям. Я рекомендую сперва попробовать в репозитории-песочнице.
git reset –-hard HEAD~1Теперь ваш последний коммит удален, как и все соответствующие изменения в коде.
7. Очистите историю своих коммитов
Самый эффективный способ очистить историю коммитов — воспользоваться командой rebase. Будьте осторожны: вы можете удалить коммит, случайно нажав не ту клавишу. Итак, давайте запустим rebase в диалоговом режиме (флаг -i) с помощью команды:
git rebase -i HEAD~5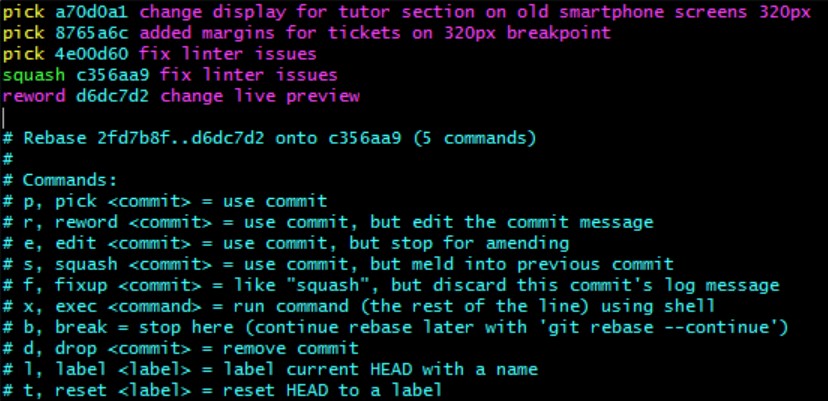
Как только вы вошли в него, вы увидите список из 5 последних коммитов (HEAD~5) внутри терминала. Все коммиты отсортированы по дате, т. е. наверху будет самый новый (этот список открывается с помощью Vim — текстового редактора Git по умолчанию, позволяющего редактировать текстовые файлы внутри терминала). И здесь же краткая инструкция с несколькими полезными командами. В большинстве случаев вам понадобятся команды squash и reword.
Заменив команду pick командой squash, вы удалите этот коммит из лога, и все изменения в коде будут сгруппированы с последним коммитом, выделенным командой pick.
Если вы хотите откорректировать комментарий, можно заменить команду pick командой reword и переписать комментарий.
Теперь вы можете перейти к следующему окну, где нужно написать один комментарий для группы коммитов, которые вы собираетесь склеить с помощью squash. Чтобы продолжить, нажмите ESC и введите:
:wq!Двоеточие
(:) необходимо, чтобы показать, что вы хотите передать команду, (w) — чтобы записать (сохранить) изменения, (q) — чтобы выйти, а (!) — чтобы выполнить команду.Обратите внимание, что каждая группа коммитов получит ваш комментарий. Результат можно проверить в логе Git.
Если по какой-то причине вы покидаете это окно, не завершив операцию, вы можете вернуться в любой момент с помощью команды:
git rebase --editЕсли вы хотите покинуть окно, не сохранив изменения, нажмите клавишу ESC и введите:
:q!Vim получит команду закрыть файл без сохранения.
8. Управляйте индексацией
Обычно следует отправлять коммиты к одному файлу или к группе связанных файлов. Но как тогда оперативно вносить изменения при индексации?
Скажем, у вас есть 3 файла, и нужно закоммитить только 2 из них. В этом случае можно попробовать следующую команду:
git add .Теперь удалите из индексации тот файл, который вам не нужен:
git reset -- Readme.txtИ проверьте результат:
git statusДобавьте все файлы из какого-либо расширения, например CSS:
git add *.cssДобавили все по ошибке? Тогда очистите индексацию, воспользовавшись командой:
git reset --Если вам нужны более сложные операции, можно добавить файлы в индексацию с помощью диалогового режима:
git add -iСначала выберите опцию, введя соответствующий номер, например (3), чтобы откатить свои действия.
Выбрав опцию, можно ввести список файлов, которые вы хотите убрать из индексации, один за другим.
Когда завершите, нажмите (Enter).
Добавление файлов происходит по той же схеме. С помощью опции (4) добавьте неотслеживаемый файл.
Чтобы выйти, введите
(q) в меню опций.9. Вывод
Главное, что нужно сделать перед пушем в удаленный репозиторий и особенно перед мержем вашей ветки, — убедиться в том, что вы привели в порядок историю коммитов. Как только вы запушите все в удаленный репозиторий, уже ничего поправить нельзя.
Хотите узнать больше о парном программировании и начать работать удаленно? Загляните на Microverse.org.