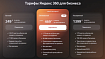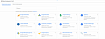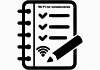Как и обещал в прошлой статье расскажу, как собрал и настроил свой собственный x86 Wi-Fi роутер с OpenWrt.

За основу был взят мини-ПК Beelink U59 Pro, если собирать сейчас можно рассмотреть похожий мини-ПК Beelink EQ12 с портами 2.5 Гбит/сек.
Компоненты Beelink U59 Pro:
Intel Jasper Lake N5105, 4 ядра с частотой до 2,90 ГГц
DDR4 2666 МГц 8 ГБ
M.2 SATA 512 ГБ
Gigabit Ethernet два порта
HDMI два порта
USB 3.1 два порта
USB 3.0 Type-C
M.2 Wi-Fi
Такая система на долгие годы будет справляться с нагрузкой роутера и не только.
А так же на x86 привычнее устанавливать операционную систему, чем на ARM или RISC-V.

Выбор Wi-Fi M.2 адаптера и дополнительных антенн
По умолчанию стоит Intel AC3165, но в 2022 году хотелось иметь уже Wi-Fi 6E. Сначала я заказал Intel AX210, но, когда он пришел, оказалось он не умеет раздавать Wi-Fi 5 ГГц, да и в целом не такое большое количество устройств имеет режим раздачи. Изучив все Wi-Fi M.2 адаптеры на сайте пришел к выводу что оптимальным по цене, доступности и возможностям является Mediatek MT7921K. Он поддерживает протокол Wi-Fi 6E. По умолчанию стоят очень слабые антенны, которые не подходят для Wi-Fi роутера, и были куплены антенны на 10 дБ.

Фотографии Mediatek MT7921K


Установка антенн и замена Wi-Fi M.2 адаптера
Разобрать мини-ПК не сложно:
Открутить снизу четыре винта
Открутить винт крепления M.2 SSD
Открутить винт крепления M.2 Wi-Fi
Открутить четыре винта крепления материнской платы

Нутро мини-ПК
Фотографии разборки мини-ПК




Аккуратное достаем материнскую плату со стороны Ethernet-портов.
Фотографии материнской платы


Сверлим отверстия для крепления антенн.
Фотографии отверстия под антенны


Пропустить оба кабеля антенн можно через левую часть материнской платы.
Фотографии пути кабелей антенн


Собираем всё в обратном порядке и для спокойствия изолируем изолентой винты и разъемы антенн, как на фотографиях процесса разборки.
Настройки UEFI
Так как в будущем роутер будет стоять без монитора, то все настройки UEFI надо сделать вначале.

Выставить приоритеты загрузки, чтобы в будущем при вставлении USB-флешки, роутер загружался бы с неё.
Фотография меню загрузки

А так же необходимо поменять поведение при отключении электропитания на S0, чтобы роутер сам включался при возвращении электропитания.
Фотографии меню чипсета


Установка OpenWrt на USB-флешку
Берем образ для x86-64 generic-ext4-combined-efi.img.gz. Распаковываем GZ архив. Для установки на USB-флешку я пользуюсь balenaEtcher.


Установка OpenWrt на роутер
Вставляем USB-флеш в роутер, а так же подключаем WAN и LAN кабель, WAN кабель левый, LAN кабель правый, если смотреть на порты. Подключаем питание и роутер сам загрузится с USB-флеш.
Теперь мы можем подключиться по SSH. Пароль не требуется.
ssh root@192.168.1.1Запускаем обновление списка пакетов и скачиваем parted:
opkg update
opkg install partedСмотрим название SSD диска:
parted -l
Запускаем модификацию диска /dev/sda :
parted /dev/sdaСоздаем новую GPT таблицу:
mklabel gptСоздаем раздел для загрузки и раздел для rootfs:
mkpart EFI fat32 1MiB 261MiB
set 1 esp on
mkpart DATA ext4 261MiB 100%Сохраняем изменения, написав команду q. Убедимся, что всё сделали правильно, вызвав parted -l:

Установим dosfstools для форматирования под FAT32 :
opkg install dosfstoolsНеобходимо отформатировать первый раздел в файловую систему FAT32, а второй раздел в EXT4:
mkfs.fat -F 32 /dev/sda1
mkfs.ext4 /dev/sda2Ещё раз убедимся, что всё правильно отформатировалось:

Теперь необходимо смонтировать разделы /dev/sda1 , /dev/sda2 , /dev/sdb1 , /dev/sdb2 :
mkdir /mnt_efi_old
mkdir /mnt_efi_new
mkdir /mnt_ext4_old
mkdir /mnt_ext4_new
mount /dev/sdb1 /mnt_efi_old
mount /dev/sda1 /mnt_efi_new
mount /dev/sdb2 /mnt_ext4_old
mount /dev/sda2 /mnt_ext4_newА теперь скопировать содержимое папки /mnt_efi_old в папку /mnt_efi_new :
cp -a /mnt_efi_old/. /mnt_efi_newУстановим blkid для вывода PARTUUID :
opkg install blkid
Для правильной загрузки необходимо поменять номер раздела в настройках загрузчика GRUB :
vim /mnt_efi_new/boot/grub/grub.cfgВпишем в файл /mnt_efi_new/boot/grub/grub.cfg PARTUUID раздела /dev/sda2 , а так же поменяем время ожидания загрузки timeout на единицу :

А теперь скопировать содержимое папки /mnt_ext4_old в папку /mnt_ext4_new :
cp -a /mnt_ext4_old/. /mnt_ext4_newВыключаем роутер и вытаскиваем USB-флешку.
Настройка OpenWrt
Остается установить драйвера и настроить Wi-Fi.
Через WebGUI по адресу http://192.168.1.1/ устанавливаем:
luci-theme-material
hostapd-openssl
wpa-supplicant-openssl
kmod-mt7921eЭкспериментальным путем было выявлено, что драйвер Wi-Fi просыпается позже чем нужно, и для корректной загрузки системы необходимо в файле /etc/init.d/boot убрать оператор if после /sbin/kmodloader :

Перезагружаем роутер и переходим в раздел настройки Wi-Fi:

Нажимаем на кнопку ENABLE , а потом EDIT

В меню расширенные настройки выбираем код страны US, для большего количества доступных диапазонов частот и мощностей излучения. Сохраняем и применяем настройки.

Теперь выбираем AX(Wi-Fi 6) режим работы, нужный вам канал, и ширину полосы, так же мощность излучения. Чуть ниже можно выбрать настройки безопасности сети.

Вывод
Мы смогли настроить x86 Wi-Fi роутер, и поднять на нем Wi-Fi 6 сеть. Так как на нем стоит OpenWrt, то мы можем использовать его как полноценный Linux. Настроить VPN, NAS, Web Server и т.д.