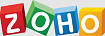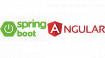Прежде чем перейти к статье, хочу вам представить, экономическую онлайн игру Brave Knights, в которой вы можете играть и зарабатывать. Регистируйтесь, играйте и зарабатывайте!
Всем привет , сегодня я покажу как срендерить анимацию в unreal engine , я буду использовать unreal engine 5 , я постарался , чтобы туториал подходил новичкам.
Создание проекта
Для анимации я создаю пустой проект , games > blank , так же можно указать путь , где будет храниться проект и имя проекта , и нажать create (Так же , можно поставить галочку на starter content , если у вам пока что моделек нет и вы хотите просто попробовать сделать анимацию , тогда вам сразу добавится в проект несколько моделек) :

Настройка unreal engine
Те , кто привыкли работать в ue4 , могут нажать dock in layout , тогда док зафиксируется и не будет скрываться :

Так же надо открыть вкладку с place actors , чтобы можно было размещать обьекты, эффекты и т.д на сцене (можно не открывать из из верхних менюшек вытягивать их, но лично мне не удобно это делать) , делается это так :


Настройка сцены
Далее нам нужно создать новый мир , делается это просто , тыкаем правой кнопкой мыши на content browser > level , называейте как хотите и тыкайте 2 раза по появившейся иконке :

Теперь мы можем увидеть превосходную темноту , как же она прекрасна :

Давай те создадим террейн :

Пролистываем вниз и нажимаем create :

Управление в unreal engine как в играх wasd и кнопки e - вверх , q - вниз
Переходим обратно в режим select :

Далее нам нужно осветить превосходную темноту , переходим во вкладку lights и перетаскиваем direction light на сцену :


Далее переходим во вкладку visual effects и перетаскиваем sky atmosphere для создания неба :


В той же вкладке берем и перетаскиваем volumetric cloud для создания облаков :


Сделаем небольшой туман в далеке , в той же вкладке перетащим ExponentialHeightFog на сцену :

можете нажать сюда , чтобы сменить цвет тумана , я оставлю как есть :

Далее я просто создал куб , чтобы потом сделать анимацию приближения камеры к нему :

Создание анимации
Для начала надо перетащить камеру на сцену :

Чтобы менять режимы выбора объекта(перемещение , вращение , изменение размера) надо нажать на пробел :



При выставлении объекта можно изменять систему координат с глобальных на локальные и наоборот :

Далее нам нужно создать новую секвенцию :

Выбираем где ее сохранить и еще можно поменять название секвенции и нажимаем save :

Должна открыться такая вкладка :

Если не открылась то добавляем ее вручную :

Чтобы выбрать режим вида от лица камеры , нужно кликнуть сюда :


Я собираюсь изменять у нее только transform , поэтому я ключевой кадр ставлю только на transform :

Должна появиться такая точка :

Перехожу на последний кадр , ставлю камеру как надо и делаю тоже самое , ставлю ключевой кадр :

Так же можно менять режим интерполяции , кликнув правой кнопкой мыши на ключевой кадр (кружочек) :

Так же можно изменять количество кадров , перетаскивая красную полосу :

Рендер анимации
Теперь нам надо подключить 1 плагин к проекту , для этого переходим сюда :

Вбиваем "render" в поиск и ищем этот плагин :

Нажимаем yes :

Далее restart now , unreal должен перезагрузится :

Далее открываем это окошко :

В появившемся окне нажимаем + Render и выбираем нашу секвенцию :

Кликаем сюда для настройки анимации :


можно нажать delete , чтобы удалить опцию , и + Settings , чтобы добавить опцию (я обычно рендерю в png , поэтому я удалил jpg и добавил png) :

Далее я добавил anti-aliasing со следующими параметрами :

Далее меняю директорию вывода секвенции :

Далее сохраняем пресет настроек рендера :

Сохраняем и жмем Accept :

Далее Render (Local) , чтобы срендерить сцену :

Далее начнется рендер :

Собираем видео
Далее мы видим куча изображений , в папке , которую указывали на вывод рендера :

Далее надо объединить это в видео , сделать это можно в любом видеоредакторе , я буду использовать blender . Когда открыли блендер надо открыть вкладку video editing :

Выставляем кадры :

Далее нужно добавить все изображения , которые у нас отрендерелись :

Нажимаем кнопку "A" , чтобы выбрать все , и нажимаем add :


Далее выбираем где будет располагаться видео и выбираем , что бы он рендерил именно видео , а не картинки :

Так же можно выбрать тип файла :

Далее нажимаем render animation и получаем видео :

На этом все , всем спасибо за просмотр , пока .