Совсем недавно мне в руки попался один из вариантов отладочной платы с SoC Zynq XC7Z020. Поискав в Интернете материалы, а-ля how-to, и попробовав накидать свой минимальный проект обнаружил, что есть целый ряд подводных камней. Именно об этом я и хотел бы рассказать в статье. Кому интересно - добро пожаловать под кат.
Важно! Перед началом повествования, хотелось бы заранее оговориться, что основная цель которую я преследую при написании этой статьи - показать любителям, с чего можно начать, при изучении отладочных плат на базе Zynq. Я не являюсь профессиональным разработчиком под ПЛИС и SoC Zynq и могу допускать какие-либо ошибки в использовании терминологии, использовать не самые оптимальные пути решения задач, etc. Но любая конструктивная и аргументированная критика только приветствуется. Что ж, поехали…
Что за отладка такая? Покажи-расскажи...
Мне очень давно хотелось поиграться с SoC Zynq, но никак не доходили руки. Но в очередной раз погуглив - увидел, что за вполне вменяемый ценник продаётся отладка с Zynq на борту, от компании QMTech, называется она Bajie Board. Выпускается отладка в нескольких вариантах с разными вариантами SoC Zynq. Я выбрал для себя вариант на XC7Z020 и тут же ее заказал, через пару недель она у меня уже была в руках.

После распаковки я был приятно удивлен, комплект поставки порадовал. Это была сама отладочная плата, блок питания на 5В/2А, mini-USB кабель и microSD Flash-карта SanDisk на 16Гб с уже залитым на нее Linux. То есть, сразу после получения вы можете подключить к плате питание, воткнуть USB-шнурок, открыть Putty и получить в свое распоряжение полноценный mini-компьютер с Embedded Linux. О Linux для Zynq, я думаю, расскажу в другой статье, поэтому едем дальше...
Итак, рассматривая плату и попутно документацию на нее я увидел относительно не плохой набор всякого-разного:
SoC: XC7Z020-1CLG400C
(datasheet:https://www.xilinx.com/support/documentation/data_sheets/ds190-Zynq-7000-Overview.pdf);
Осциллятор на 33,333 МГц;
Оперативная память DDR3 на 512 Мб от компании Micron, MT41K256M16TW-107:P;
Встроенный слот micro SD;
Источник питания для FPGA TPS563201 с широким диапазоном входных напряжений (от 4.5V до 17V, 3A);
Один 50-пиновый и две Digilent PMOD совместимых, гребёнки с пинами, с шагом в 2,54 мм. для пользовательских кейсов (как заверяет производитель, все проводники до пинов выровнены по длине);
Кнопка для логического сброса процессорной системы (PS);
Гигабитный RGMII Ethernet-контроллер Realtek RTL8211E-VL, подключенный к PS;
Два пользовательских светодиода, один подключен к программируемой логике (PL) и другой подключен к процессорной системе (PS);
Встроенный HDMI-совместимый интерфейс дисплея TI TPD12S016;
Гребёнка для подключения JTAG-отладчика;
Для большинства задач начального уровня такого количества всего будет прям за глаза.
Единственное, что меня опечалило и про что я напрочь забыл, когда покупал плату - это то что для работы с платой необходим JTAG-программатор. Но я его быстро нашел в Москве и мне его привезли курьером буквально в этот же день.

Установка необходимого набора ПО для разработки
Итак, прежде чем начать работу с платой мне было необходимо установить ПО Xilinx Vivado и Xilinx SDK. Насколько я понимаю, грубо говоря, Vivado используется для конфигурации аппаратной части используемой платы и для работы с программируемой логикой. А Xilinx SDK (ныне именуется Vitis) используется для создания кода непосредственно для процессорной системы.
Поскольку бОльшая часть примеров из документации и репозитория производителя и разнообразных примеров из роликов на YouTube делались в версии Vivado 2019.1 (видимо из-за того, что это последняя версия поддерживающая работу с Xilinx SDK) - я установил именно её, а не последнюю доступную 2020.2.
Все программные продукты необходимые для работы с Xilinx Zynq - можно взять на официальном сайте Xilinx, тут. Сразу же спешу обратить внимание, что те из вас, кто захочет установить самую новую версию Vivado - нужно скачивать версию 2020.2, а не 2020.3 т.к. последняя поддерживает только Versal SoC, и не поддерживает Zynq.
В моём случае, т.к. я работаю в операционной системе Linux - я перешел в меню Vivado Archive - 2019.1 и нажал на кнопку скачивания по ссылке Vivado HLx 2019.1: WebPACK and Editions - Linux Self Extracting Web Installer в списке Vivado Design Suite - HLx Editions - 2019.1. Для пользователей Windows - выбирайте Windows Self Extracting Web Installer.
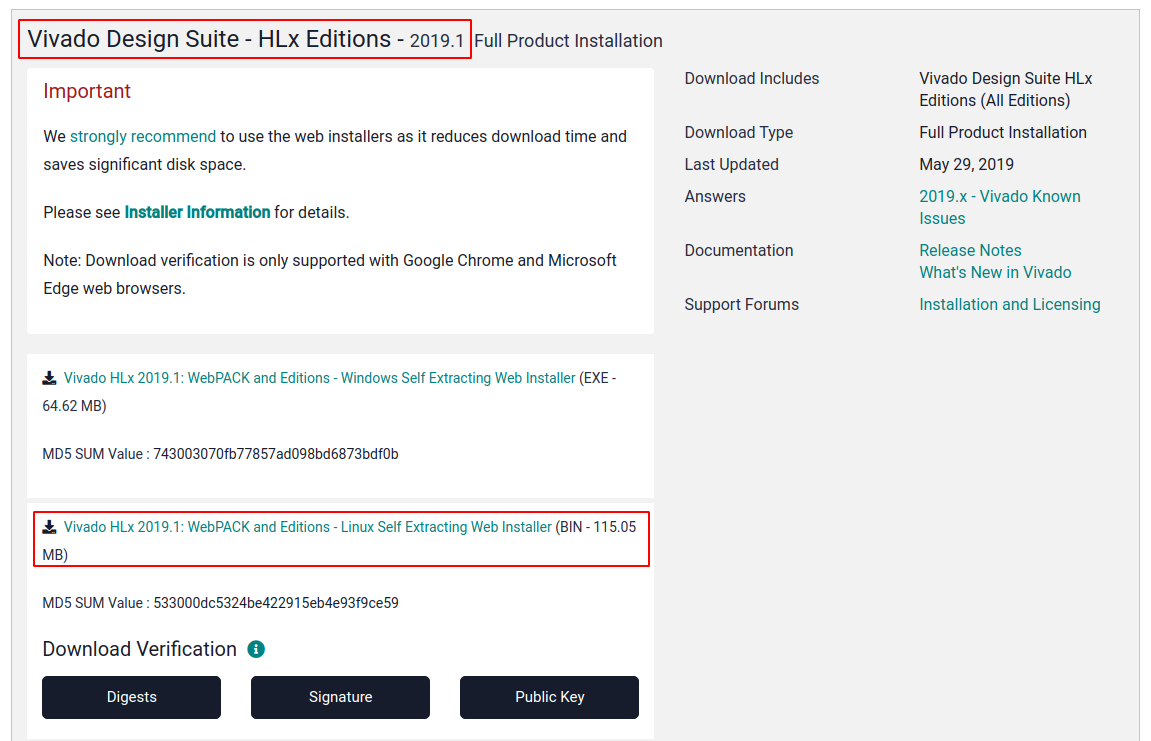
После скачивания открываем инсталлятор, установив права на исполнение:
chmod +x ~/Downloads/Xilinx_Vivado_SDK_Web_2019.1_0524_1430_Lin64.bin
~/Downloads/Xilinx_Vivado_SDK_Web_2019.1_0524_1430_Lin64.bin Вся установка состоит из набора стандартных шагов.
Вводим авторизационные данные, которые мы указывали при регистрации;
Принимаем условия лицензионных соглашений;
Выбираем Vivado HL WebPACK;
Удостоверяемся в том, что выбран SoC Zynq в списке предложенного оборудования.
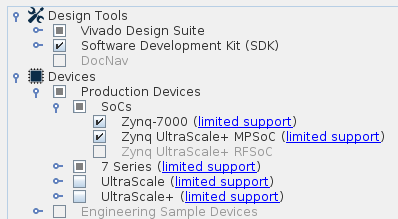
Далее программа скачает порядка 16Гб всякого-разного, установит это и на Рабочем столе появятся иконки нужных нам приложений.
После установки Vivado необходимо установить драйвер для JTAG-программатора. В Linux это делается так:
cd Xilinx2019.1/Vivado/2019.1/data/xicom/cable_drivers/lin64/install_script/install_drivers/
sudo ./install_drivers Подключаем все 6 пинов от JTAG-программатора в соответствии с шелкографией на плате. И проверяем установлены ли драйвера и определяется ли наша отладочная плата:
cd ~/Xilinx2019.1/Vivado/2019.1/bin
./xsdb
xsdb% connect -host localhost
xsdb% jtag targets
1 Platform Cable USB 13724327082b01
2 arm_dap (idcode 4ba00477 irlen 4)
3 xc7z020 (idcode 23727093 irlen 6 fpga)На этом подготовительных этап можно считать завершенным.
Hello, world или “Баяны подъехали”
Не будем отходить от традиции и попробуем поморгать LED-иком который подключен к программируемой логике.
Запускаем Vivado и создаем новый проект. Нажимаем File - Project - New…
Откроется мастер создания нового проекта, нажимаем Next > и пишем название нашего проекта PL-Blink.
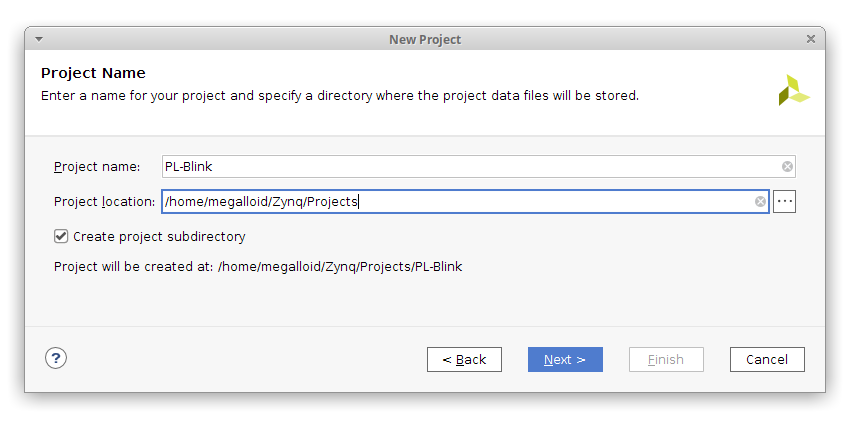
Выбираем RTL Project и ставим галочку у пункта Do not specify sources at this time.
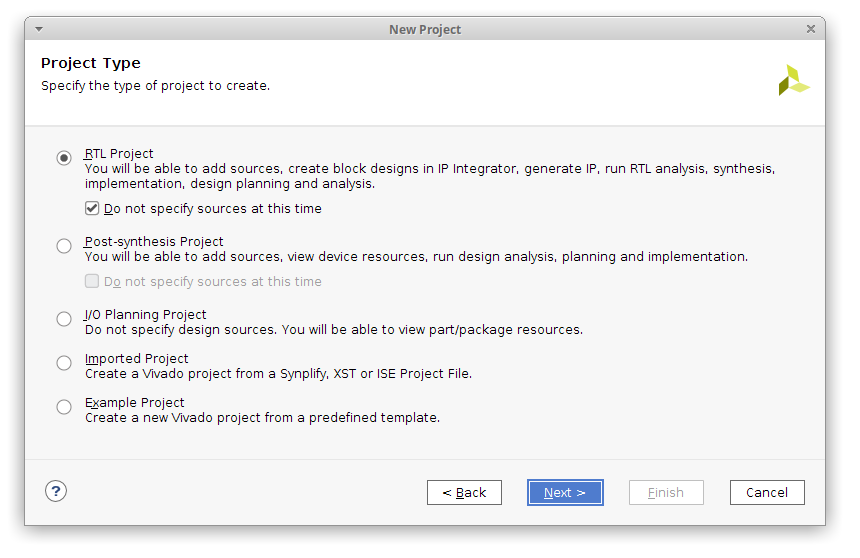
Далее в списке ищем наш процессор xc7z020clg400-1.
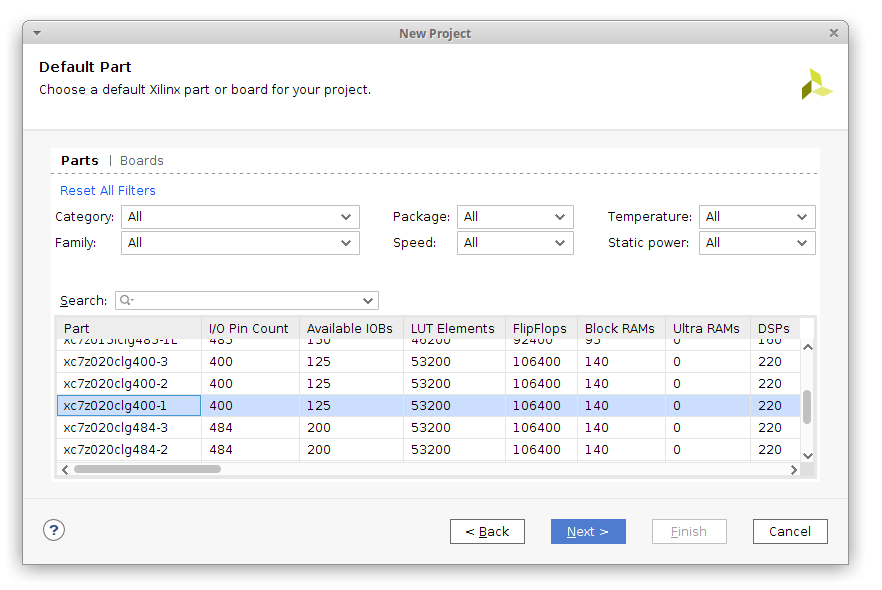
Жмём на кнопку Finish.
Перед нами открывается главное окно программы Vivado и мы можем приступать к реализации намеченной нами цели!
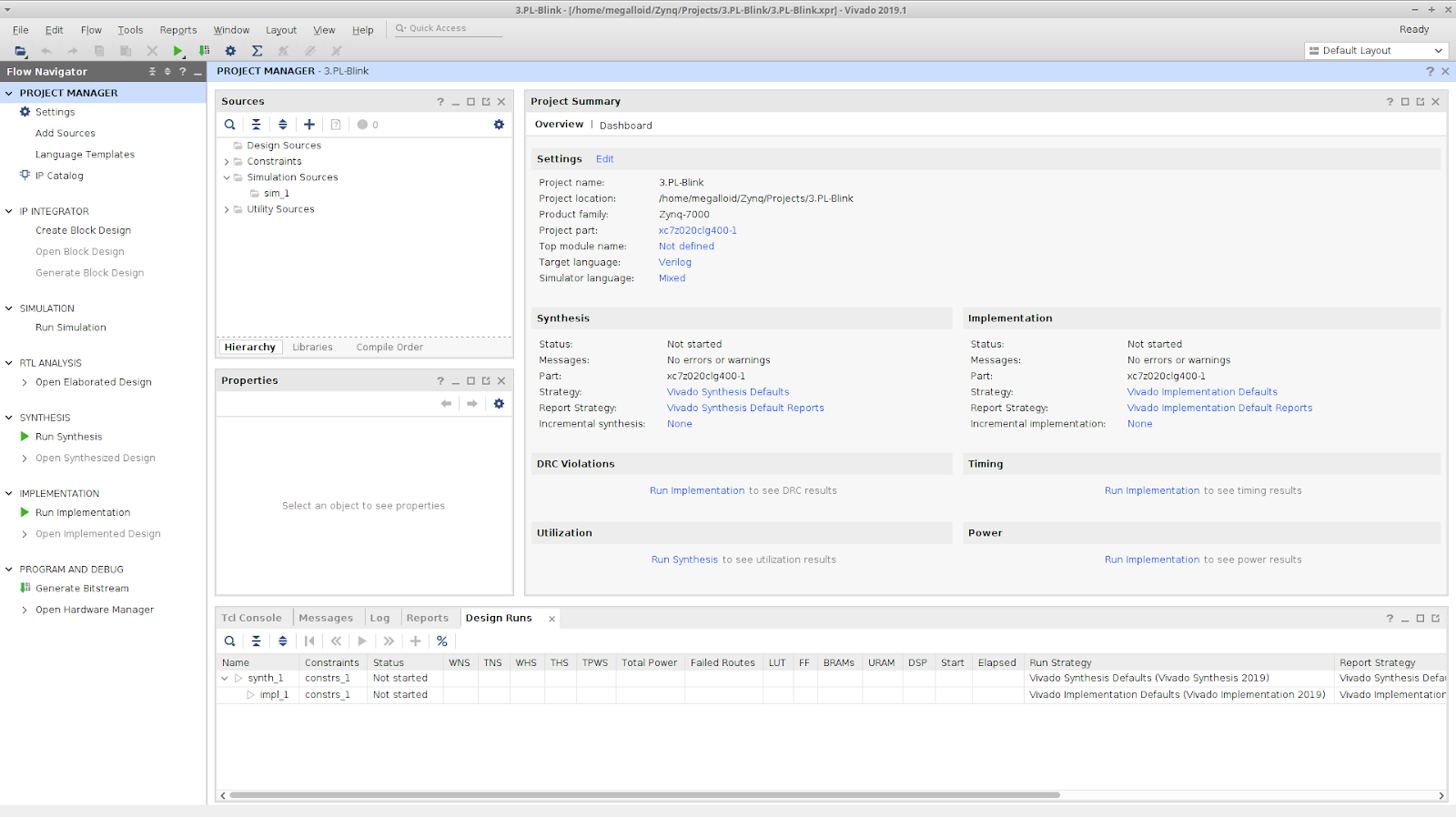
Первым делом, мы добавим необходимые указания программе, на то, какие физические ножки мы задействуем в нашей моргающей вакханалии =)
Находим меню Sources и нажимаем кнопку Add Sources.
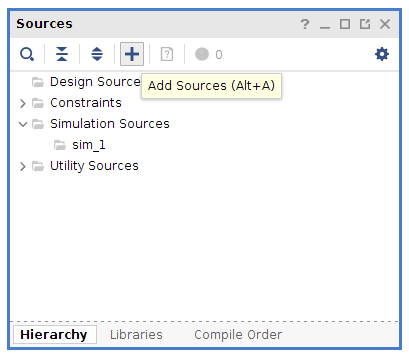
Откроется мастер импорта и нам нужно выбрать Add or create constraints.
В следующем меню нажимаем Create file и пишем название нашему файлу physical_constr. Именно в этом файле мы опишем какие ножки и в каком режиме должны работать.
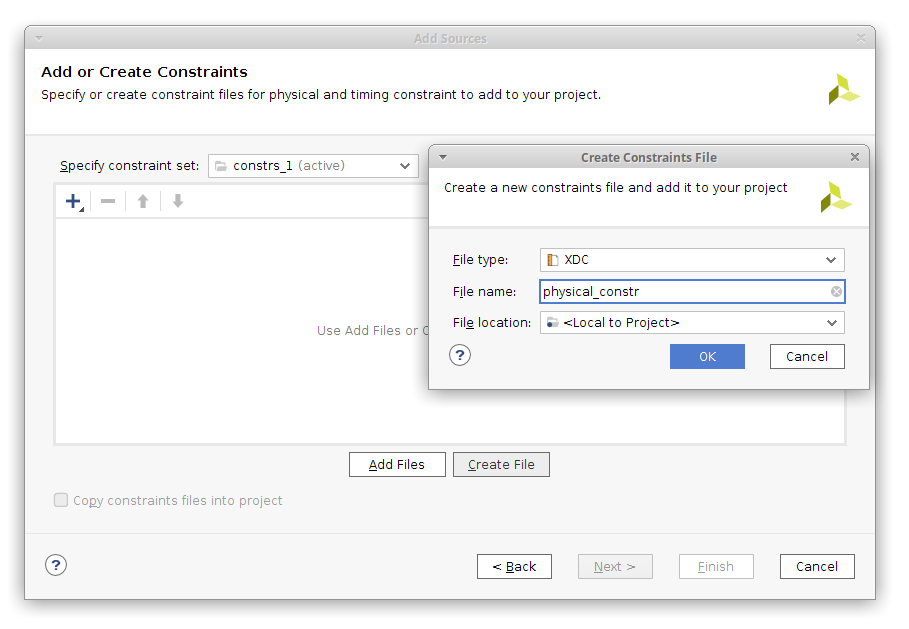
Нажимаем кнопку Finish и в дереве Sourсes ищем только что созданный нами файл и открываем его:
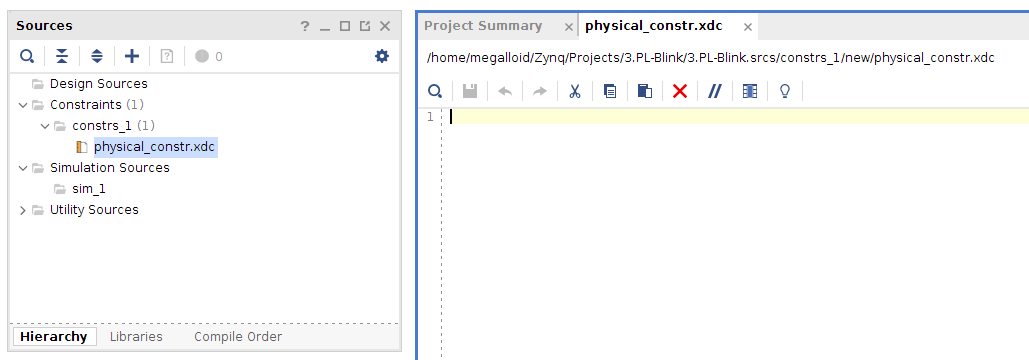
Обратимся к схеме, которую любезно предоставил нам производитель и найдем какая ножка отвечает за тактирование, а какая за наш светодиод. Бегло поискав, я отметил для себя, что из Ethernet-контроллера RTL8211E-VL выведен опорный тактовый сигнал с его внутреннего PLL, частотой в 125МГц и заведен в ножку H16 (IO_L13P_T2_MRCC_35). Так почему бы нам его и не задействовать в нашем примере? =)
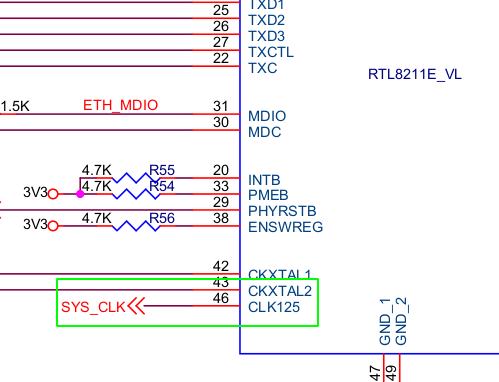
Его мы и заюзаем для нашего счетчика, который будет генерировать задержку между включенным и выключенным состоянием светодиода.
Тут же, рядом, на ножке H17 (IO_L13N_T2_MRCC_35) расположен светодиод, которым мы будем моргать.

Итак. Открыв наш constraints-файл запишем в него следующие строки:
# User LED and Clock
set_property IOSTANDARD LVCMOS33 [get_ports led_h17_d4]
set_property IOSTANDARD LVCMOS33 [get_ports sys_clk]
set_property PACKAGE_PIN H17 [get_ports led_h17_d4]
set_property PACKAGE_PIN H16 [get_ports sys_clk]Поскольку опыта создания подобных конфигов у меня нет, могу лишь предположить, что первые две строки задают режим работы ножек указанных в аргументе, а третья и четвертая указывают на то, какие физические ножки будут использоваться.
В квадратных скобках, после get_ports необходимо указать логическое имя ножки (на ваше усмотрение). Имена стоит придумать осмысленно, потому что мы его будем использовать в Verilog-коде.
Кстати, подробнее о Physical Constraints можно почитать тут в главе 8.
Добавим в наш проект таким же образом Design Source. Находим меню Sources и нажимаем кнопку Add Sources.
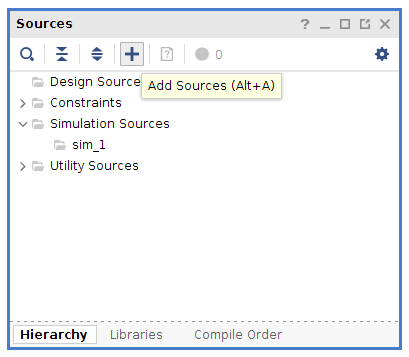
Откроется мастер импорта и нам нужно выбрать Add or create design sources. Далее нажимаем Create File, смотрим, что выбран язык Verilog. Нажимаем ОК и Finish.
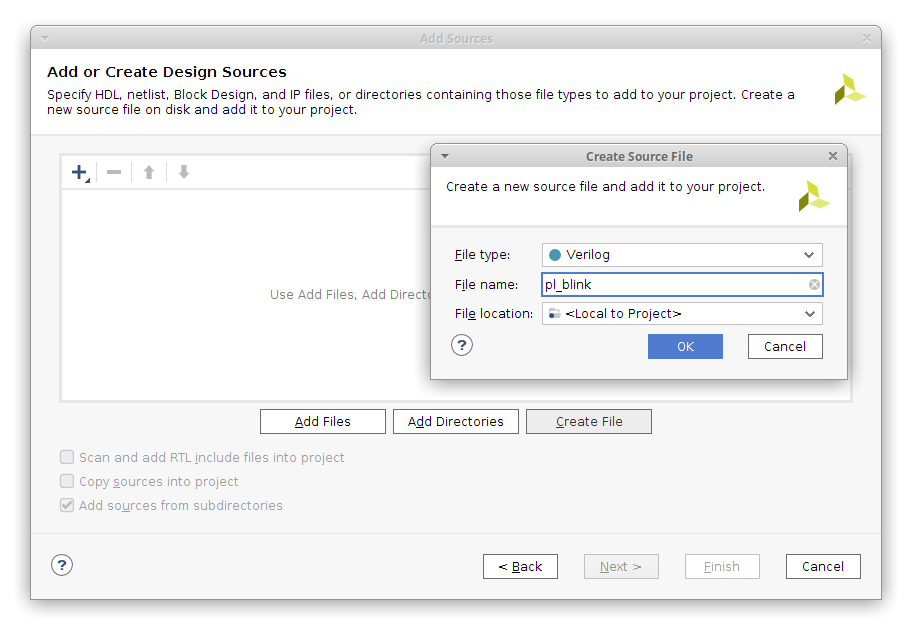
В следующем меню всё оставляем без изменений и нажимаем ОК и Yes.
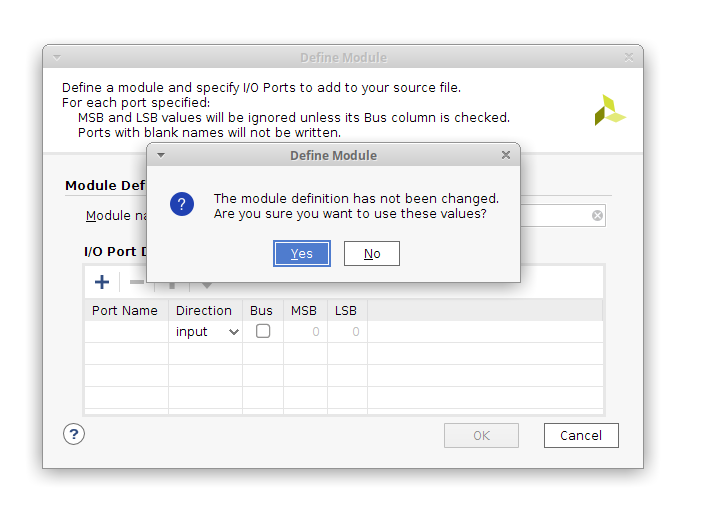
Открываем созданный файл и видим небольшую заготовку:
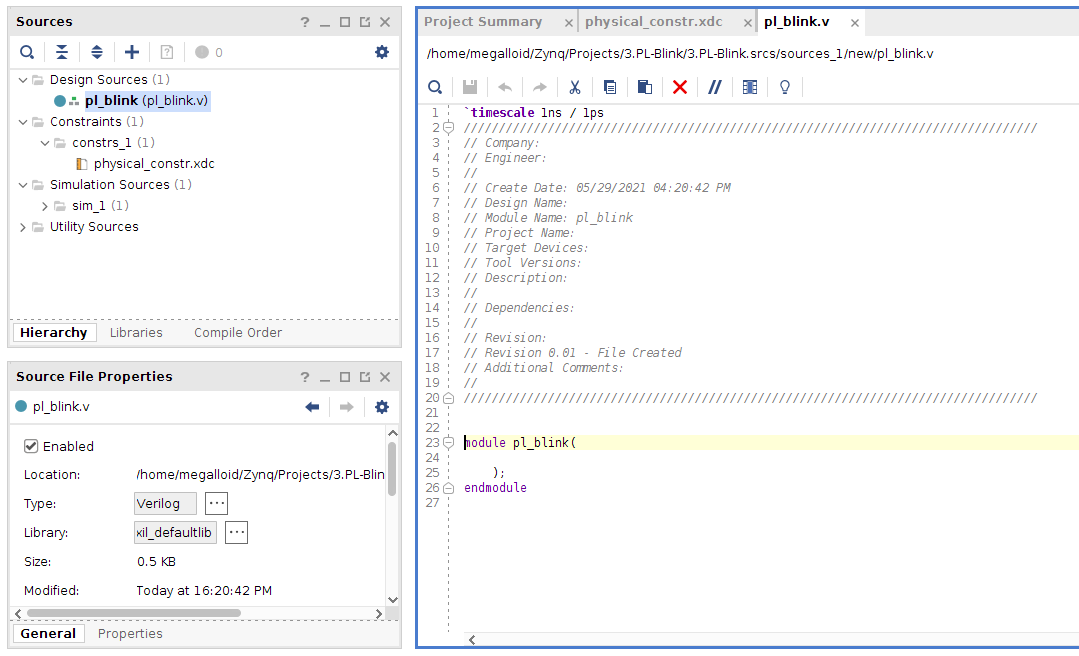
Здесь вместо предложенного кода пишем наш Verilog-код и прокомментируем что значит каждая из строк:
// Директива компилятора, которая определяет единицу времени и точность для моделирования Verilog.
// В целом, не очень интересный пункт для нас.
`timescale 1ns / 1ps
// Определяем стандартный блок-модуль (как класс в С++)
module pl_blink(input sys_clk, output led_h17_d4);
// Задаем регистр для хранения записи о текущем состоянии светодиода
reg r_led;
// Задаем регистр для хранения значения счётчика, использующегося в задержке
reg [31:0] counter;
// Тут мы задаем действия которые должны быть выполнены при старте программы
initial begin
counter <= 32'b0; // Обнуляем счётчик
r_led <= 1'b0; // Делаем запись о состоянии светодиода
end
// Тут описываем поведенческий блок, который будет реагировать на ниспадающий фронт тактовой частоты
always@(posedge sys_clk)
begin
counter <= counter + 1'b1; // Увеличиваем счетчик
if(counter > 12000000) // Если счетчик больше некоторого условного значения
begin
r_led <= !r_led; // Инвертируем запись о значении состоянии светодиода
counter <= 32'b0; // Сбрасываем счетчик
end
end
assign led_h17_d4 = r_led; // Присваиваем текущее состояние ножке (условно)
endmodule
Нажимаем сочетание клавиш Ctrl + S чтобы сохранить код. Смотрим, не подсвечены ли где возможные ошибки. Если нет - то можем приступить к синтезированию, имплементации и генерации бинарного файла который мы потом зальем в нашу плату Zynq и будем наблюдать за морганием светодиода.
Нажимаем кнопку Run Synthesis и дожидаемся завершения синтеза. После окончания программа нам скажет, что синтез успешно завершен и мы можем переходить к следующему шагу:
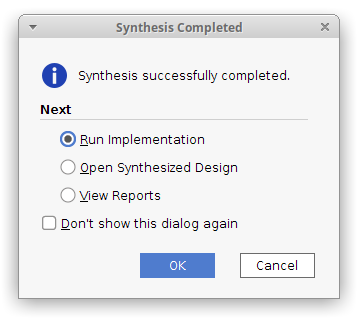
Выбираем Run implementation и дожидаемся окончания. После выбираем пункт Generate Bitstream для запуска финального этапа:
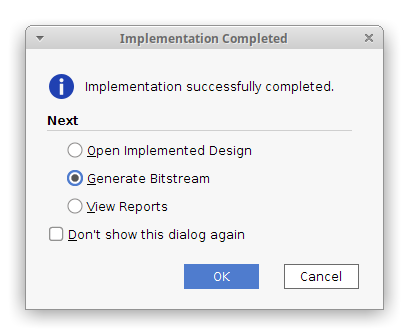
Тут так же дожидаемся сигнала о том, что всё прошло успешно, выбираем Open Hardware Manager и можем приступать к заливке результата компиляции в нашу плату:
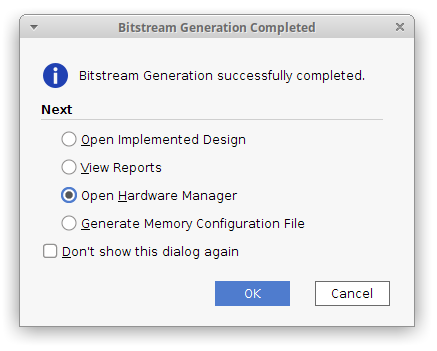
В открывшемся меню Hardware Manager нажимаем кнопку Auto connect, дожидаемся когда произойдет успешное соединение и откроется меню со списком устройств:
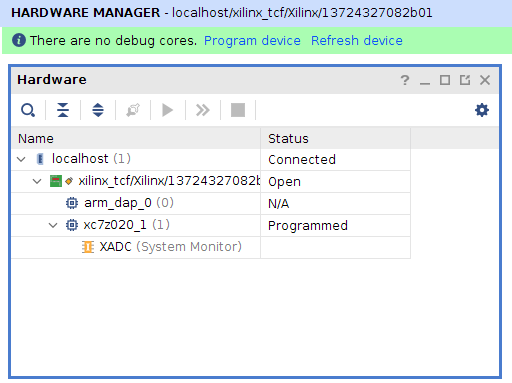
В меню слева или через нажатие правой кнопкой по xc7z020_1 в меню Hardware нажимаем пункт Program Device.
В следующем окне убеждаемся, что правильно указан путь к bitstream-файлу и нажимаем кнопку Program.
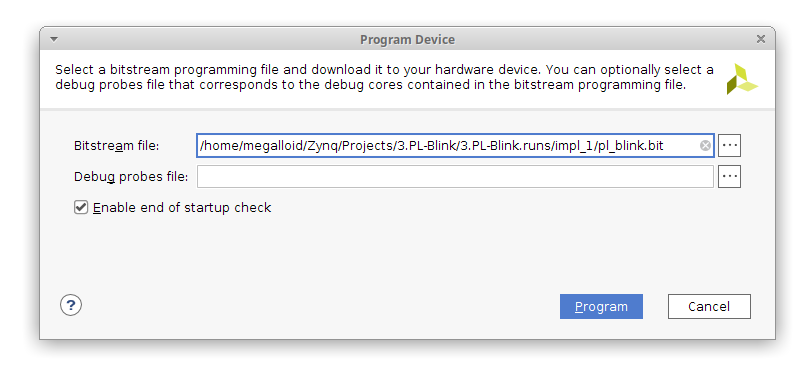
Программа заливается на нашу плату…
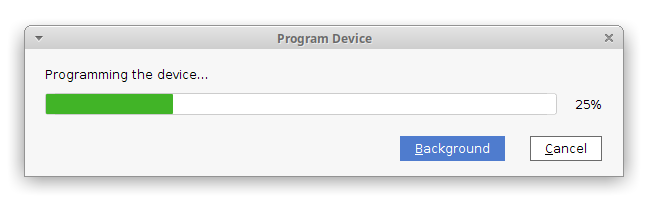
И через мгновение на плате загорается светодиод D2, который сообщает нам, что “FPGA DONE” и в другом конце платы мы видим весело моргающий светодиод. =)
В целом задачу можно считать выполненной. Думаю, что по мере освоения мной языка Verilog и решения всяких новых задач с использованием этой платы - я смогу порадовать вас ещё.




