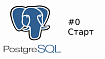Предисловие
Шёл 2023 год. Windows ушел из страны и вернуться не обещал, а потребность в сетевой инфраструктуре никуда не делась.
В начале года мы общались с товарищем, который довольно-таки успешно вёл небольшой бизнес в сфере оказания полиграфических услуг. И к тому моменту как в его фирме работало целых 9 специалистов, он осознал, что бегать от ПК к ПК с флэшкой или перекидывать файлы с почты на почту - не очень то и удобно и достаточно времязатратно. Покупать место в облаке товарищ тоже не особо хотел, однако хотел быстро переносить большие объёмы данных с одного ПК на другой.
Решением сей задачи, мне виделось создание обычной сети между вышеуказанными 9-ю специалистами. А слова товарища о том, что какие-либо доп. настройки системы и управление ПК пользователей не требуются, подтвердили моё предположение о том, что сервер здесь не нужен.
Важное уточнение № 1
Данная статья написана для «начальных классов» и содержит в себе пошаговую инструкцию создания и настройки одноранговой локальной сети на ПК с операционной системой Windows 10 Pro (для иных версий Windows указанная инструкция также работает).
Важное уточнение № 2
Нижеизложенную инструкцию по созданию одноранговой локальной сети можно (и нужно) использовать также для создания сети "в домашних условиях", когда Вы, к примеру, хотите организовать локальную сеть между своим ПК, ПК брата (сестры) и ПК родителей.
Немного базовой теории
Одноранговые сети – это сети компьютеров, в которых каждый ПК равноправен и может выполнять функции сервера и клиента одновременно. В отличие от централизованных сетей, в одноранговых сетях отсутствует проблема единой точки отказа — отказ одного из узлов не приводит к остановке всей системы. Это делает такие сети более устойчивыми и надежными.
Плюсы и минусы использования одноранговых сетей
Плюсы:
более высокая степень надежности и безопасности данных, за счет отсутствия централизованного управления соединениями;
легко масштабируются: в отличие от централизованных сетей, одноранговые сети могут легко расширяться за счет добавления новых узлов;
высокая скорость передачи данных по сравнению с централизованными сетями;
экономическая доступность для малых и средних организаций.
Минусы:
менее удобна для администрирования и мониторинга (отсутствие централизованного управления соединениями);
отсутствие администрирования может привести к увеличению количества ошибок и нарушений безопасности данных;
каждый ПК должен иметь достаточную мощность для поддержания связи и совершения операций.
Что нужно для работы:
Установленные на ПК Windows 10 Home/Pro/Education.
Система виртуализиции Virtual Box* + ISO образы гостевых машин Windows 10 Home/Pro/Education** (если Вы развёртываете сеть на виртуальном сервере).
* - бесплатен, скачать можно с оф. сайта (либо используйте любой иной бесплатный гипервизор).
**- бесплатны, скачать можно с оф. сайта Windows.
Построение одноранговой локальной сети
1. Настройка имени машины и рабочей группы (все машины должны иметь уникальные имена в пределах компьютерной сети).
1.1. Заходим в Проводник.
1.2. Нажимаем ПКМ на Этот компьютер и выбираем Свойства (если иконка Мой компьютер есть на рабочем столе, то первый шаг соответственно можно пропустить).
1.3. Попадаем на панель основных характеристик компьютера. В поле имя устройства, видим случайное значение назначенное системной.
1.4. Скролим вниз и в графе Сопутствующие параметры выбираем Переименовать этот ПК (для опытных пользователей).
1.5. Открывается окно Свойства системы. В данном окне видим графу Полное имя ПК (название полностью совпадет с ранее увиденным) и графу Рабочая группа (название задано системой по умолчанию). Нажимаем на кнопку Изменить.
1.6. В графе Имя компьютера задаём новое значение (в нашем случае WS1). В графе рабочая группа задаем также новое значение (в нашем случае NETWORK). Правила именования ПК можно посмотреть здесь. После выполнения указанных действий нажимаем кнопку ОК.
1.7. В появившемся окне уведомления нажимаем кнопку ОК.
1.8. После указанного действия появится ещё одно окно уведомления, где Windows потребует осуществить перезагрузку системы. Принимаем данное требование и перезагружаем ПК.
1.9. После осуществления перезагрузки, вновь заходим в окно Свойства системы, где убеждаемся, что имя нашего ПК и название рабочей группы были переименованы. После чего закрываем данное окно.
Альтернатива через командную строку
Вышеизложенные действия можно сделать чуть быстрее. Предлагаю на других ПК, которые будут в вашей сети, сделать то же, но через командную строку.
Переименовать ПК
Запускаем Powershell от имени администратора (ПКМ по значку Пуск) и вводим следующую команду:
Rename-Computer -NewName "computername"
*- "computername" - это имя ПК, которое Вы сами придумаете. Для удобства дальнейшей работы, задайте его по аналогии с нашим примером - WS2.
После этого, можно перезагрузить ПК командой Restart-Computer
Переименовать рабочую группу
Запускаем Powershell от имени администратора (ПКМ по значку Пуск) и вводим следующую команду:
cmd, затем вводим:
wmic computersystem where name=”%computername%” call joindomainorworkgroup name=”namegroup”
*- "namegroup" - это имя рабочей группы, которое Вы сами придумаете. В нашем случаем, мы объединяем ПК в одной группе с названием NETWORK.
После этого, можно перезагрузить ПК командой Restart-Computer
Проверяем результат
Зайдя в окно Свойства системы, мы убеждаемся, что имя нашего ПК и название рабочей группы были переименованы.
2. Настройка сетевых параметров
2.1. Находим в панели задач иконку Сеть и нажимаем на неё ПКМ. В открывшемся окошке выбираем Открыть "Параметры Сети и Интернет". (Вышеуказанное действие также можно осуществить через Параметры --> Сеть и Интернет, либо Панель управления --> Сеть и Интернет).
2.2. В открывшемся окне Параметров переходим на вкладку Ethernet. В графе Сопутствующие параметры выбираем Изменение расширенных параметров общего доступа.
2.3. В открывшемся окне Дополнительных параметров общего доступа, в каждой из сетей (частной, гостевой, всех сетях) включаем сетевое обнаружение и общий доступ к файлами и принтерам, а также отключаем общий доступ с парольной защитой. После чего сохраняем изменения.
2.4. Затем находясь во вкладке Ethernet в графе Сопутствующие параметры выбираем Настройка параметров адаптера.
2.5. Открывается окно Сетевые подключения. Выбираем наше подключение Ethernet и заходим в него.
2.6. Открывается окно Состояния подключения. Для понимая дальнейший действий, целесообразно просмотреть сведения текущего подключения. Указанные параметры используются для работы нашего ПК в сети. (В случае ненадобности, можно пропустить п. 2.6 и п. 2.7, данные пункты носят ознакомительный характер).
2.7. Самое главное это Адрес IPv4, который был назначен автоматически, т.к. DHCP включен (строка над IPv4). Помимо этого указан шлюз нашего компьютера (Шлюз по умолчанию IPv4) и DNS-сервер IPv4. Внимание заострено именно на данных параметрах, т.к. далее именно с ними мы будем работать. Указанное окно можем закрыть.
2.8. Теперь посмотрим как данные параметры настроены. Нажимаем на кнопу Свойства.
2.9. В открывшемся окне Ethernet: свойства, выбираем компонент IP версия 4 (TCP/IPv4) и переходим в него.
2.10. В открывшемся окне мы видим, что все значения указаны автоматически, т.к. работает DHCP служба. Изменим это.
2.11. Выбираем Использовать следующий IP-адрес и теперь установим значения в полях вручную. В поле IP-адрес вводим 192.16.6.1, где 192 и 16 - это адрес сети, 6 - это адрес подсети, а 1 - это адрес компьютера. Маска подсети будет установлена как 255.255.255.0, данное значение менять не будем. Указывать Основной шлюз не нужно.
Здесь же можно указать Предпочтительный DNS-сервер, в последующих туториалах нам это понадобится. Установим DNS-сервер такой же как IP-адрес. После чего нажимаем ОК.
Альтернатива через командную строку
Вышеизложенные действия можно сделать чуть быстрее. Предлагаю на других ПК, которые будут в вашей сети, сделать то же, но через командную строку.
Запускаем Powershell от имени администратора (ПКМ по значку Пуск) и вводим следующую команду:
netsh interface ip show address - данной командой мы смотрим текущую конфигурацию.
Далее вводим команду:
netsh interface ip set address name="Ethernet" static 192.16.6.2 255.255.255.0 - данной командой мы меняем в интерфейсе Ethernet IP-адрес и маску.
Проверяем результат
В командной строке вводим ipconfig/all.
Мы видим, что IPv4 - адрес и маска подсети были изменены. Также мы можем обнаружить, что протокол DHCP отключен, соответственно IP - адрес, маска и шлюз назначаются вручную, а не автоматически.
3.Проверка работы сети
Доя проверки работоспособности нашей сети мы можем воспользоваться двумя базовыми способами:
1.Находясь на первом ПК (WS1) : Заходим в проводник -> в боковой панели выбираем Сеть -> в адресной строке вводим \\WS2 (имя нашей второй машины) и нажимаем Enter.
Мы видим, что сеть работает, в данный момент мы зашли в папку Users на машине WS2.
Интереса ради, находясь на второй машине WS2, в боковой панели проводника переходим на Этот компьютер, затем заходим в Локальный диск (С) -> Пользователи -> Общие и здесь создаём папку с названием ПРОВЕРКА!!!
После этого, зайдя в сеть на первой машине и пройдя по пути WS2 -> Users -> Общие, мы видим, что среди базовых папок имеющихся по умолчанию, в нашей сети появилась папка ПРОВЕРКА!!! В данной папке оба пользователя могут создавать и хранить свои файлы.
2.Проверить работоспособность сети можно и через командную строку.
Находясь в на первой машине, вводим команду ping и указываем IP-адрес второй машины. Мы видим, что обмен пакетами данных прошёл успешно, а это значит, что сеть между WS1 и WS2 работает.
Также можно использовать команду tracert с указанием IP-адреса второй машины (WS2). При этом мы видим, что при трассировке был найден компьютер WS2 c IP-адресом 192.16.6.2.