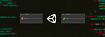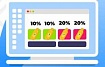Прежде чем перейти к статье, хочу вам представить, экономическую онлайн игру Brave Knights, в которой вы можете играть и зарабатывать. Регистируйтесь, играйте и зарабатывайте!

Привет, Хабр. Материал подготовлен для тех, кто только начинает осваивать unity.
Unity — это один из самых популярных движков на данный момент, составить ему конкуренцию может разве что Unreal Engine 4, но что у первого, что и у второго есть свои плюсы и свои минусы. Unity поддерживает почти 30 платформ, в их числе мобильные, виртуальная реальность, настольные компьютеры, консоли и так далее. Unity — это не просто хороший вариант для старта, это идеальный вариант для старта! Тут заложено использование гибкой модульной системы при создании сцен и персонажей в игре. Даже новичок способен создать крутой проект, используя готовые спрайты и конструктор движка.
Если же считаете, что готовы погрузится с головой в «кирпичную систему» для продвинутых, то тут есть возможность настройки практически любого компонента. К примеру разработка своего собственного шейдера или же переписать сетевой стек для потребностей своей игры.
Так с чего же начать работу на Unity и реализацию своего проекта?
Первым шагом будет установка ПО. На официальном сайте есть четыре разных версии программы для установки, какую же выбрать? Всё по порядку. Версии представляют собой одинаковые функции движка
Если вам интересно, вот что означают эти три варианта:
Unity Personal: эта версия бесплатна. Однако ваша компания должна зарабатывать менее 100 000 долларов за финансовый год. Еще одна загвоздка в том, что в каждой игре будет отображаться заставка «Сделано Unity», которую нельзя удалить.
Unity Plus: эта версия стоит 35 долларов в месяц. Он поставляется с инструментами отчетности о производительности, оболочкой Unity Pro и некоторыми дополнительными функциями. Эта версия требует, чтобы ваша компания зарабатывала менее 200 000 долларов в год, и она позволяет отключать или настраивать заставку «Сделано Unity».
Unity Pro: это самый высокий доступный уровень. Он стоит 125 долларов в месяц и поставляется с полезными сервисами Unity, профессиональными надстройками для iOS и Android и не имеет заставки. Ограничения по доходу тоже нет.

Так же можно присмотреться к версии Enterprise, где стоимость подписки определяют пользовательские потребности.
Самые явные различия представленных версий это что в Enterprise игры должны начинаться с заставки Unity. А в платных версиях можно удалить или загрузить другую заставку.
Плюс есть довольно интересные сервисы в Unity, к примеру Cloud Build и Analytics естественно они существуют только в платных версиях.
Так же у движка есть свои правила, как можно использовать бесплатную версию. Рекомендую прочитать FAQ .
Для начала работы будет достаточно персональной версии, поэтому нажимаем кнопку «начать». Это приведёт к странице загрузки, нажимаем «принять условия и загрузить» начнётся загрузка.

Первым установится Unity Hub
Unity Hub — это автономное приложение, которое упрощает процесс поиска, загрузки и управления вашими проектами и установками Unity.
Если вы запустите редактор Unity без установленного концентратора, Unity предложит вам установить его. Если у вас есть лицензия от предыдущей версии Unity, вы можете создать пустой проект из приглашения установки Hub. Если впоследствии вы попытаетесь создать или открыть проект из редактора Unity, Unity предложит установить Hub.
Создание проекта
Чтобы создать новый проект (и указать, в какой версии редактора его открыть), выполните одно из следующих действий:
Щелкните кнопку New. В строке заголовка диалогового окна «Новый проект» отображается версия редактора, которую должен использовать проект.
Щелкните стрелку раскрывающегося списка рядом с кнопкой «Создать», чтобы выбрать версию редактора, которую вы хотите использовать. Примечание. Это раскрывающееся меню доступно только в том случае, если вы установили несколько версий редактора в хабе.

Вкладка "Проекты"

Чтобы просмотреть проекты, которыми управляет хаб, щелкните значок Проекты
Unity хранит проекты на вашем диске и в облаке. Вы можете открывать как локальные, так и облачные проекты, использующие Unity Collaborate , щелкнув имя проекта. Чтобы открыть проект, которого нет в списке, нажмите «Добавить», чтобы найти на своем компьютере папку «Проект».
Изучение интерфейса
Когда ваш проект загрузится, появится экран, заполненный информацией.
Ваш макет, вероятно, будет выглядеть так:

Если нет, нажмите кнопку «Макет» в правом верхнем углу и выберите 2 на 3 в раскрывающемся меню.

Каждый макет состоит из нескольких различных представлений. Вид просто панель информации, которую вы используете для управления. Например, есть представление для размещения объектов в вашем мире.
Вот как выглядит интерфейс, разбитый на отдельные представления:

Чтобы просмотреть список всех представлений, щелкните параметр «Окно» в строке меню.

Пользовательский интерфейс Unity полностью настраивается, поэтому вы можете добавлять, удалять и переупорядочивать представления по своему усмотрению.
При работе с Unity вы, как правило, захотите преобразовать представления в макет, который идеально подходит для данной задачи. Unity позволяет сохранять макеты для использования в будущем.
В редакторе найдите вкладку «Игра» и щелкните ее правой кнопкой мыши . В раскрывающемся меню выберите «Добавить вкладку», затем выберите «Профиль».

Представление Profiler позволяет анализировать вашу игру во время ее работы. К сожалению, профилировщик также блокирует просмотр игры, поэтому вы не сможете играть в игру, пока вы ее профилируете - не очень полезно.
Нажмите и удерживайте на вкладку Профили и перетащите его на вкладке Сцена выше.

Как видите, виды можно перемещать, закреплять и упорядочивать. Они также могут существовать вне редактора в виде плавающих окон.
Чтобы сохранить макет, выберите «Окно \ Макеты \ Сохранить макет…» и назовите его «Отладка».

Всякий раз, когда вам нужно получить доступ к этому конкретному макету, вы можете нажать кнопку «Макет» и выбрать «Отладка».

При нажатии вы увидите список всех ваших макетов.

Вы также можете удалить макеты. Если вы случайно выбросите стандартный макет в корзину, вы можете восстановить макеты по умолчанию.
Организация активов
Новички в Unity могут представить, что вы разрабатываете свою игру от начала до конца в Unity, включая написание кода, создание 3D-моделей и текстур и т. д.
На самом деле, лучше думать о Unity как об инструменте интеграции. Обычно вы пишете код или создаете 3D-модели или текстуры в отдельной программе и используете Unity, чтобы связать все вместе.
В своей игре у вас будет много ресурсов, поэтому очень важно организовать их таким образом, чтобы их было легко найти.
Представление, в котором вы импортируете и упорядочиваете активы, называется обозревателем проекта. Он имитирует организацию вашей файловой системы.

В предыдущих версиях Unity в каждом обозревателе проектов по умолчанию ничего не было. Вы можете думать о сцене как об уровне в вашей игре. Вы можете разделить все уровни на отдельные сцены или сохранить все в одной сцене. Выбор остается за вами.
В Диспетчере проектов выберите папку Assets и нажмите кнопку Create. В раскрывающемся меню выберите «Папка» и назовите ее «Модели». Это будет дом для всех ваших моделей. У вас может возникнуть соблазн создать папки и манипулировать файлами в файловой системе вместо обозревателя проекта. Не делайте этого!
Unity создает метаданные для каждого актива. Создание, изменение или удаление ресурсов в файловой системе может нарушить эти метаданные и вашу игру.
Создайте следующие папки: Animations, Materials, Prefabs, Presets, Scripts и Textures.
Ваш обозреватель проекта должен выглядеть так:

Лично я считаю, что большие значки папок отвлекают. Если у вас также есть предпочтение, вы можете увеличить или уменьшить размер с помощью ползунка в нижней части Диспетчера проектов.

Примечание. Все снимки экрана в этом руководстве с этого момента будут отображать самые маленькие настройки.
Наконец, вы можете изменить название актива. Например, ваша текущая сцена называется SampleScene. Выберите папку Scenes, а затем выберите файл SampleScene. Имя будет выделено. Один раз щелкните по нему еще раз, и вы напишете новое имя. Измените его на Main.

Вы можете сделать это с любой папкой или активом в Диспетчере проектов.
Материал подготовлен в рамках курса Unity Game Developer. Professional.
Если вам интересно узнать подробнее о формате обучения и программе, познакомиться с преподавателем курса — приглашаем на день открытых дверей онлайн. Регистрация здесь.