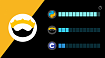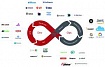Прежде чем перейти к статье, хочу вам представить, экономическую онлайн игру Brave Knights, в которой вы можете играть и зарабатывать. Регистируйтесь, играйте и зарабатывайте!
Приветствую любителей питона. Как-то раз я невзначай сунул палец в ctypes. И знаете, мне понравилось. Особенно блок ввода с клавиатуры и мыши. И первое, что мне сбрело в голову,- "А почему бы не написать локер для винды на питоне, с разблокировкой по флешке, как ключом" (Не спрашивайте почему именно это, я сам не знаю). И тут пошло поехало моё воображение. Сейчас я распишу с чем вам придётся столкнуться для его написания.
Ну что ж, приступим!
Первым делом создадим граф часть локера. Не будем же мы делать тупо белый лист :d
Назовём . . . locker.pyw
Почему pyw? Да потому что при запуске локера вылезет консоль, которую потенциальный плохой дядя может закрыть, тогда и весь локер накроется, а оно нам не надо.
import hashlib
import time
import sys
import os
from tkinter import Tk, Entry, Label
import tkinter
import pyautogui
import threading
from lofu import *Импортируем библиотеки для locker.pyw
* hashlib нам нужен для сохранения ключа в хэш виде, так меньше шансов на лом (если вам это не нужно, можете не импортировать!)
* time просто для sleep()
* sys для красивого выхода exit()
* os для старта задачи части локера system()
* tkinter это и есть наша граф часть
* pyautogui для смещения мыши в угол (пусть подумает над свои поведением)
* threading для второго потока смещения мыши (чтобы не мешалась основному потоку)
* lofu . . . . я накинул пару функций, просто в другой файл и всё, я художник, я так вижу!
Сделаем функцию смещения мыши в сторону, чтобы пользователь не успел никуда нажать.
def mouse_trac(screen_width, screen_height):
while True:
pyautogui.moveTo(screen_width, screen_height)pyautogui.moveTo(screen_width, screen_height) - сместить курсор по указанным координатам (в нашем случае в правый нижний угол, что равно размерам экрана)
screen_width, screen_height это размер вашего экрана
Теперь нужно вызвать Tk(), чтобы сделать граф начинку, а после и получить размеры этого самого экрана
root = Tk()
root.attributes('-fullscreen', True)
pyautogui.FAILSAFE = False
screen_width = root.winfo_screenwidth()
screen_height = root.winfo_screenheight()root.attributes('-fullscreen', True) - выводит нашу граф часть в полноэкранный режим.
pyautogui.FAILSAFE = False - отключает установленную по умолчанию в библиотеке защиту, на случай прямых рук.
screen_width = root.winfo_screenwidth() screen_height = root.winfo_screenheight() - собственно, наши размеры экрана
Вот мы и получили размеры экрана, теперь можно и запускать поток
x = threading.Thread(target=mouse_trac, args=(screen_width, screen_height), daemon=True)
x.start()target=mouse_trac - цель, а именно функция для которой необходимо выделить поток
args=(screen_width, screen_height) - какие переменки передавать функции
daemon=True - работать отдельно ото всех или поочерёдноПодробнее читайте в документации к Threading
Теперь сделаем граф начинку
label = Label(root, text='Enter flesh drive with code!', font='Courier 15', fg='#C71585')
label.place(relx=.5, rely=.94, anchor="center")
label3 = Label(root, text='USBCODE waiting...', font='Courier 20', fg='#00BFFF')
label3.place(relx=.5, rely=.40, anchor="center")
label4 = Label(root, text='Powered by .... wait....by who?', font='Courier 15', fg='#C71585')
label4.place(relx=.1, rely=.95, anchor="center")
root.update()label = Label(root, text='Enter flesh drive with code!', font='Courier 15', fg='#C71585') label.place(relx=.5, rely=.94, anchor="center") - это наша заставка
root - какую именно граф часть мы хотим изменить
text - ну понятное дело текст :G
font - размеры
fg - цвет в формате HTML цветов ( https://colorscheme.ru/html-colors.html )
relx - положение чего либо относительно X
rely - положение чего либо относительно Y
anchor="center" - как будет расположен текстroot.update() - обновляет граф часть (считайте что это CTRL+S)
Подробнее читайте в документации Tkinter
Теперь нужно как сделать локер ввода с клавиатуры и мыши.
Вот тут я сделал костыль.
Проблема в том, чтобы заблокировать ввод необходимы права администратора. Так как мы собираемся сделать работу в один клик, нажимать на выскакивающее окно "повышения прав" не очень хочется, поэтому воспользуемся тем что нам даёт сама windows. В windows есть очень полезная утилита "Планировщик заданий". Мы сделаем бесконечный цикл который будет проверять в определённом месте, определённое значение и решать, блокировать ввод или нет. А запускать мы его будет как раз из Планировщика заданий с наивысшими правами (При запуске скрипта в планировщике задач, не будет запрашиваться повышение прав, что нам и нужно ).

Нажмите "Создать задачу"
В поле "Имя" введите на свой каприз любое название (желательно слитно)
Снизу обязательно нажмите на галочку "Выполнить с наивысшими правами"

Всё, больше не трогаете вкладку "Общие"
Откройте вкладку "Триггеры"
Добавьте триггеры : "При входе в систему" и "Один раз (Однократно, повторять задачу каждые 1 минуту, в течении Бесконечно)"

Откройте вкладку "Действия"
Создайте действие "Запуск программы"

А теперь стоп! Что мы будем запускать? . . .
Создаём файл с бесконечным циклом про который мы говорили чуть выше. Назовём его input_block.pyw
from ctypes import *
import time
import sys
from lofu import *
while True:
statusl = status_lock()
if str(statusl) == '0':
windll.user32.BlockInput(False)
elif str(statusl) == '1':
windll.user32.BlockInput(True)Теперь сделаем lofu
def status_lock():
filee = open(r'Путь до файла', 'r')
return filee.read()
filee.close()
def disable_lock():
filee = open(r'Путь до файла', 'w')
text = 0
filee.write(str(text))
filee.close()
def enable_lock():
filee = open(r'Путь до файла', 'w')
text = 1
filee.write(str(text))
filee.close()Да, да я знаю что вы хотите сказать: "ФУУУУ ЮЗАЕШЬ ТУПА ФАЙЛ, КАК ТАК МОЖНО? ВСЕ ДАВНО ЛИБО ЛОКАЛЬНУЮ БД ЛИБО JSON ИСПОЛЬЗУЮТ! МУСОР!"
Вы конечно можете юзать json, sqlite3 и тд. Это не меняет сути. Как пример я просто использую файл. Всё!
Теперь нам нужно сделать из input_block.pyw >> input_block.exe
Для этого используем pyinstaller
pyinstall input_block.pyw --onefileЧто? Нет pyinstaller?
pip install pyinstallerДля полученного файла делаем ярлык и ставим ему флажок "Запускать от имени Администратора".
Возвращаемся к "Планировщику заданий" и в поле "Программа или сценарий" вводим адрес до ярлыка.
Возвращаемся к нашему locker.pyw
os.system('schtasks.exe /run /tn "ИМЯ ВАШЕЙ ЗАДАЧИ В ПЛАНИРОВЩИКЕ ЗАДАНИЙ"')Отлично, а теперь осталось лишь доделать граф часть, блокировку и разблокировку
while True:
try:
enable_lock()
file = open(r'F:\key.txt','r')
file_t = str(file.read())
file.close()
hash_object = hashlib.sha256(file_t.encode())
hex_dig = hash_object.hexdigest()
if 'ВАШ ХЕШ-КЛЮЧ' == str(hex_dig):
label3.configure(text='USBCODE correct. Unlocking...', fg='#00FF00', font="Courier 30")
root.update()
time.sleep(4)
disable_lock()
sys.exit()
else:
label3.configure(text='USBCODE incorrect. Try again!', fg='#FF0000', font="Courier 30")
enable_lock()
root.update()
except SystemExit:
sys.exit()
except:
time.sleep(10)
label3.configure(text='USBCODE not found! Waiting...', fg='#FF1493', font="Courier 20")
enable_lock()
root.update()Тут уже на вкус, кому как нравиться. Регулируйте задержки, текст
enable_lock() - функция lofu которая активирует лок ввода
disable_lock() - функция lofu которая де-активирует лок ввода
time.sleep(N) - задержка
file = open(r'F:\key.txt','r')
file_t = str(file.read())
file.close() - читаем файл на флешке с нашим ключом, если он конечно естьhash_object = hashlib.sha256(file_t.encode())
hex_dig = hash_object.hexdigest() - а это уже сама хэш функцияif 'ВАШ ХЕШ' == str(hex_dig): - я вам что ещё как иф работает объяснять должен :d
Хэш получаете очень просто:
* Придумайте какую-нибудь комбинацию (Для восстановления, если забыли, потеряли, утопили флешку)
* Сделайте хэш этой комбинации (Это ключ вашей флешки)
* Сделайте хэш вашего хеша (Это хэш-ключ в locker.pyw)
Всё, теперь нужно подумать об автостарте locker.pyw.
Можно через реестр, shell:startup, да даже через "Планировщик заданий".
На этом всё. Я вас поздравляю! Мы только что сделали локер для Windows на Python 3.x c полной блокировкой ввода через "Планировщик заданий", с разблокировкой через флешку, с хэш ключом и граф интерфейсом!
P.S. можно ещё поставить в ярлык locker.pyw в поле "Быстрый вызов" бинд клавиш для быстрой блокировки.