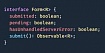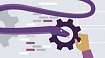Прежде чем перейти к статье, хочу вам представить, экономическую онлайн игру Brave Knights, в которой вы можете играть и зарабатывать. Регистируйтесь, играйте и зарабатывайте!
В прошлый раз я рассуждал на тему расширений и шаблонов, что их можно создавать не только для общего пользования, но и для нужд конкретного проекта. А так же показал, как легко можно создать шаблон элемента (класса, например). Вы можете ознакомиться с предыдущей статьей по этой ссылке. Здесь же мы поговорим про создание шаблона проекта.
Начало тут похожее на создание шаблона элемента. Меню Проект - Экспорт шаблона...

Выбираем Шаблон проекта, проект, на основе которого ходим сделать шаблон, жмём Далее.
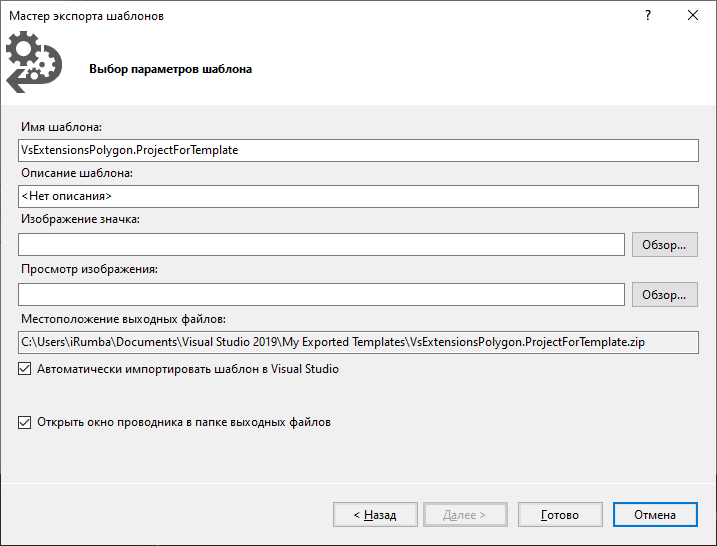
Здесь все так же, как и в случае с шаблоном элемента. Только вместо Далее жмем Готово.
В проект для шаблона я добавил пустую папку Controllers, пустой класс Startup.cs, одну ссылку на локальный проект и одну ссылку на Nuget пакет.

Найти шаблон проекта значительно сложнее, чем шаблон элемента, потому что проект попадает отнюдь не в начало списка. Тут придется воспользоваться поиском.
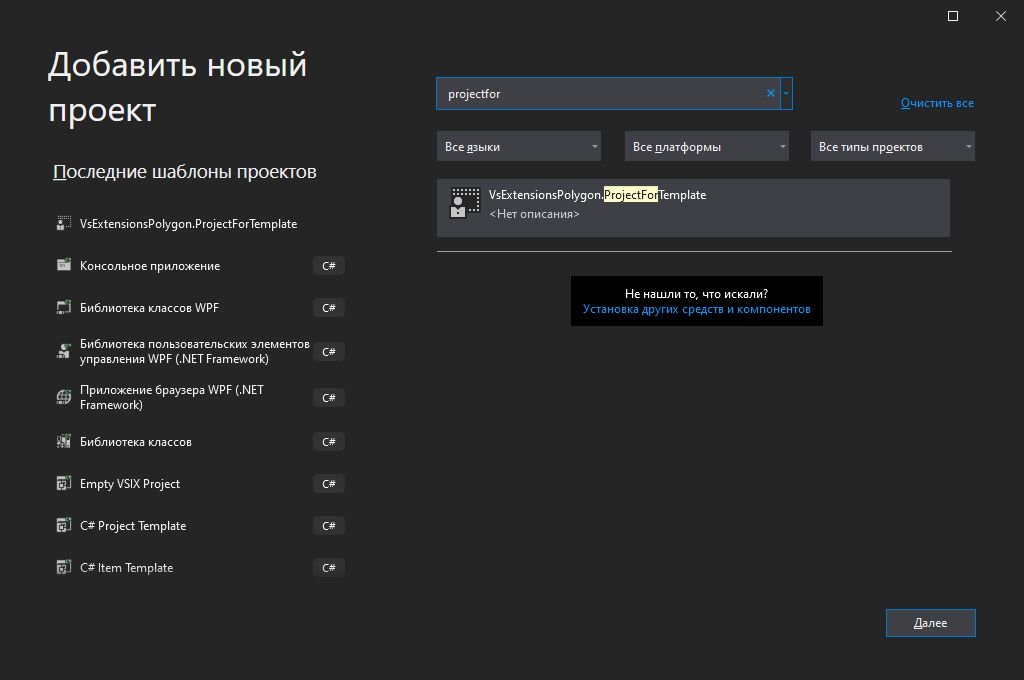
Я ни в случае с шаблоном элемента ни в случае с шаблоном проекта создание на основе шаблона не демонстрировал, потому что в этом нет смысла. Создастся то, что вы в шаблон заложили, с тонкими настройками мы не играли. Поэтому сразу перейдем внутренностям нашего шаблона.
Шаблон проекта так же является zip архивом. Вот его содержимое

Здесь файл с иконкой, файл vstemplate с настройками шаблона и файлы (контент) шаблона. Так как это проект, среди файлов есть файл csproj. Ну и файл startup.cs, который мы тоже добавили.
Файл csproj будет идентичен файлу csproj того проекта, с которого мы срисовали шаблон, файлы cs так же будут копиями тех файлов, которые мы разместили в нашем шаблонном проекте.
Интерес тут представляет файл vstemplate.
<VSTemplate Version="3.0.0" xmlns="http://schemas.microsoft.com/developer/vstemplate/2005" Type="Project">
<TemplateData>
<Name>VsExtensionsPolygon.ProjectForTemplate</Name>
<Description><Нет описания></Description>
<ProjectType>CSharp</ProjectType>
<ProjectSubType>
</ProjectSubType>
<SortOrder>1000</SortOrder>
<CreateNewFolder>true</CreateNewFolder>
<DefaultName>VsExtensionsPolygon.ProjectForTemplate</DefaultName>
<ProvideDefaultName>true</ProvideDefaultName>
<LocationField>Enabled</LocationField>
<EnableLocationBrowseButton>true</EnableLocationBrowseButton>
<CreateInPlace>true</CreateInPlace>
<Icon>__TemplateIcon.ico</Icon>
</TemplateData>
<TemplateContent>
<Project TargetFileName="VsExtensionsPolygon.ProjectForTemplate.csproj" File="VsExtensionsPolygon.ProjectForTemplate.csproj" ReplaceParameters="true">
<Folder Name="Controllers" TargetFolderName="Controllers" />
<ProjectItem ReplaceParameters="true" TargetFileName="Startup.cs">Startup.cs</ProjectItem>
</Project>
</TemplateContent>
</VSTemplate>Как видите, VSTemplate.Type тут имеет значение Project.
ProjectType может содержать одно из трех значений: CSharp, VisualBasic или Web.
CreateNewFolder отвечает за создание проекта в отдельной папке.
LocationField отвечает за то, будет ли в диалоговом окне создания проекта поле с расположением создаваемого проекта.
CreateInPlace флаг. Если true, то замена переменных шаблона на значения происходит на месте, если false, то проект сначала создается в темповой папке, затем происходит замена, затем проект перемещается в папку назначения. По умолчанию true. Я полагаю, что опцию false следует использовать, когда мы создаем множество файлов с использованием переменных. Если создать проект сразу на месте, студия начнет его обработку до полной замены всех переменных, а значит будут потрачены лишние ресурсы.
Здесь элемент ProjectItem содержится внутри блока Project.
Project отвечает за создание проекта. атрибуты у этого элемента идентичны ProjectItem (есть некоторые различия, но нас они сейчас не интересуют).
Помните, мы могли найти наш шаблон только по имени? Можно добавить к нему теги. Для этого существует три дополнительных настройки в блоке TemplateData.Это LanguageTag, PlatformTag и ProjectTypeTag. Давайте добавим их и посмотрим что получится.
<LanguageTag>CSharp</LanguageTag>
<PlatformTag>Windows</PlatformTag>
<ProjectTypeTag>Web</ProjectTypeTag>Заменим файл в архиве и перезапустим студию.

Теперь наш шаблон можно найти по тегам. Чтобы добавить несколько тегов одного типа, нужно в продублировать элементы.
<LanguageTag>csharp</LanguageTag>
<LanguageTag>Typescript</LanguageTag>Полное описание работы с тегами здесь.
Почему то я не смог вывести шаблон проекта вверх изменяя SortOrder.Может, кто-нибудь подскажет почему?
Путь для шаблонов проектов, кстати
C:\Users\[user_name]\Documents\Visual Studio 2019\Templates\ProjectTemplates
И еще одна деталь. Возможно это и очевидно, но шаблоны эти для Visual Studio, в dotnet они недоступны.