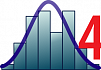Штош. Наверное, каждый начинающий программист после "Hello, world!" хочет написать какой-нибудь простенький проект. Почти всегда в голову приходит идея создания калькулятора. Но консольный калькулятор - это как-то скучно и просто. Хочется сделать приложение вот прямо как в системе. Ну или хотя бы что-то похожее.
В этой серии статей я научу вас делать простой кроссплатформенный десктопный калькулятор. Здесь не будет тригонометрических функций, процентов, интегралов и других полезных вещей. Вы сможете добавить их по своему желанию.
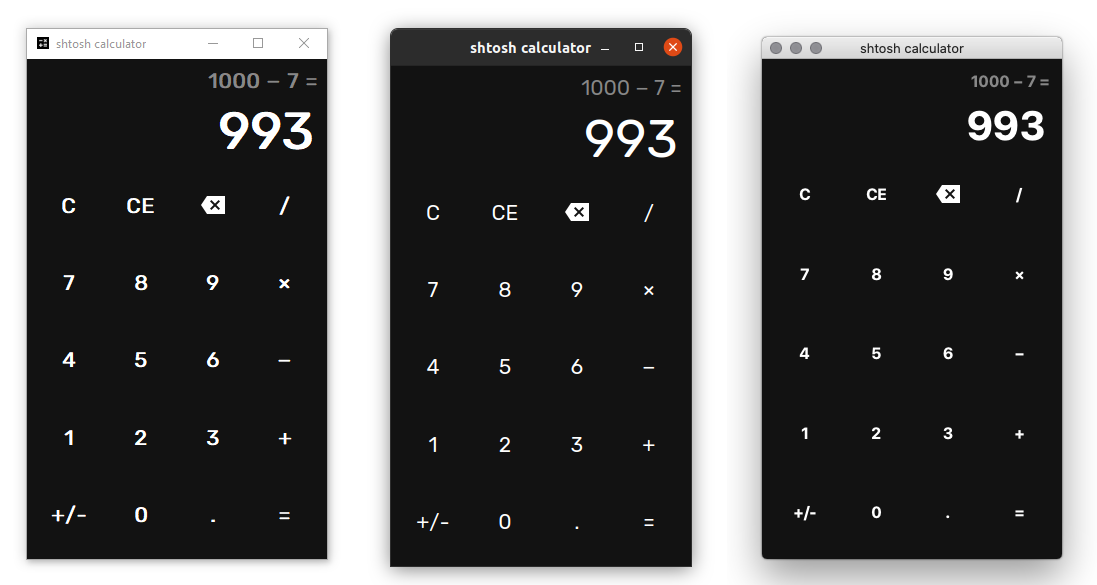
Мы будем использовать язык Python, фреймворк Qt, библиотеку PySide6, сразу установим её:
pip install PySide6
Создавать интерфейс мы будем в приложении Qt Designer. Его можно скачать отдельно или найти в папке установленного PySide. Для этого перейдем по пути:
python(или venv*)/Lib/site-packages/PySide6/designer.exe
Создаем Main Window, т.е. главное окно приложения.
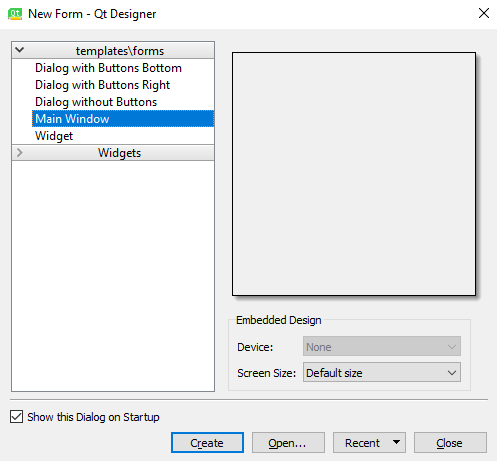
Сразу убираем ненужные меню и статус бары.
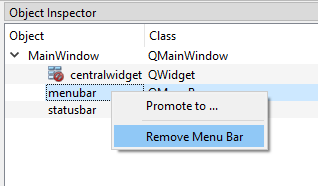
Название приложения можно изменить в свойстве главного окна windowTitle.
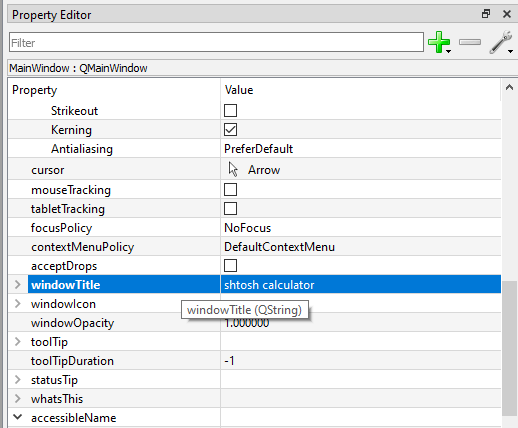
Перетащим нужные элементы в интерфейс. В нашем калькуляторе будет поле ввода Line Edit.
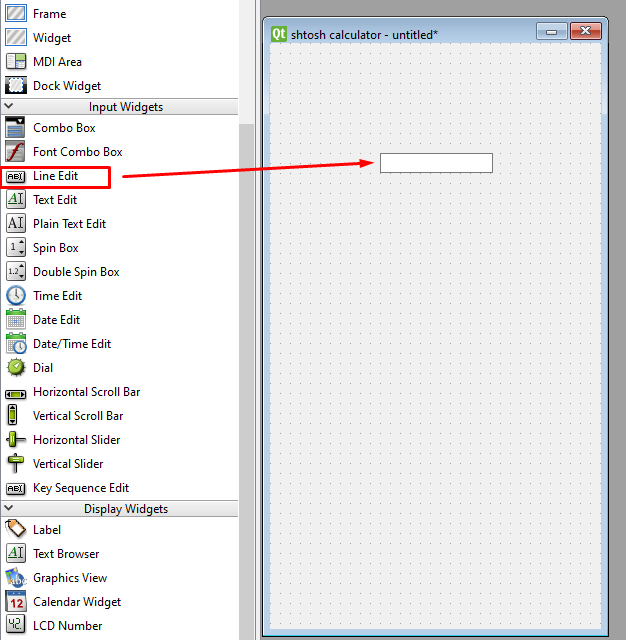
Label с временным выражением над этим полем ввода.
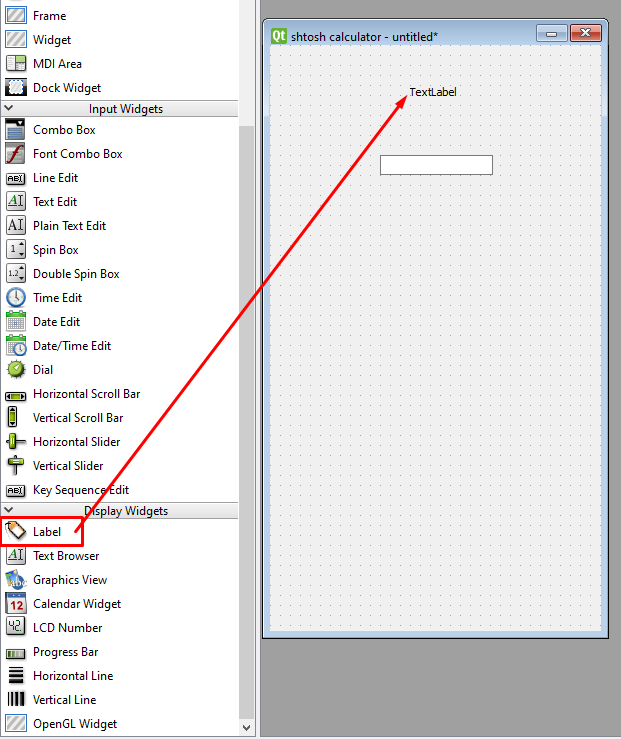
Grid Layout для кнопок.
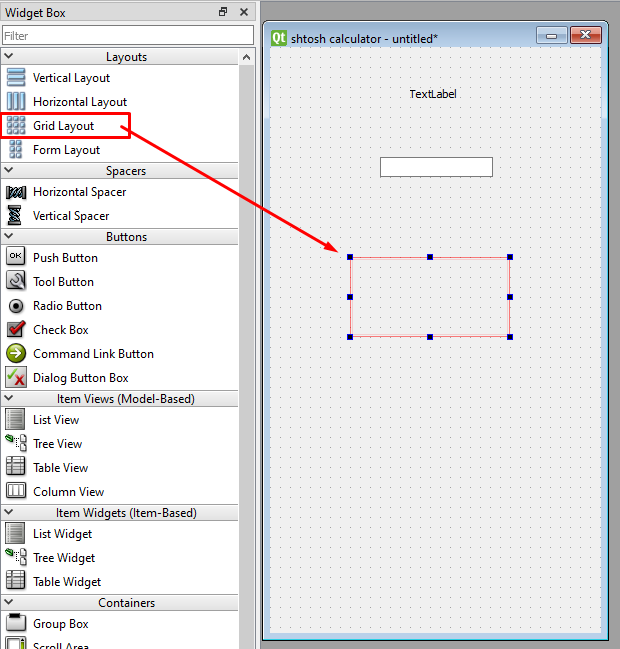
Просто закинем эти элементы и выберем "Lay Out Vertically" для центрального виджета.

Теперь закинем кнопки в Grid Layout, у меня будет 4 колонки и 5 рядов. Чтобы скопировать и вставить элемент, можно перетащить его с зажатой клавишей Ctrl.
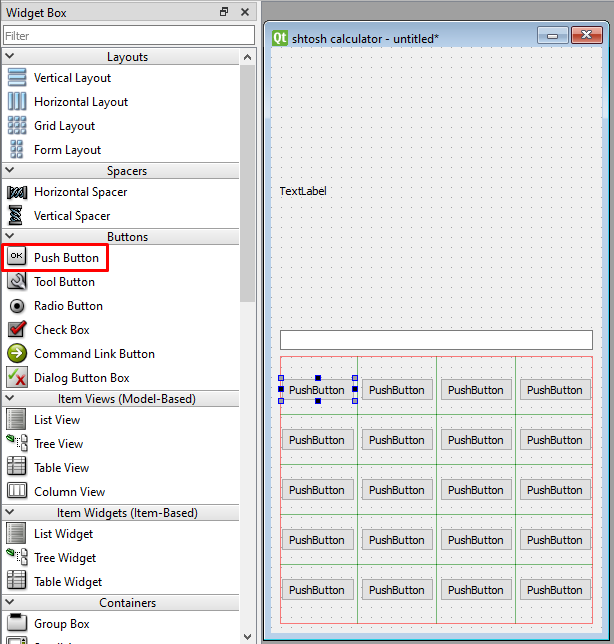
Поставим текст во все кнопки. Для Backspace мы позже поставим иконку.
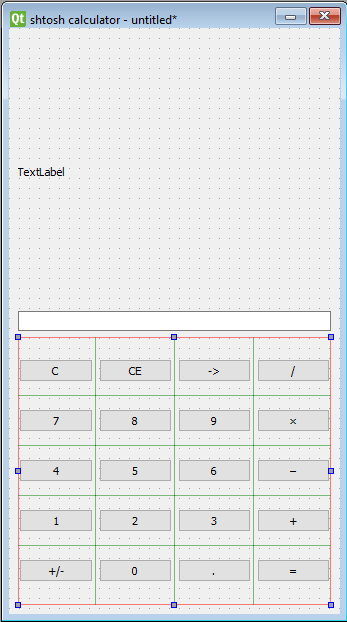
Проставим горячие клавиши для всех кнопок, кроме Clear и отрицания. За это отвечает свойство shortcut. К сожалению, в Qt Designer нельзя указать несколько горячих клавиш для одной кнопки. Мы сделаем это позже в коде (для точки и равно).
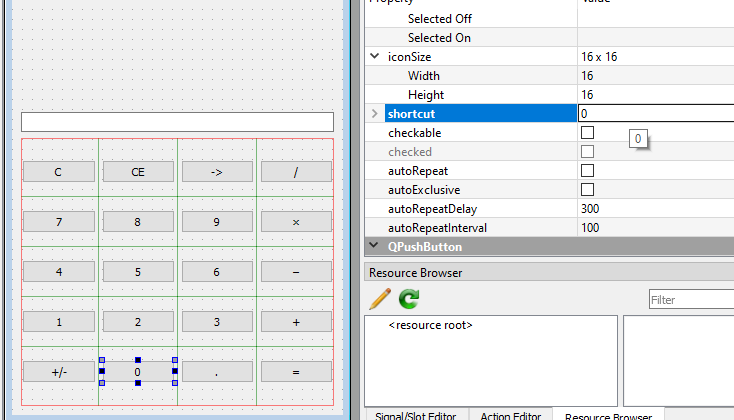
Запишем 0 в Line Edit и выберем правое горизонтальное выравнивание для текста.

Нам нужно сделать так, чтобы пользователь не мог вводить что попало в это поле, чтобы он мог его только читать. Для этого существует свойство ReadOnly.

Укажем максимальную длину в 16 символов, как в калькуляторе Windows.
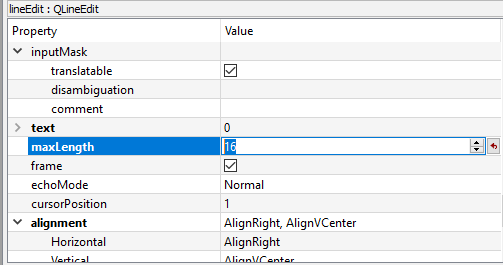
Запишем в лейбл какое-нибудь выражение и поставим правое выравнивание.

Чтобы посмотреть превью дизайна используйте сочетание клавиш Ctrl + R.

Давайте назовем элементы, чтобы в коде было проще обращаться к ним.

Вы спросите: "Почему интерфейс так плохо выглядит?". Все потому, что у элементов не настроена вертикальная политика. Для лейбла и поля поставим Maximum.
Конечно же не забываем сохранить файл интерфейса. Он имеет расширение ui. Обычно я называю файл design.
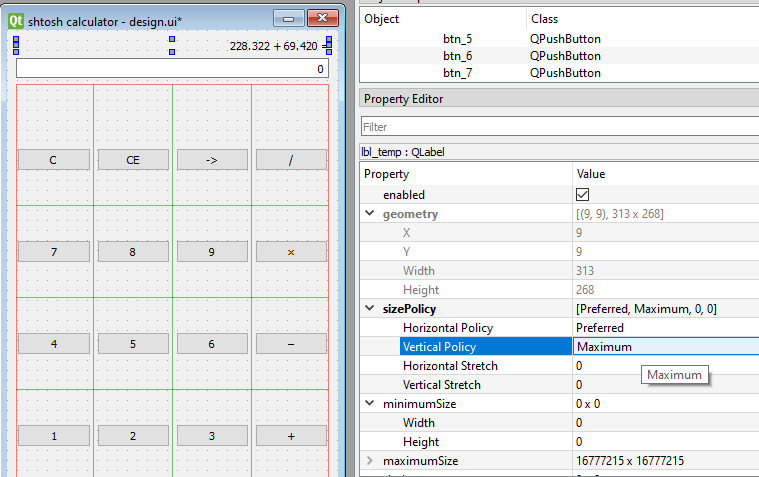
Для всех кнопок поставим Expanding.
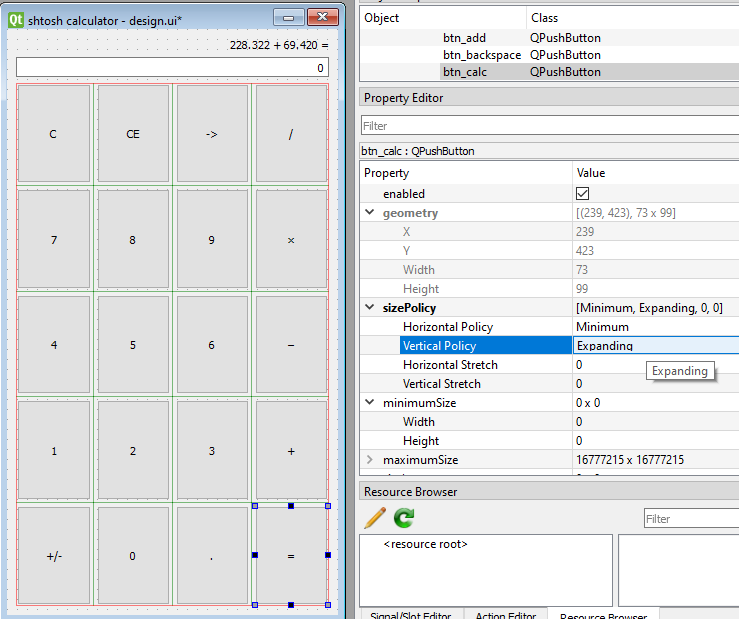
Приступаем к стилизации калькулятора. Сначала нужно определиться с цветовой палитрой. Я буду использовать 4 цвета:
Почти черный #121212 для фона.
Белый #FFF для текста кнопок и поля ввода.
Серый #666 для фона кнопок при наведении.
Серый посветлее #888 для текста временного выражения и фона кнопок при нажатии.
В Qt Designer поддерживается язык css. Напишем простенький stylesheet для главного окна. Для всего виджета указываем белый цвет текста и почти черный цвет #121212 для фона.
Я буду использовать бесплатный шрифт Rubik из библиотеки Google Fonts. Он довольно приятный.
QWidget {
color: white;
background-color: #121212;
font-family: Rubik;
font-size: 16pt;
font-weight: 600;
}Давайте посмотрим, что получается.
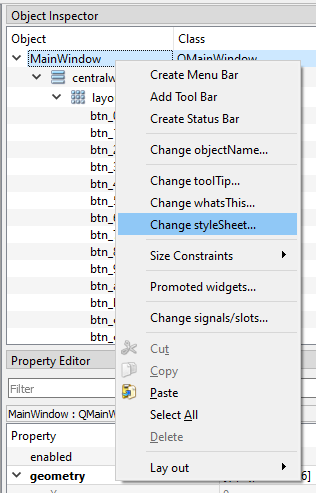
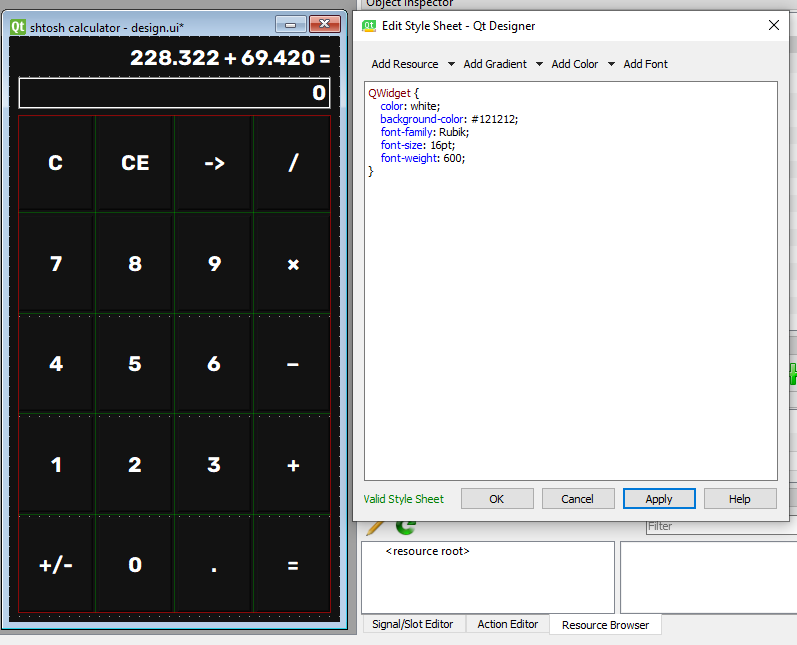
Давайте изменим кнопки на плоские с прозрачным фоном.
QPushButton {
background-color: transparent;
border: none;
}Теперь напишем изменение фона кнопок при наведении и нажатии. При наведении цвет фона будет меняться на серый #666, при нажатии на серый #888.
QPushButton:hover {
background-color: #666;
}
QPushButton:pressed {
background-color: #888;
}Посмотрим на результат.
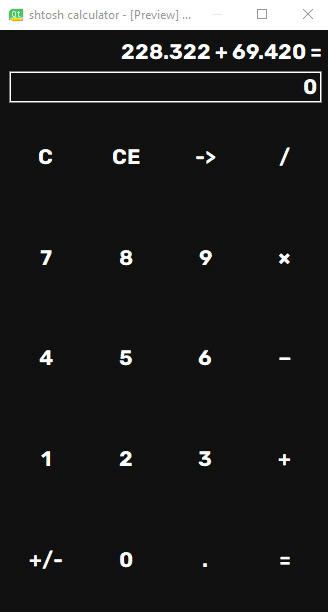
Теперь разберемся с Line Edit. Поставим размер шрифта 40pt и уберем границы. Я не буду делать какие-то изменения при наведении и нажатии, потому что пользователь не может взаимодействовать с этим полем.
font-size: 40pt;
border: none;
Для лейбла укажем только цвет #888. С этим элементом пользователь тоже не может взаимодействовать.
color: #888;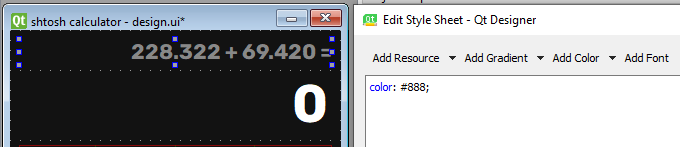
Теперь зайдем на Google Icons и возьмем черную иконку калькулятора и белую иконку backspace. Я возьму Sharp иконки с размером 24 пикселя. Сохранить нужно в формате PNG.
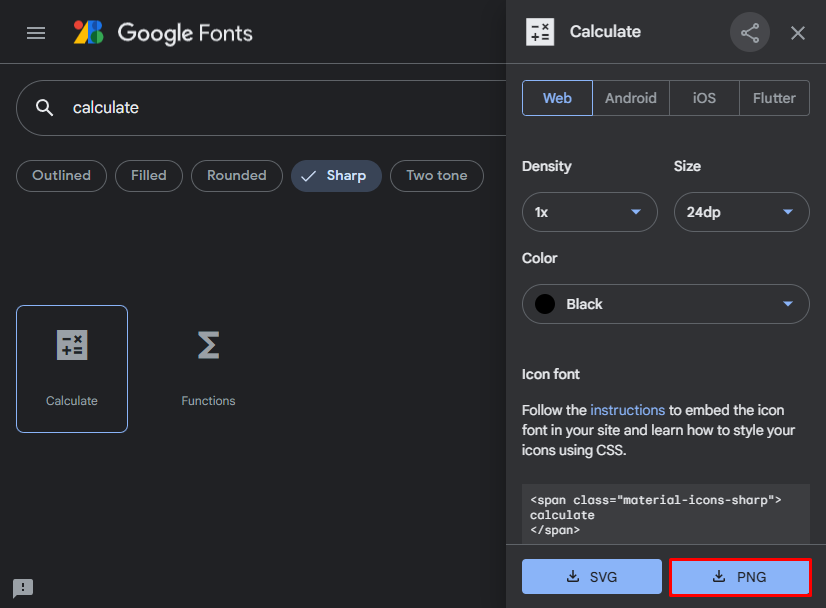
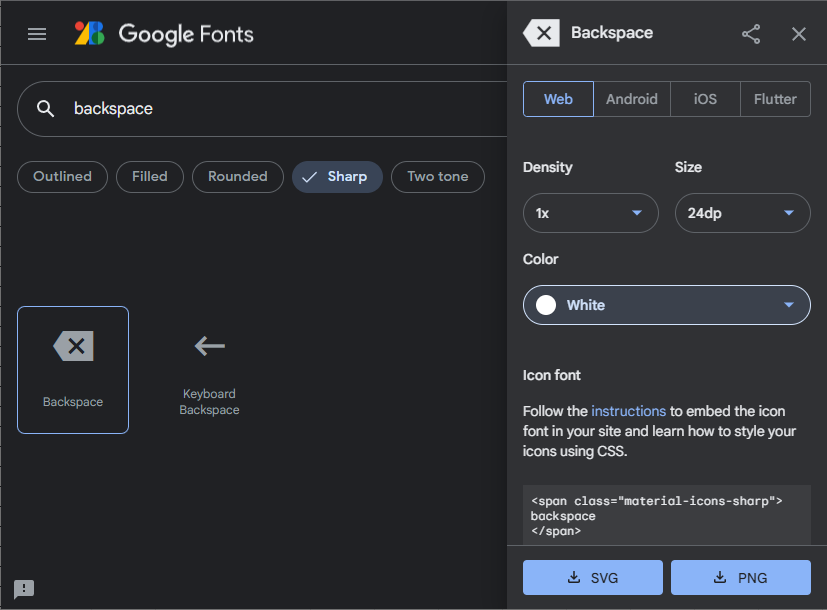
Далее идет нудный процесс вытаскивания иконок из скачанных архивов. Я думаю, вы справитесь.
Создадим файл ресурсов. Resource Browser > Edit Resources > New Resource File.
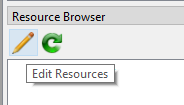


Добавим префикс для иконок.

Закинем туда наши две иконки.
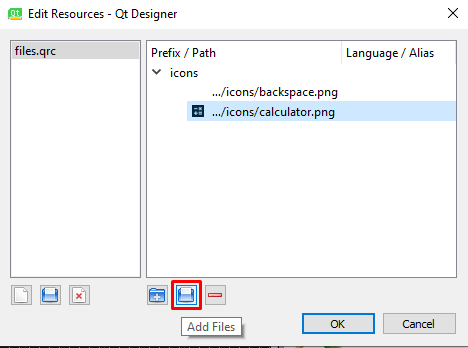
Поставим иконку Backspace с помощью свойства icon > choose Resource.
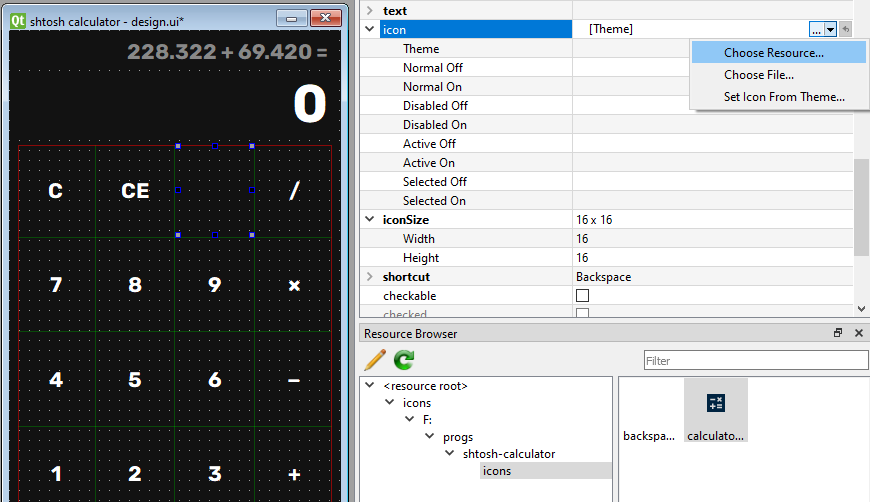
Поставим размер 24 x 24 пикселя в свойстве iconSize.
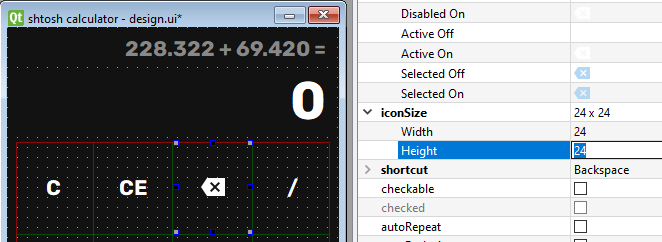
То же самое проделаем для иконки приложения.
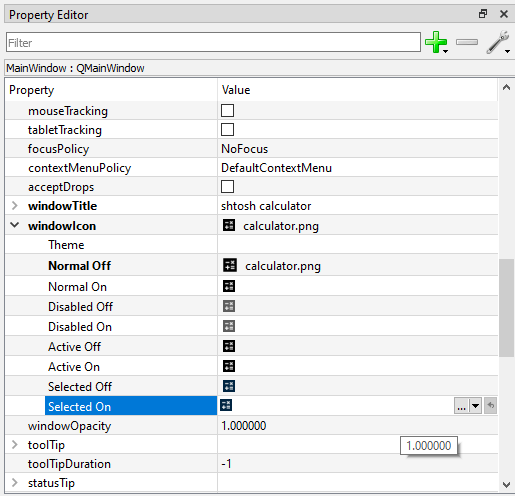
Почти готово. Убираем текст из лейбла. Ставим размер главного окна. У меня будет 300 на 500 пикселей. Такой же размер поставлю минимальным для приложения.
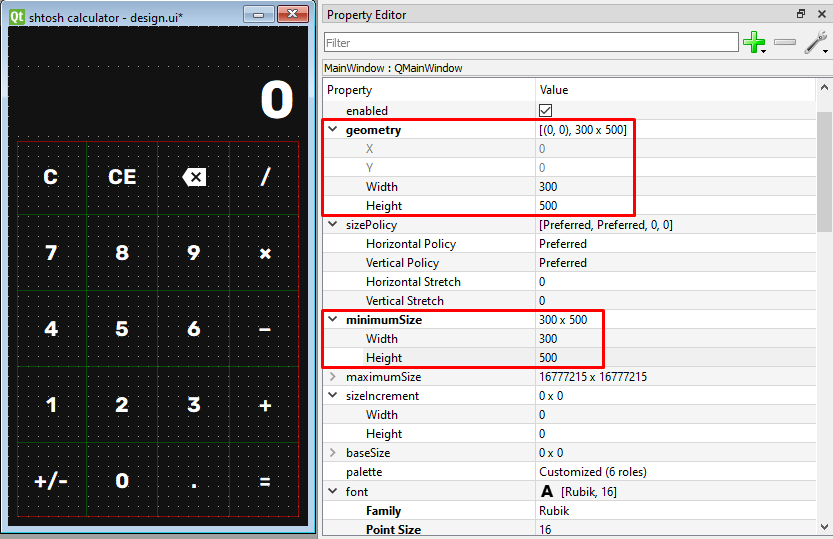
Еще добавлю такую фичу - курсор "указывающая рука" для кнопок. Поставлю только для одной кнопки, сейчас доделаем в коде.

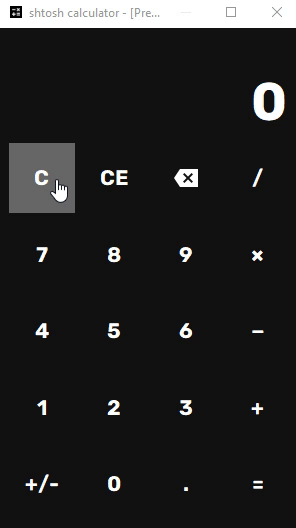
Файл интерфейса представляет собой файл с xml разметкой. Мы можем найти блок кода с указывающей рукой, введя в поиске по коду "Pointing".
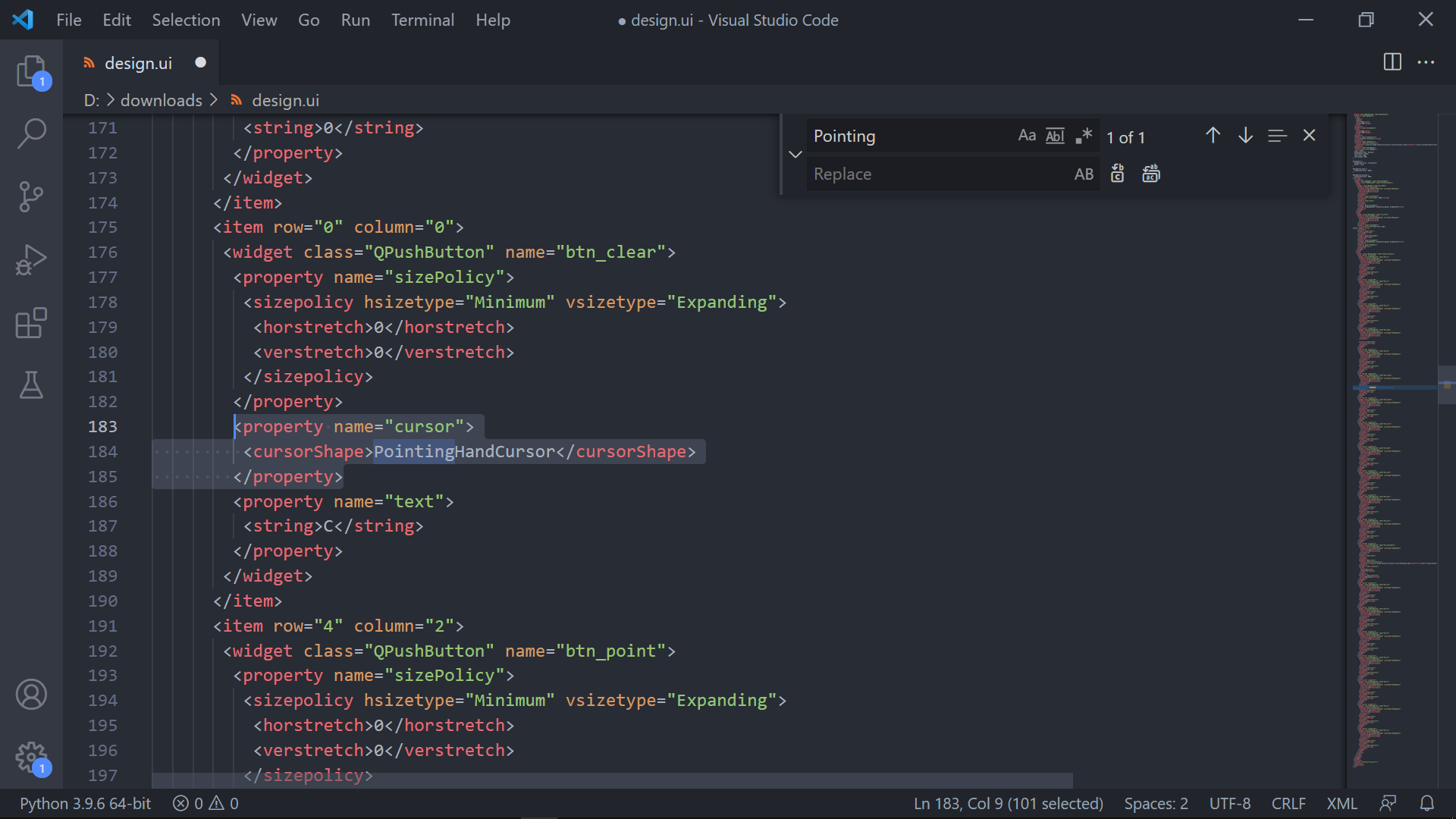
<property name="cursor">
<cursorShape>PointingHandCursor</cursorShape>
</property>Заметим, что этот блок кода идет после блока размерной политики. Поэтому нам нужно заменить
<property name="sizePolicy">
<sizepolicy hsizetype="Minimum" vsizetype="Expanding">
<horstretch>0</horstretch>
<verstretch>0</verstretch>
</sizepolicy>
</property>на
<property name="sizePolicy">
<sizepolicy hsizetype="Minimum" vsizetype="Expanding">
<horstretch>0</horstretch>
<verstretch>0</verstretch>
</sizepolicy>
</property>
<property name="cursor">
<cursorShape>PointingHandCursor</cursorShape>
</property>В современных редакторах это сделать очень просто. Например, в VS Code нужно нажать Ctrl + H.
Впишем нужные блоки кода и нажмем Replace All (Ctrl + Alt + Enter).
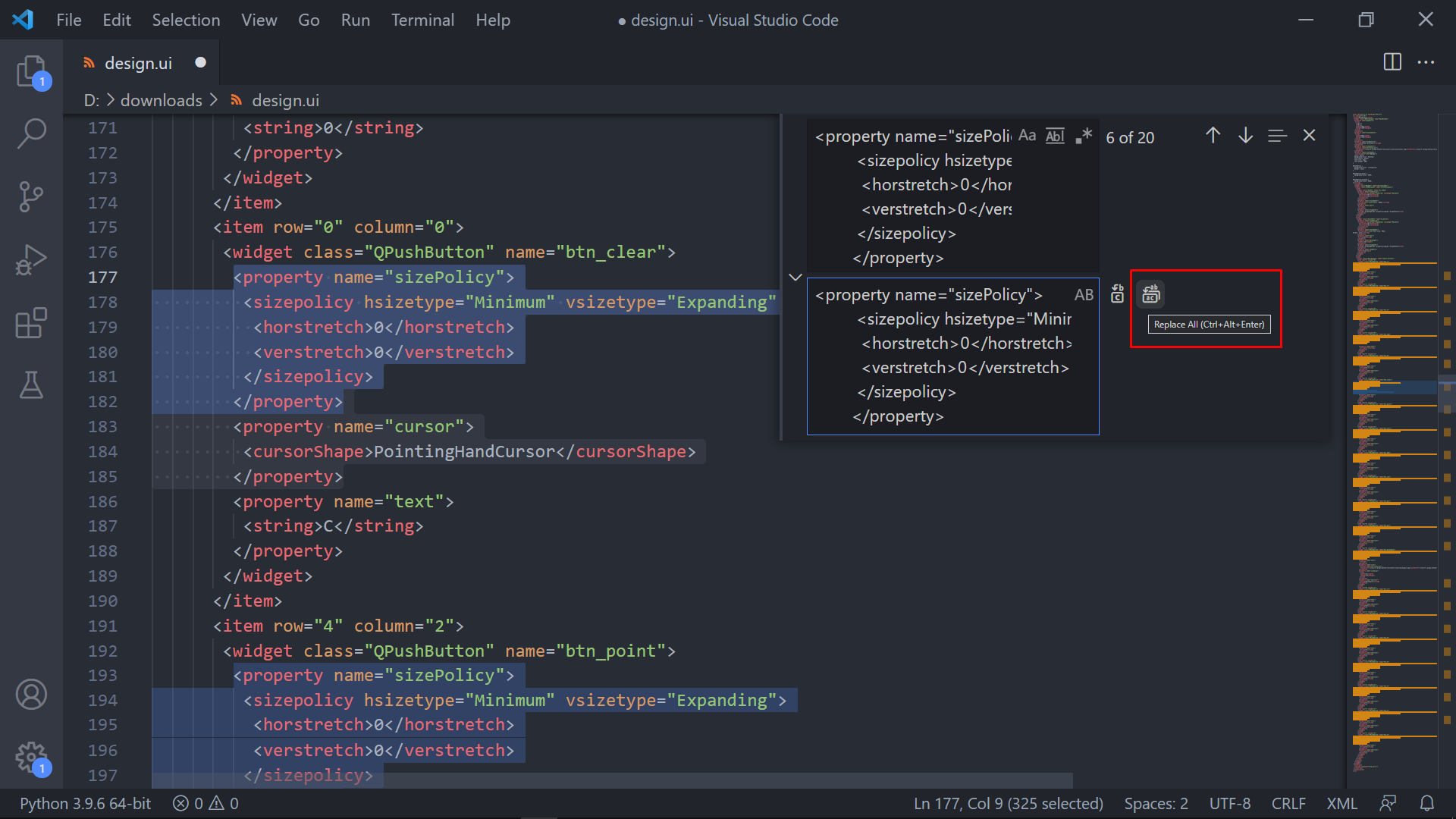
Проверяем в дизайне.
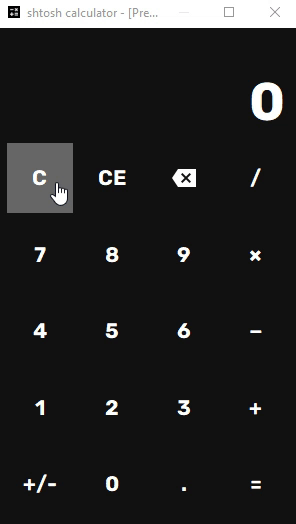
Дизайн сделан, поздравляю!
Для начала нам нужно конвертировать файл ресурсов в питоновский файл. Для этого напишем в терминале:
pyside6-rcc "название файла ресурсов" > "название Python файла на выходе"
В нашем случае:
pyside6-rcc files.qrc > files_rc.py

Теперь конвертируем в Python файл интерфейса. Для этого введем в терминал тот же самый синтаксис, но теперь используем pyside6-uic:
pyside6-uic design.ui > design.py
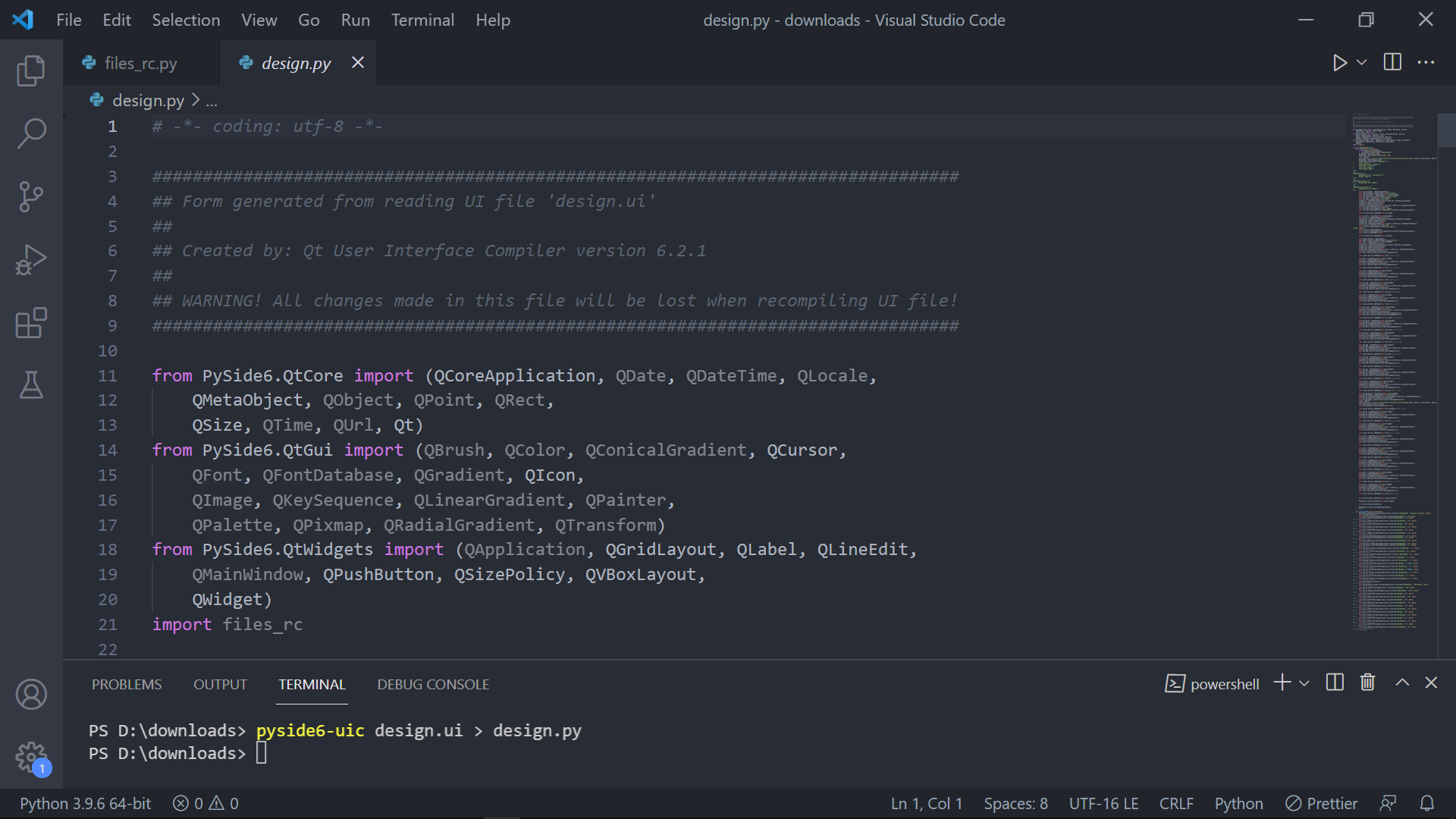
Если у вас на выходе получаются файлы с кодировкой UTF-16, конвертируйте их в UTF-8 во избежание дальнейших проблем.
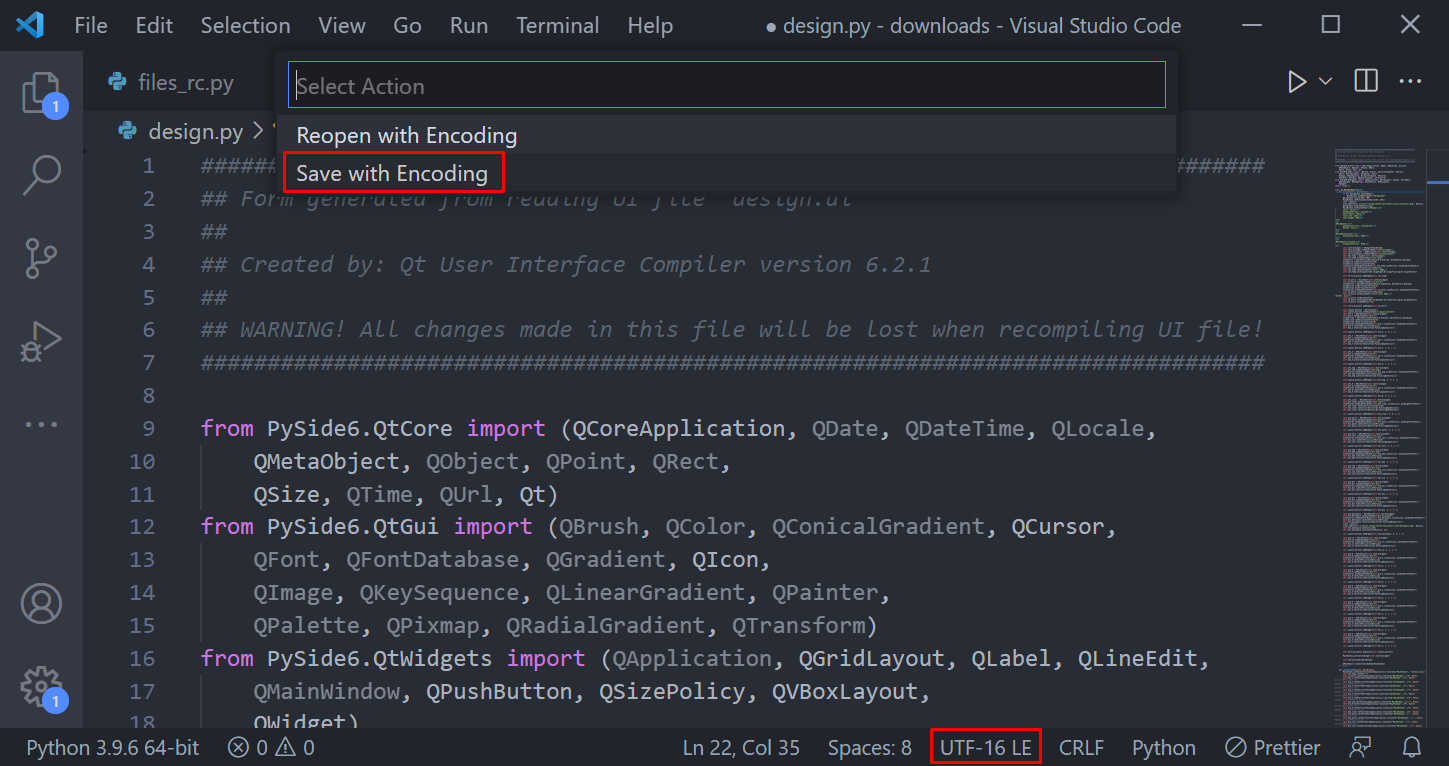
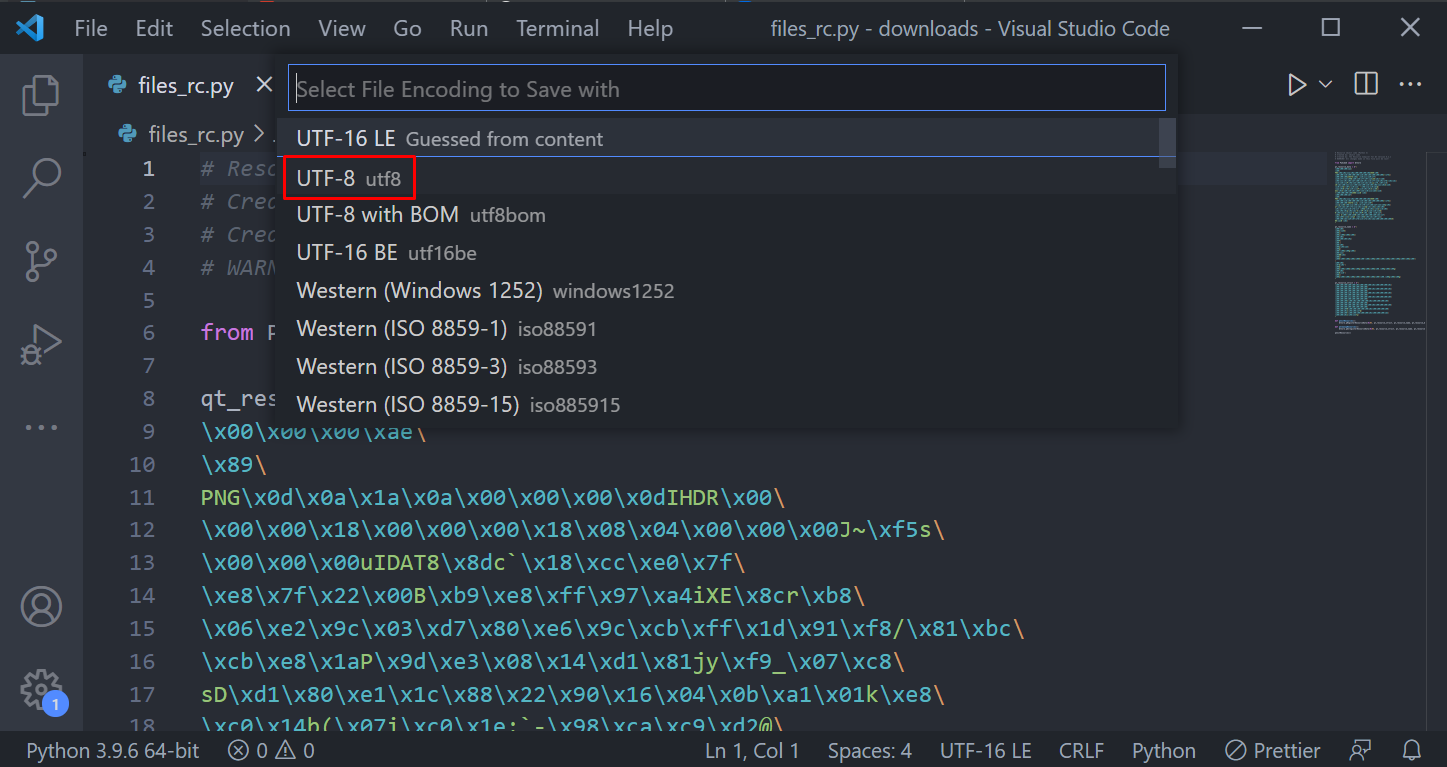
Штош, в следующей статье напишем код для главного функционала калькулятора. До встречи.
Репозиторий на GitHub