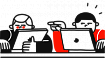Прежде чем перейти к статье, хочу вам представить, экономическую онлайн игру Brave Knights, в которой вы можете играть и зарабатывать. Регистируйтесь, играйте и зарабатывайте!
Адресные книги являются важной составляющей любой системы совместной работы. Удобная адресная книга способна повысить производительность труда сотрудников, а возможность предоставления общего доступа к ним позволяет добиться бесшовности в целом ряде бизнес-процессов. В данной статье мы расскажем о том, как создавать адресные книги и контакты в них, а также о том, как управлять адресными книгами в веб-клиенте Carbonio и Carbonio Community Edition.

Создание, редактирование и удаление адресных книг
Адресные книги пользователя находятся в разделе “Контакты” веб-клиента Carbonio. По умолчанию пользователю доступны две адресные книги:
Контакты - является адресной книгой по умолчанию. Именно сюда добавляются создаваемые пользователем контакты в случае, если он явно не укажет место их расположения.
Контакты электронной почты - в этой адресной книге автоматически сохраняются все адреса электронной почты, на которые вы отправляли электронные письма, но которых нет в других ваших адресных книгах.
Удаленные контакты отправляются в корзину, где находятся на протяжении 30 дней, после чего автоматически полностью удаляются.
К примеру, если вы ответите на письмо в адресатах которого есть ваш коллега, чей адрес хранится в одной из ваших адресных книг, а также клиент, чьего адреса у вас нет, то адрес клиента автоматически сохранится в адресной книге Контакты электронной почты и в будущем будет использоваться для автозаполнения при написании электронных писем.

Интерфейс раздела “Контакты” похож на интерфейс раздела “Почта” и состоит из трех полей:
Поле просмотра адресных книг - здесь отображаются все адресные книги пользователя.
Поле списка адресов - здесь отображаются все контакты, которые хранятся в адресной книге
Поле просмотра контакта - здесь отображается подробная информация о выбранном контакте.
Как и в случае с разделом “Почта” поле со списком адресных книг можно уменьшить нажав на кнопку со стрелкой.
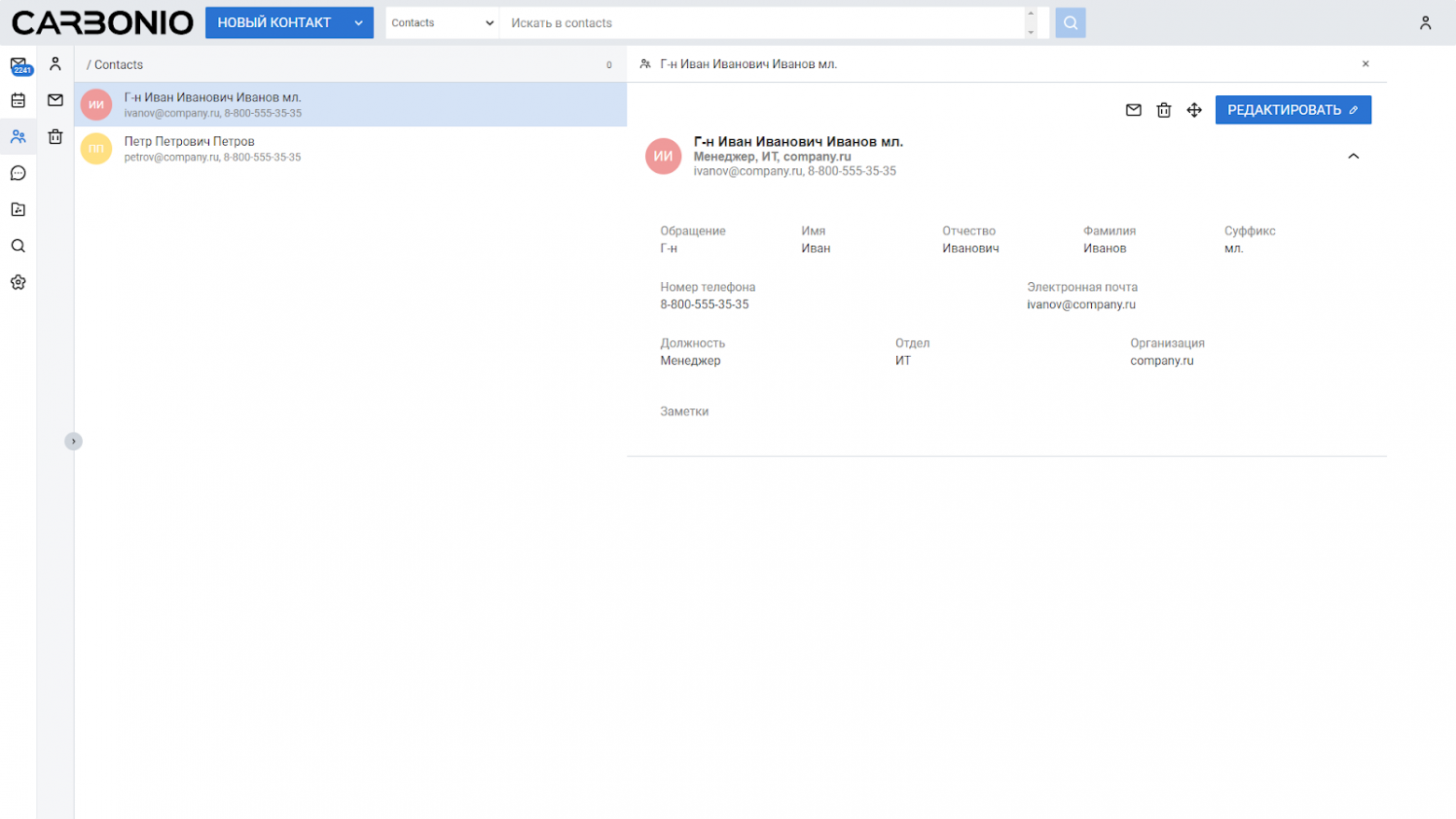
При наведении курсора мыши на контакт появляются три кнопки быстрых действий:
Удаление - при нажатии на значок корзины контакт будет удален в корзину.
Отправка письма - при нажатии на значок с конвертом откроется окно написания электронного письма с предзаполненной из данных контакта строкой “Кому”.
Перемещение - при нажатии на третий значок можно открыть диалог перемещения контакта в другую адресную книгу.

В поле просмотра контакта также доступны те же действия, а также имеется возможность отредактировать контакт при нажатии на кнопку “Редактировать”.
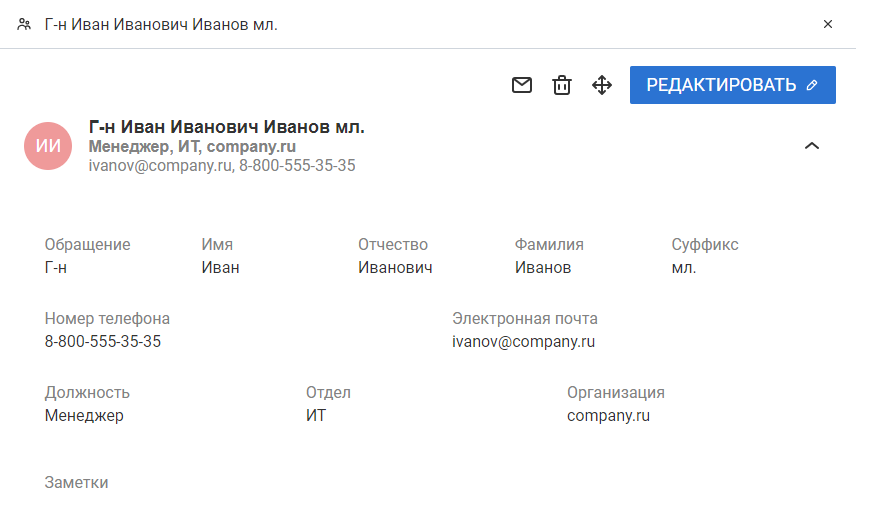
В поле просмотра адресных книг имеется возможность создавать, удалять и редактировать адресные книги.
При нажатии на правую кнопку мыши по одной из адресных книг в списке открывается контекстное меню, в котором можно создать новую адресную книгу, а также отредактировать или предоставить общий доступ к выбранной адресной книге.
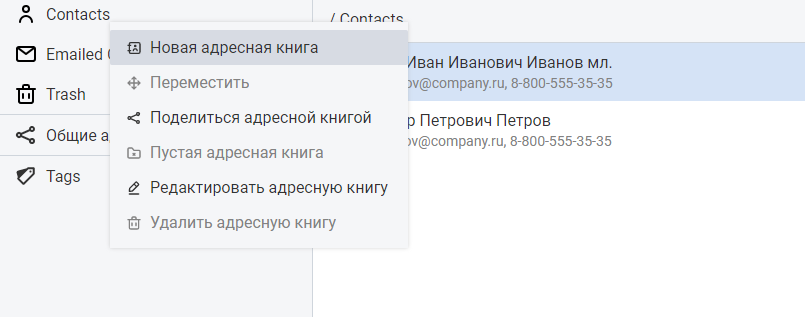
При создании новой адресной книги необходимо указать ее название, а также расположение в структуре адресных книг. При выборе расположения Root новая адресная книга расположится на одном уровне с другими адресными книгами.

Если выбрать в качестве расположения уже существующую адресную книгу, создаваемая книга станет вложенной в нее.

При редактировании адресной книги можно изменить ее название, расположение, а также цвет иконки, с которой она отображается в списке адресных книг. Также в этом окне можно перейти к настройкам общего доступа к адресной книге.

При удалении адресная книга или попадает в корзину, из которой ее можно восстановить в течение 30 дней. Для восстановления адресной книги перемещенной в корзину, кликните по ней правой кнопкой мыши в поле просмотра адресных книг.

Для восстановления адресной книги выберите раздел “Переместить” и выберите для нее новое расположение. Также можно окончательно удалить адресную книгу не дожидаясь окончания 30-дневного срока.
Создание, редактирование и удаление контактов
Для создания нового контакта необходимо находясь в разделе “Контакты” нажать на кнопку “Новый контакт”, либо находясь в другом разделе нажать на стрелку вниз в правой части данной кнопки и выбрать в выпадающем меню раздел “Новый контакт”.

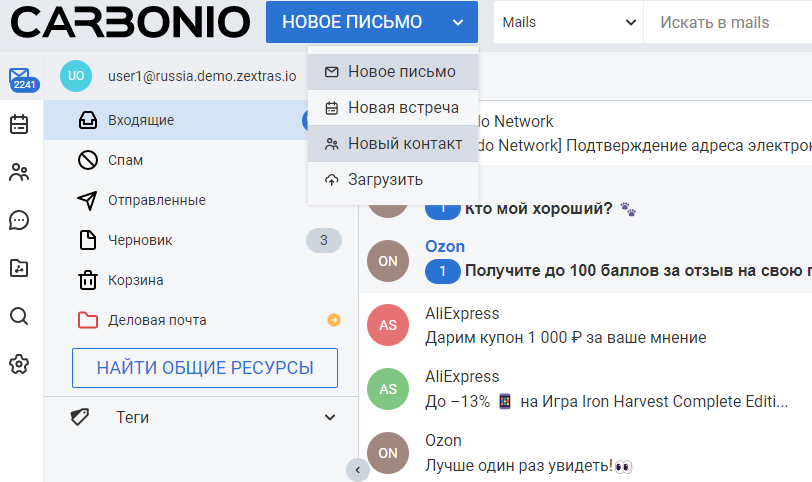
Окно создания нового контакта открывается в оконном режиме. У пользователя есть возможность развернуть данное окно на весь экран или вернуть его в оконный вид, нажав на кнопку с двумя стрелками в верхнем правом углу окна.
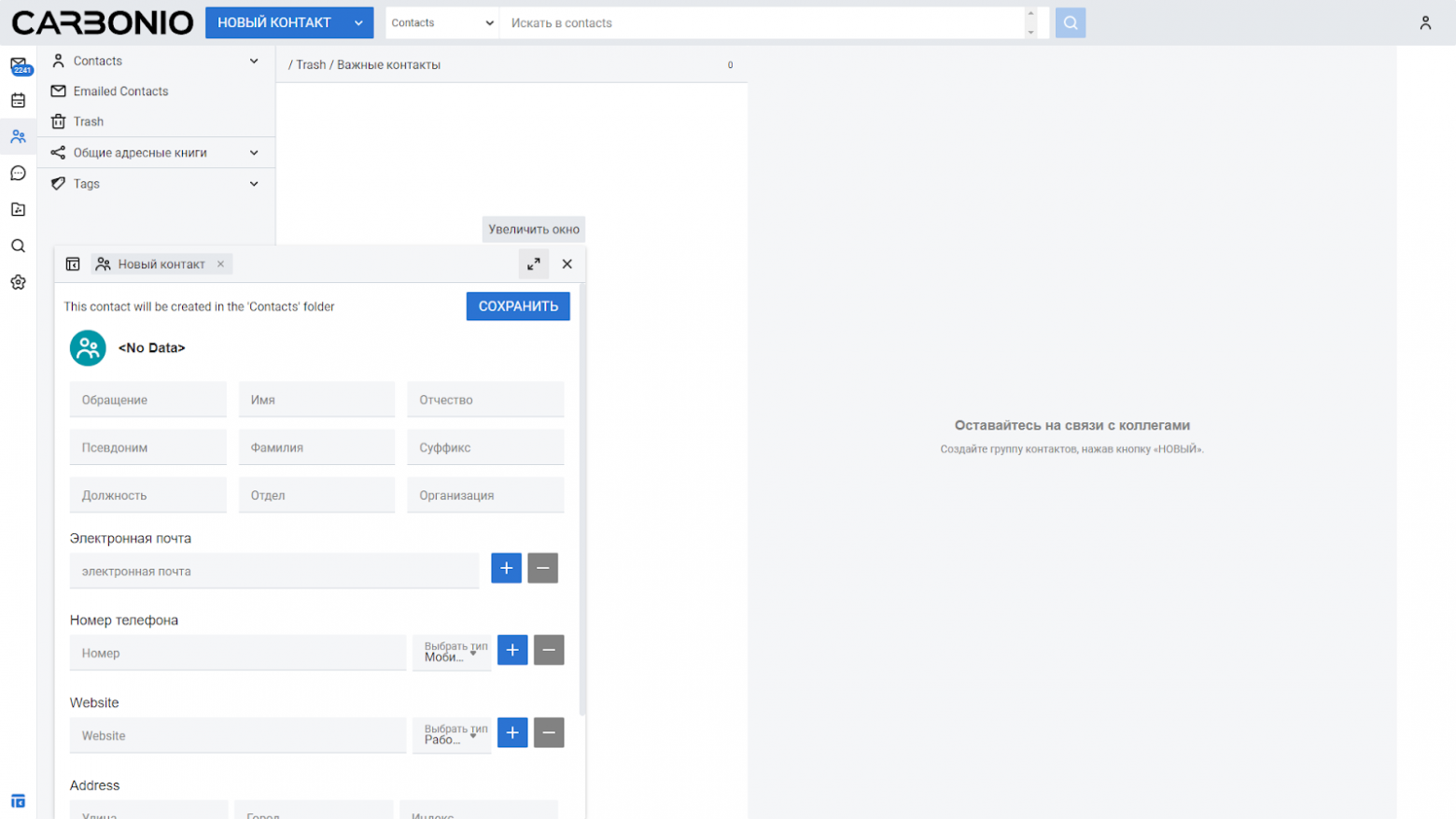

При создании контакта вы можете указать различные данные о нем. Данные разделены на три группы
Имя:
Обращение - в основном используется при работе с иностранными партнерами, где обращение к замужним женщинам отличается от обращения к незамужним
Имя
Отчество
Псевдоним - при общении с блогерами, стримерами и кибератлетами, которые активно используют ники, в этом поле можно записать ник вашего собеседника.
Фамилия
Суффикс - в ситуациях, когда в адресную книгу заносятся пользователи с одинаковыми именами, отчествами и фамилиями, суффикс поможет отличать контакты друг от друга. К примеру суффикс “младший” позволит отличать контакты отца Ивана Ивановича Иванова и Ивана Ивановича Иванова мл.
Должность
Отдел
Организация
Контактные данные:
Электронная почта - можно добавлять несколько адресов электронной почты при помощи кнопок + и - справа от текстового поля.
Номер телефона - можно добавлять несколько номеров телефона при помощи кнопок + и - справа от текстового поля, а также добавлять к ним описание “Мобильный”, “Рабочий”, “Домашний” и “Другое”.
Веб-сайт - можно добавить несколько веб-сайтов связанных с контактом при помощи кнопок + и - справа от текстового поля, а также добавлять к ним описание “Рабочий”, “Домашний” и “Другое”.
Адрес:
Улица
Город
Индекс
Страна
Регион
Все перечисленные в последнем пункте поля являются составляющими одного адреса. Пользователь может добавить несколько адресов, связанных с контактом при помощи кнопок + и - справа, а также добавлять к ним описание “Рабочий”, “Домашний” и “Другое”.
Также пользователь может оставить свои комментарии к контакту в адресной книге.
После создания контакт можно отредактировать. Для этого необходимо выбрать его в списке контактов и в поле просмотра контакта нажать на кнопку “Редактировать”.
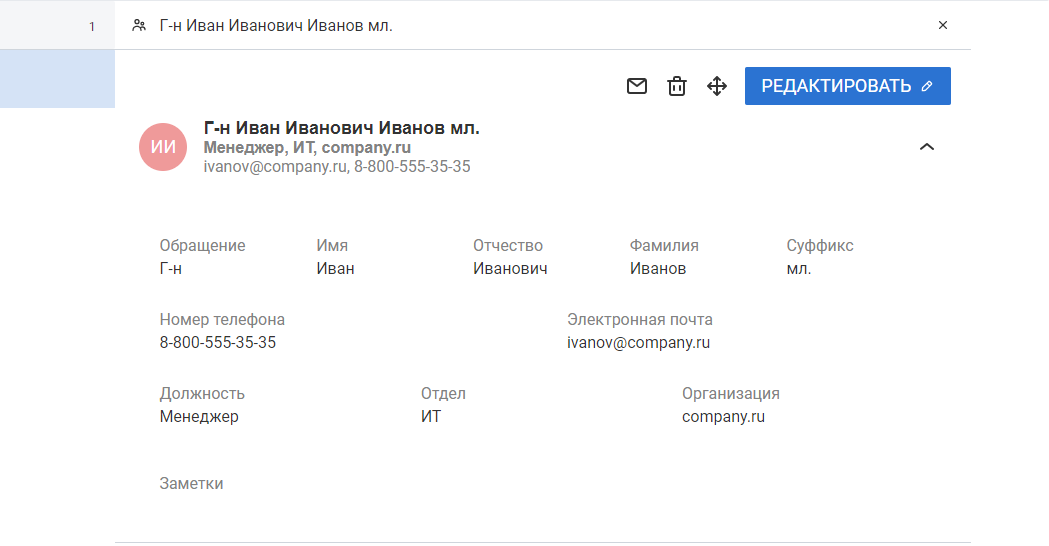
После нажатия на кнопку “Редактировать” поля контакта станут доступными для редактирования. После внесения всех изменений необходимо сохранить изменения нажав кнопку “Сохранить” в верхнем правом углу.

Для удаления контакта нажмите на иконку корзины, появляющуюся при наведении на контакт курсора мыши, либо кликнув по нему правой кнопкой мыши и выбрав раздел “Удалить”.


При удалении контакт попадает в корзину, из которой их можно восстановить в течение 30 дней.
Для восстановления удаленного контакта перейдите в корзину и наведите курсор мыши на нужный контакт в корзине и нажмите на появившуюся иконку со стрелочкой.
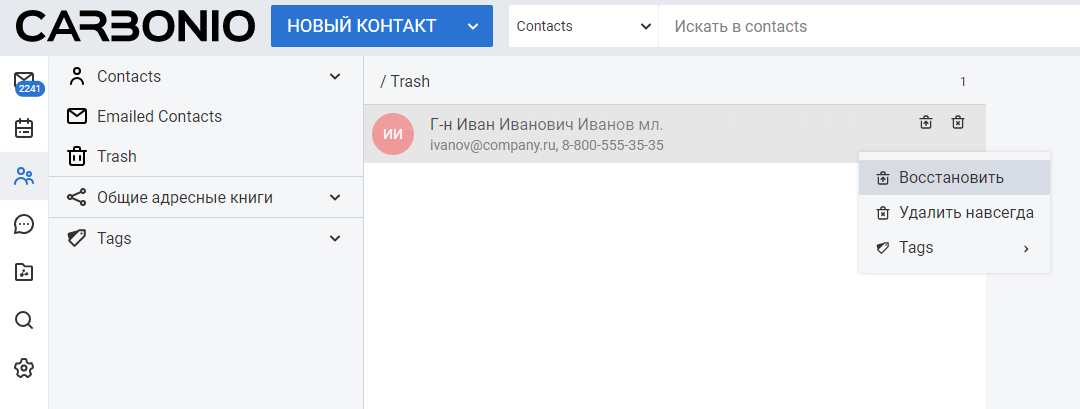
После нажатия появится окно, в котором можно указать новое расположение для контакта. При нажатии на иконку корзины с крестиком контакт будет окончательно удален.
Предоставление общего доступа
Для предоставления общего доступа к адресной книге кликните по ней правой кнопкой мыши в поле просмотра адресных книг и в контекстном меню выберите раздел “Поделиться адресной книгой”.

В открывшемся окне выберите следующие параметры:
Категории пользователей - общий доступ можно предоставить как внутренним, так и внешним пользователям. При этом внешним пользователям папка может быть доступна только для чтения.

Адреса электронной почты получателей - здесь требуется указать список учетных записей, которые получат доступ к вашей адресной книге. При добавлении пользователей из вашего домена работает автоподстановка на основе данных из глобальной адресной книги, которая позволяет не набирать имя пользователя целиком, а добавить его в один клик.
Также имя пользователя можно ввести вручную. В случае если вы опечатались при наборе, добавленное вручную имя пользователя можно отредактировать. Добавленное с помощью автозамены имя пользователя отредактировать нельзя. Нажав на крестик рядом с учетной записью, можно удалить ее из списка предоставления общего доступа.

Роль - в данном разделе настраиваются права доступа к адресной книге. Всего предусмотрено 4 роли.
Никто - отсутствие прав на просмотр и редактирование адресной книги. Используется для отзыва ранее предоставленных прав.
Зритель - наличие прав на просмотр адресной книги и отсутствие прав на ее редактирование.
Администратор - наличие прав на просмотр и редактирование адресной книги.
Менеджер - наличие прав на просмотр и редактирование адресной книги, а также наличие прав на предоставление к ней общего доступа для других пользователей.

Отправка уведомления - используйте данную настройку для того, чтобы отправить пользователю уведомление о том, что ему был предоставлен общий доступ к адресной книге. В случае, если этого не сделать, пользователь сможет найти и подключить вашу адресную книгу с помощью кнопки “Найти общие ресурсы”, расположенной под списком адресных книг.
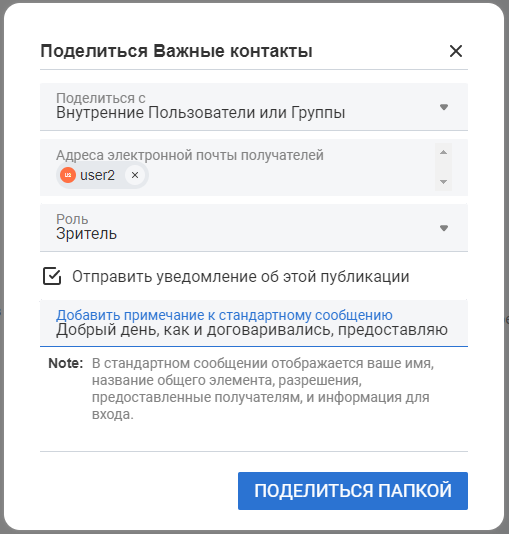
Получатель уведомления прямо в полученном письме может настроить имя адресной книги и цвет иконки для добавления ее в список.

В веб-клиенте пользователя, который предоставил доступ к папке, появляется соответствующий значок, который означает, что к его папке предоставлен общий доступ.
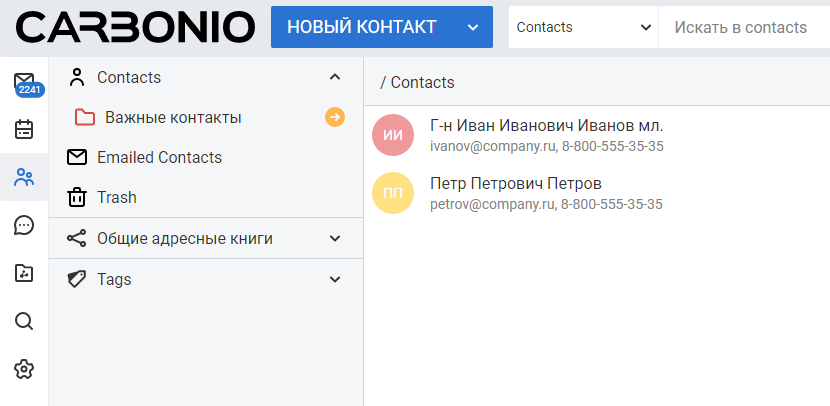
В веб-клиенте пользователя подключившего общую папку, она отображается аналогичным знаком, только другого цвета и с повернутой в другую сторону стрелкой.
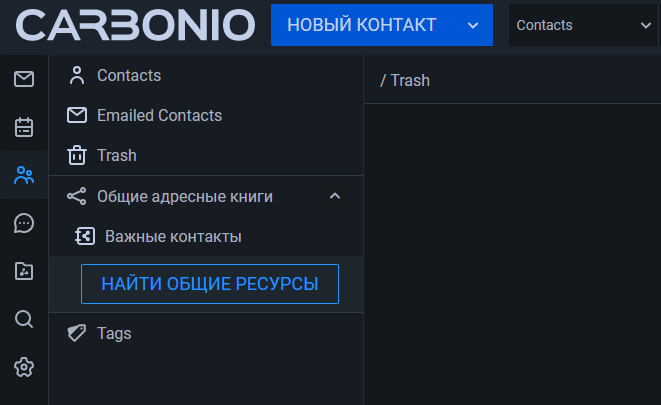
В разделе “Контакты” параметров веб-клиента вы можете включить или выключить автоматическое сохранение адресов в книге “Emailed Contacts”, а также то, какие адресные книги и в каком порядке будут использоваться при автозаполнении.

Помимо распределения контактов в различные адресные книги, их можно помечать тегами. Отметим, что теги являются общими для всех элементов - электронных писем, контактов и событий календаря и могут быть созданы из любого раздела.
Для присвоения контакту тега, нажмите на него правой кнопкой мыши и в контекстном меню выберите тег, который хотите ему присвоить.
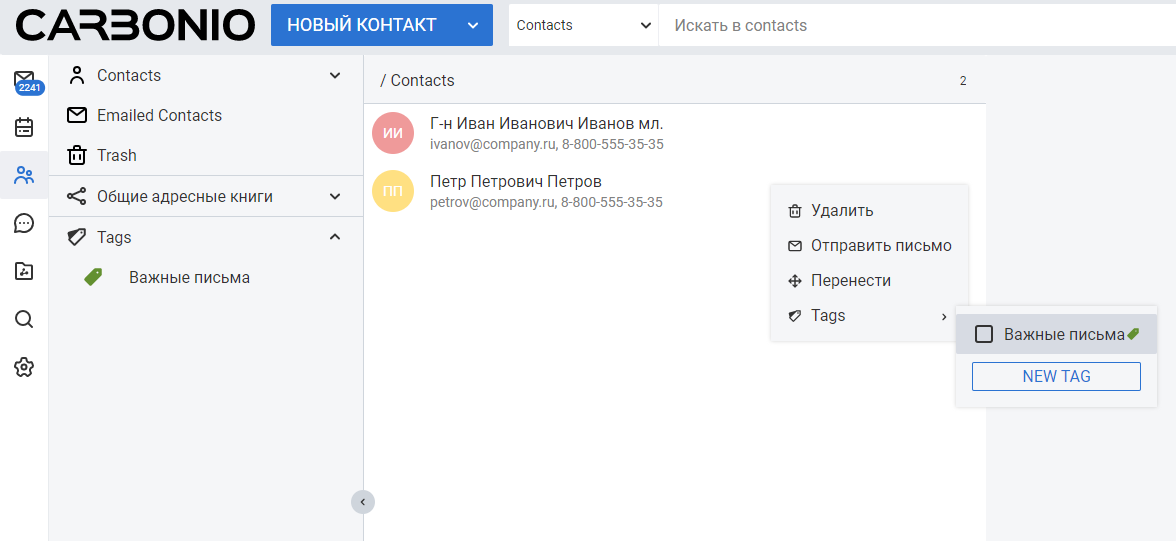
Таким образом Carbonio представляет пользователям все необходимые инструменты для эффективной работы с контактами. Вы можете скачать бесплатную версию Carbonio Community Edition прямо сейчас с веб-сайта Zextras. Если же вы хотите протестировать коммерческую версию Carbonio, свяжитесь с местным представителем.
Эксклюзивный дистрибьютор Zextras SVZcloud. По вопросам тестирования и приобретения Zextras Carbonio обращайтесь на электронную почту: sales@svzcloud.ru