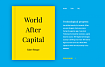Прежде чем перейти к статье, хочу вам представить, экономическую онлайн игру Brave Knights, в которой вы можете играть и зарабатывать. Регистируйтесь, играйте и зарабатывайте!
Сборка с использованием инструментария 3D-зависимостей
Сборка готового изделия предполагает не просто совмещение деталей друг с другом. В платформе nanoCAD сборка представляет собой совмещение деталей с использованием 3D-зависимостей. Эти зависимости позволяют связать элементы друг с другом так, чтобы сборка стала одним целым, в то же время оставаясь набором деталей. Предусмотрены пять видов 3D-зависимостей:
3D-вставка | вставка одного 3D-объекта в другой или вставка для обеспечения соосности двух 3D-объектов. Работает с радиальными элементами; |
3D-совмещение | совмещение геометрии одного 3D-объекта с другим; |
угловая 3D-зависимость | задание угла между двумя 3D-объектами; |
3D-касание | позволяет создавать более сложные касания поверхностей, чем зависимость 3D-совмещение, например, такие как: цилиндр к плоскости, цилиндр к цилиндру, конус к плоскости и др.; |
3D-симметрия | позволяет выставлять элементы 3D-тел симметрично относительно выбранной плоскости. |
Перед сборкой привода необходимо разместить детали в одном чертеже, где и будет осуществляться сборка. Делать это сразу не обязательно, нужные детали будем добавлять по мере необходимости.
Сборку ведем от плиты. Для начала фиксируем ее в модели командой Фиксация, открыв контекстное меню плиты в истории построения (рис. 21). При этом иконка детали дополнится значком якоря: ![]() . Благодаря этой операции плита в процессе создания сборки будет оставаться неподвижной. Если потребуется, фиксацию детали можно в любой момент отменить командой Дефиксация в том же контекстном меню. .
. Благодаря этой операции плита в процессе создания сборки будет оставаться неподвижной. Если потребуется, фиксацию детали можно в любой момент отменить командой Дефиксация в том же контекстном меню. .
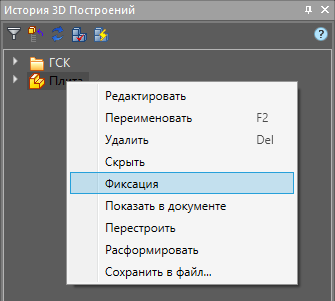
Добавляем стакан одного из валов и крепеж: шайбы и болты. Поскольку стакан выполнен в отдельном файле, его надо вставить в текущий чертеж. Я уже начал было по привычке открывать файл со стаканом, чтобы скопировать его через буфер обмена, но вспомнил, что разработчик вскользь упомянул о новой возможности работы со ссылками. Закрываю файл с деталью, вставляю его как обычную внешнюю ссылку – и в окне истории построения появляется нужная мне деталь (рис. 22). Этот инструмент открывает абсолютно новые возможности проектирования сложных изделий, состоящих из множественных сборок, подсборок и т.п. При вставке компонента ссылкой все изменения в файле детали происходят и в файле сборки (если, конечно, не разорвана связь). Безусловно, это большое преимущество по сравнению с простым копированием. Но отложим подробный разговор на эту тему до другого случая и продолжим сборку.

Крепеж добавляем из базы элементов. Для этого переключаемся на вкладку базы данных и заходим в раздел Детали крепления → Общее машиностроение → Шайбы → Пружинные для размещения шайб и в раздел Детали крепления → Общее машиностроение → Болты → С шестигранной головкой для размещения болтов (рис. 23).

Прежде чем выбрать требуемый нормативный документ на деталь следует убедиться, что нажата кнопка Использовать 3D-модель при вставке стандартных деталей , поскольку база содержит как 3D-, так и 2D-представления деталей. Далее выбираем нормативный документ, размещаем элемент в пространстве и выбираем параметры элемента в окне параметров (рис. 24).
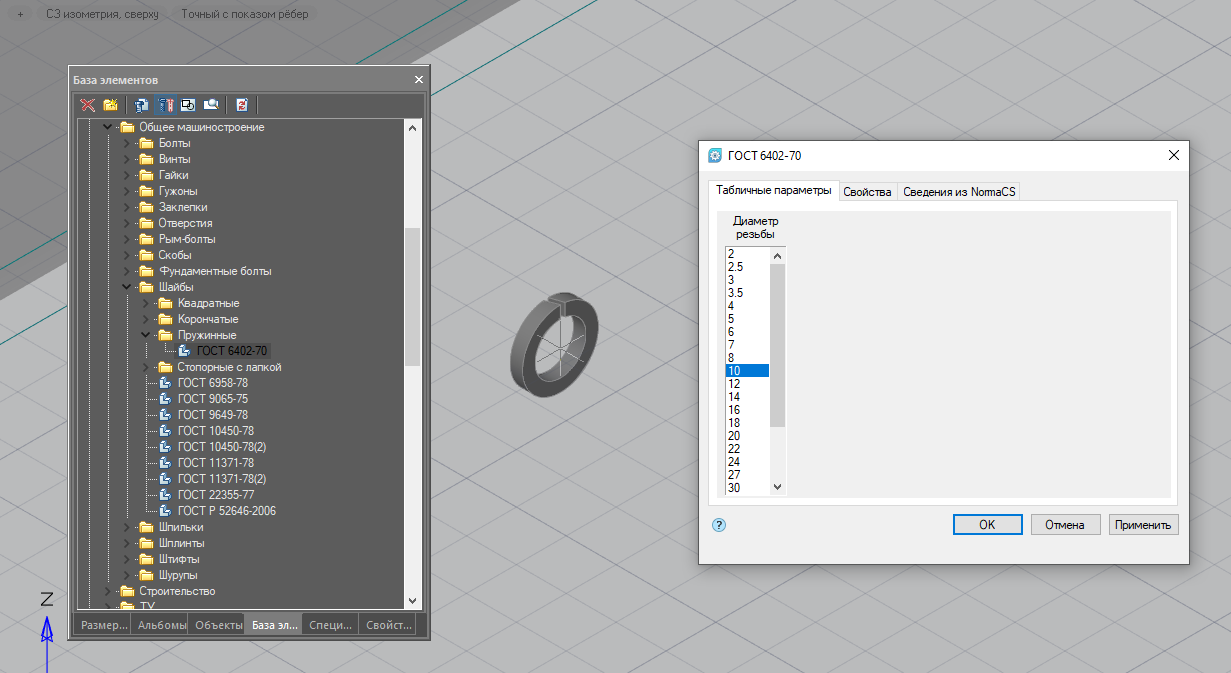
Аналогично размещаем болт и копируем его по количеству комплектов (четыре) – рис. 25. После размещения в модели всех необходимых элементов можно приступать к сборке.
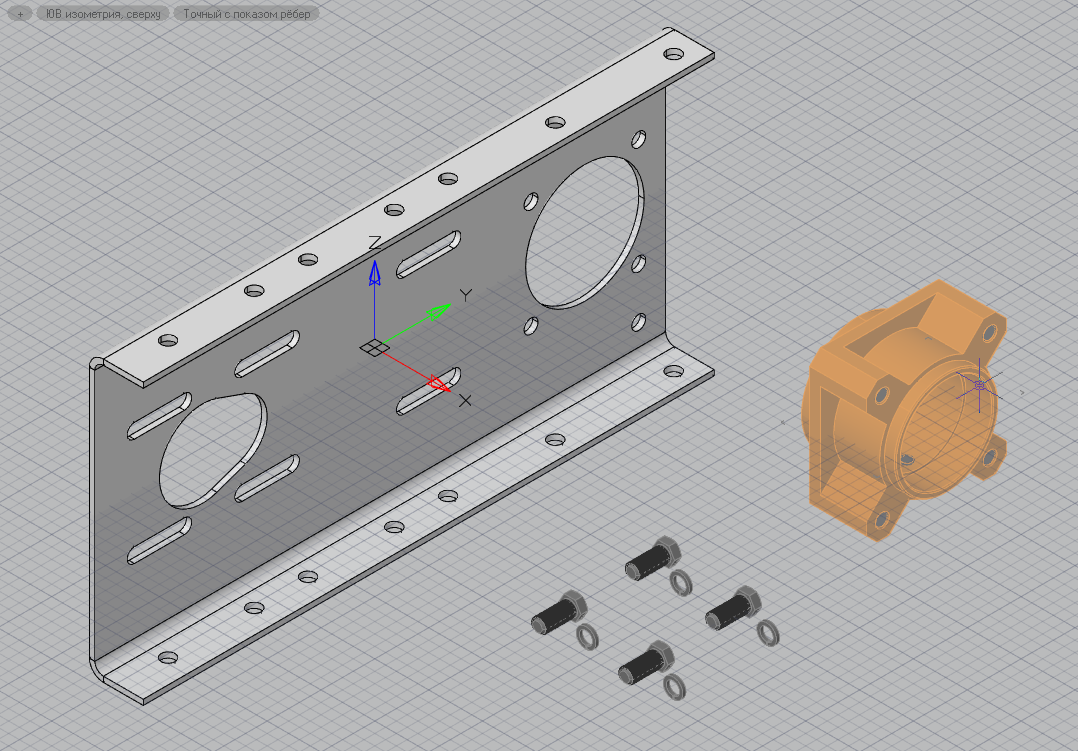
Плиту и стакан совмещаем с помощью зависимости 3D вставка. Последовательно указываем на совмещаемые ребра одной детали и второй (рис. 26).
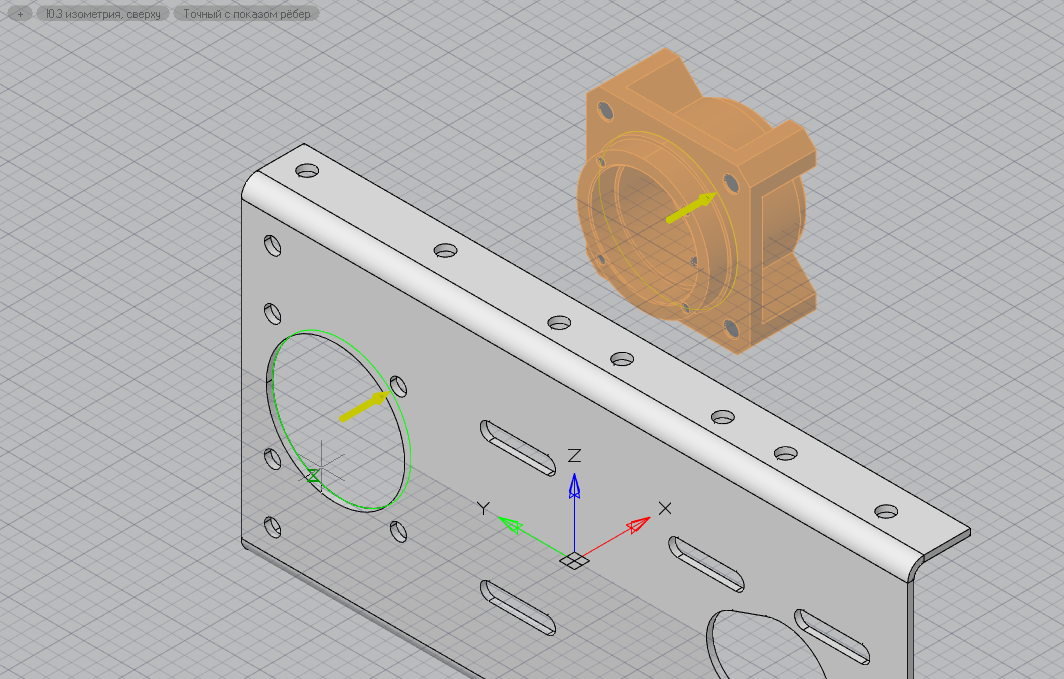
В результате обе детали соосно совмещаются (рис. 27). При этом первоначальное положение деталей в пространстве не имеет значения, в чем можно убедиться на примере крепежных элементов.

Иногда, чтобы надежно связать детали, одной зависимости может оказаться недостаточно. В нашем случае, например, стакан вставился в отверстие плиты, отверстия для крепежа визуально также совместились. Но если попытаться повернуть плиту в пространстве вокруг оси стакана, отверстия под крепеж могут «разбежаться» (рис. 28).

Чтобы этого избежать, понадобится наложить еще одну зависимость: 3D-cовмещение (рис. 29). Достаточно совместить одно из отверстий, и детали надежно свяжутся. Теперь, как бы мы ни пытались переместить или повернуть одну из деталей, вторая будет следовать за ней.
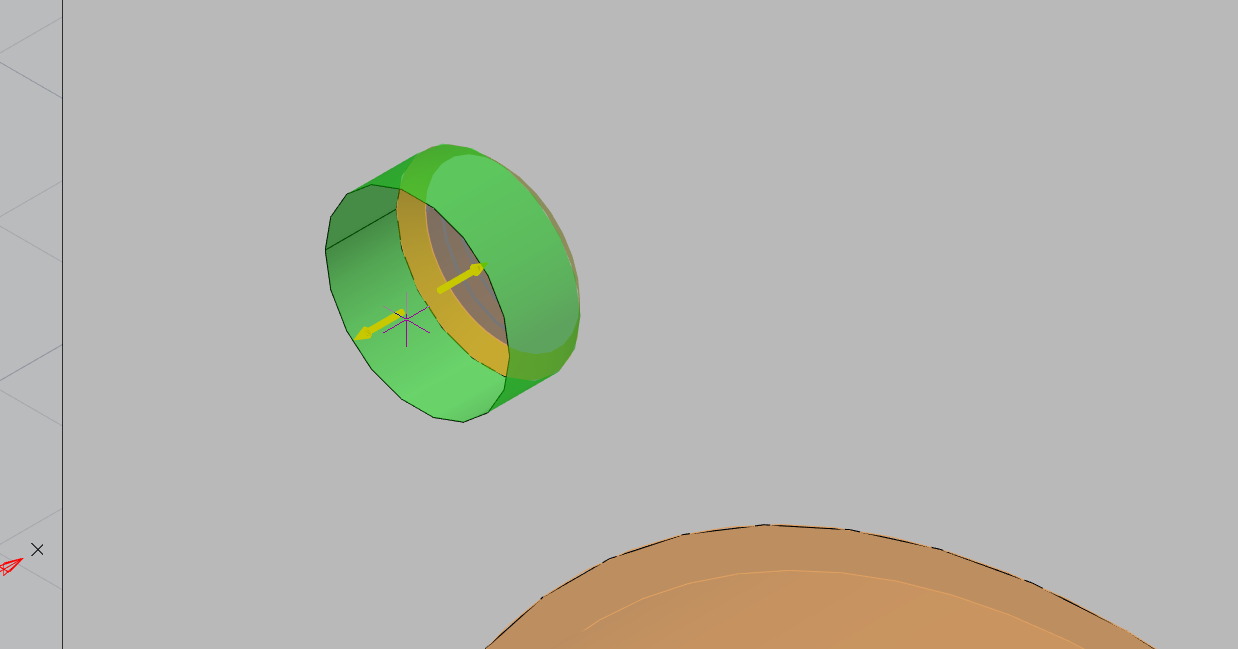
Крепеж устанавливаем 3D-вставкой в такой последовательности: шайба к отверстию в плите, болт к шайбе (рис. 30).
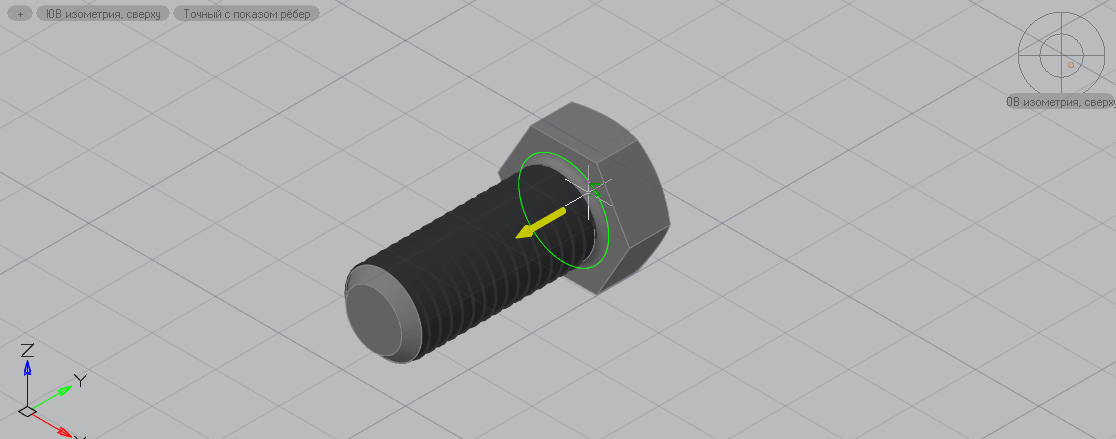
Как результат получаем сборку из двух деталей и крепежа (рис. 31). В окне История 3D Построений каждая деталь отображается отдельной позицией, а при выборе детали она будет выделена в модели. В обратную сторону связь также работает.
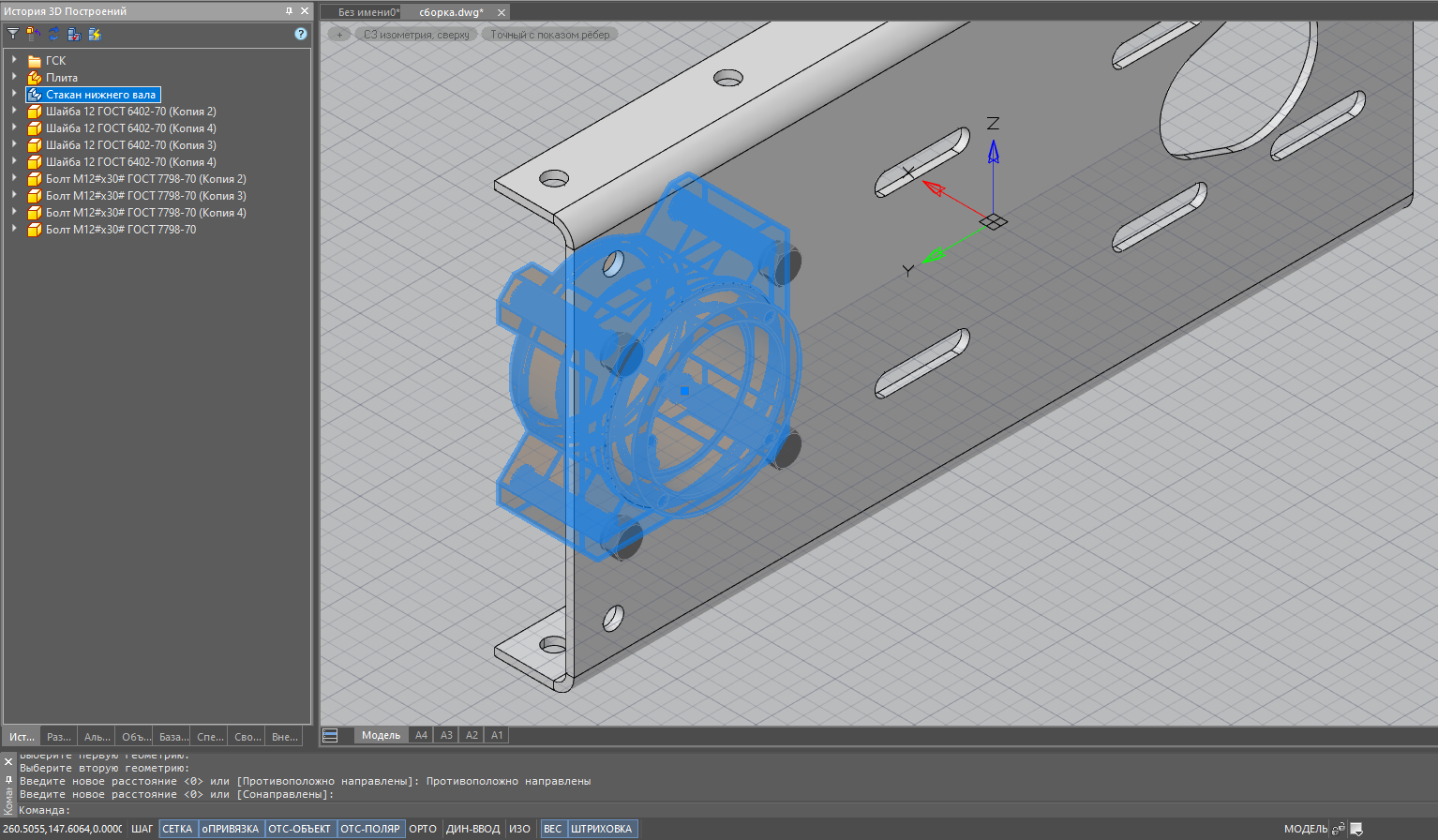
Дальнейшая сборка привода осуществляется аналогичным образом деталь за деталью.
Выводы
В этой статье я постарался представить последовательность создания сборного изделия. Конечно, формат статьи не позволяет описать все нюансы рабочего процесса. Здесь не рассматривались перекрестная параметризация двух или более элементов сборки, создание фигур вращения, фасок, скруглений, резьб и много чего еще, что уже есть в программе. При этом я сфокусировал внимание на создании листовых 3D-тел. Мог ли я создать листовые детали в версии 20 имеющимися в ней инструментами? Безусловно, мог. Затратил бы на работу гораздо больше времени, но сделал. А вот получить из листового 3D-тела развертку, которая просто необходима для изготовления детали, точно не сумел бы. При этом в nanoCAD 21 я получил готовую развертку основной плиты привода вентилятора со всеми отверстиями в три клика мышкой (рис. 32).


В представленном примере я задействовал лишь три команды для работы с листовыми телами из семнадцати возможных. Уверен, что при дальнейшем изучении 21-й версии nanoCAD с модулем "Механика" встречусь с другими не менее полезными новшествами.
Сергей Стромков
инженер первой категории
компания «Арксофт»
arcsoft.ru