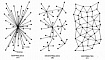В этой статье описаны шаги по установке базы данных SAP HANA в домашних условиях. Основное отличие этого материала заключается в том, что мы не будем использовать традиционные виртуальные машины, такие как Oracle VirtualBox или VM Ware Workstation Player. В этом документе речь пойдет о новом подходе, разработанном компанией Microsoft, под названием Windows Subsystem for Linux.
Что же такое WSL? По сути, это новая функция запуска Linux с использованием облегченного подхода к виртуализации.
Вот прямое определение от Microsoft:
The Windows Subsystem for Linux lets developers run a GNU/Linux environment — including most command-line tools, utilities, and applications — directly on Windows, unmodified, without the overhead of a traditional virtual machine or dualboot setup.
Более детальную информацию о WSL можно получить на сайте Microsoft по ссылке.
В 2019 году появилась стабильная версия WSL2, которая получила ряд существенных дополнений по сравнению с первой версией. Основное отличие от первой версии - улучшенная производительность файловой системы, а также появившаяся полная поддержка системных вызовов ядра Linux. Ниже представлено сравнение двух версий WSL.
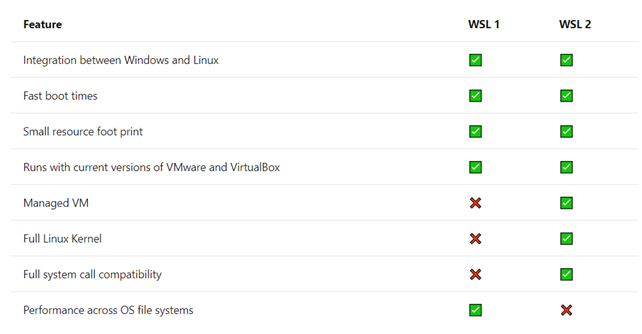
В этой статье мы сфокусируемся на установке SAP HANA Express Edition с помощью технологии WSL версии 2.
Итак, если вы использовали WSL версии 1, для установки SAP HANA вам придется обновится до версии 2. Также если вы используете версию Windows 1903 или 1909, вам придется или выполнить дополнительные шаги, описанные в документе, или обновить версию ОС, например, до 20H2.
Установка WSL2
Для установки WSL2 нам потребуется выполнить несколько шагов. Детальную информацию по установке можно получить по ссылке на сайте Microsoft.
Шаг 1
Включаем Windows Subsystem for Linux. Для этого запускаем PowerShell с правами администратора. В открывшемся окне вводим команду:
dism.exe /online /enable-feature /featurename: Microsoft-Windows - Subsystem-Linux /all
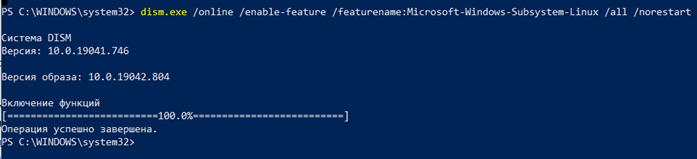
Шаг 2
Перед началом установки WSL2, нам необходимо включить опцию Virtual Machine Platform. Для включения этой опции вам потребуется поддержка виртуализации. Подробнее об этом по ссылке.
Для включения опции в окне PowerShell (с правами администратора) необходимо ввести команду:
dism.exe /online /enable-feature /featurename:VirtualMachinePlatform /all /norestart
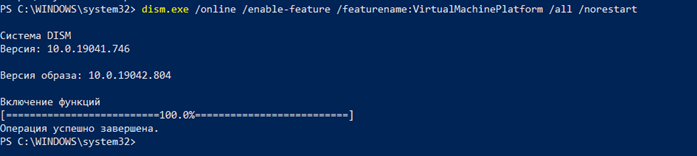
После завершения компьютер необходимо перезагрузить.
Шаг 3
Скачиваем пакет обновления ядра Linux WSL2 Linux kernel update packege for x86 . Запускаем установку.
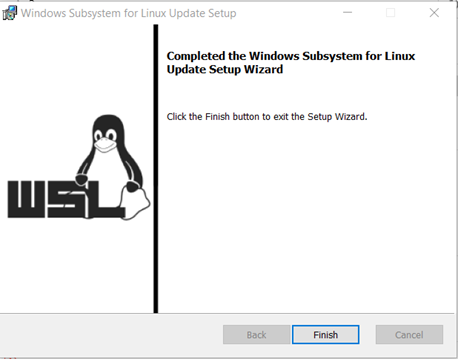
После установки переходим к следующему шагу, определению WSL2 как версию по умолчанию для новых инсталляций Linux.
Шаг 4
Установка версии WSL2 по умолчанию. Для этого в окне PowerShell вводим следующую команду:
wsl --set-default-version 2
Шаг 5
На этом шаге мы произведем непосредственно установку Linux. В Microsoft Store выбираем версию Linux. Я буду использовать OpenSUSE Leap 15.2. Нажимаем кнопку “Get”. Затем нажимаем “Launch”.
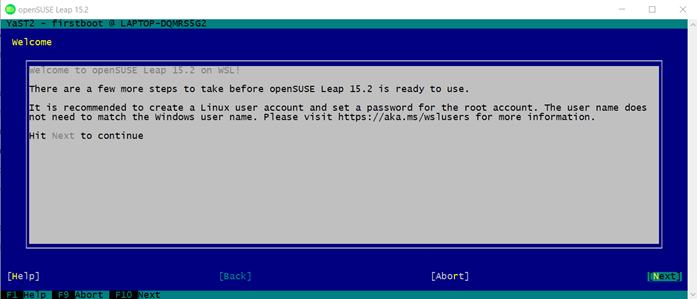
Подтверждаем сообщение о лицензии и добавляем пользователя. Всё, установка завершена!!!

Сразу скажу немного про управление этой виртуальной машиной, сперва оно может показать непривычным.
Прежде всего воспользуемся командой: wsl --list –v

Команда выводит название ОС и текущей версии WSL. Для отключения ВМ, необходимо в окне PowerShell ввести команду wsl --shutdown
Запуск ВМ можно произвести в окне поиска Windows. Вводим название операционной системы (в моем случае OpenSUSE).
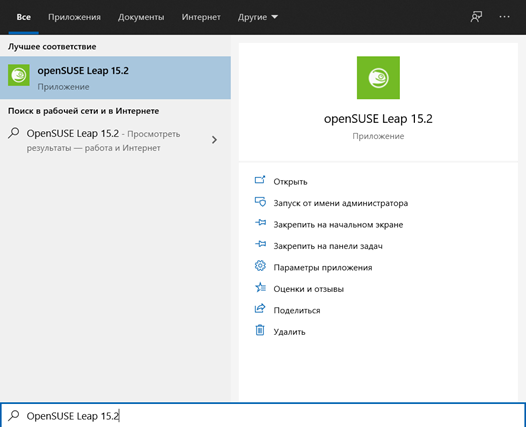
Нажимаем правой кнопкой “Запустить от имени администратора”, вуаля, наша ВМ снова готова к работе.
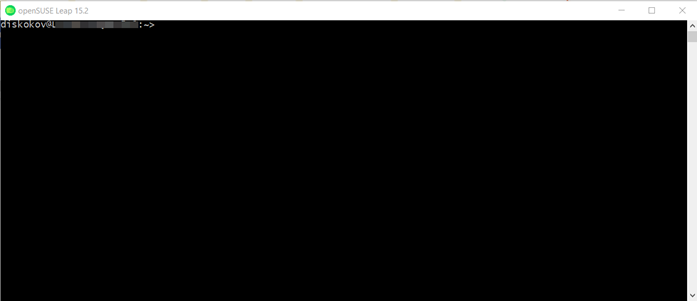
Установка базы данных SAP HANA Express Edition
Вот, собственно, ради чего все мы все это и затеяли, а именно установка базы данных для разработчиков SAP HANA Express Edition .
Для начала скопируем дистрибутив на файловую систему нашей ВМ. Для этого нажимаем «Выполнить» и в открывшемся окне пишем: \\wsl$
В открывшемся окне выбираем нашу ВМ
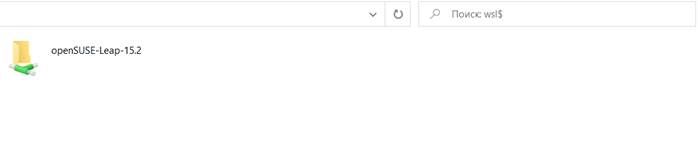
И вот перед нами уже файловая система Linux. Просто и удобно!
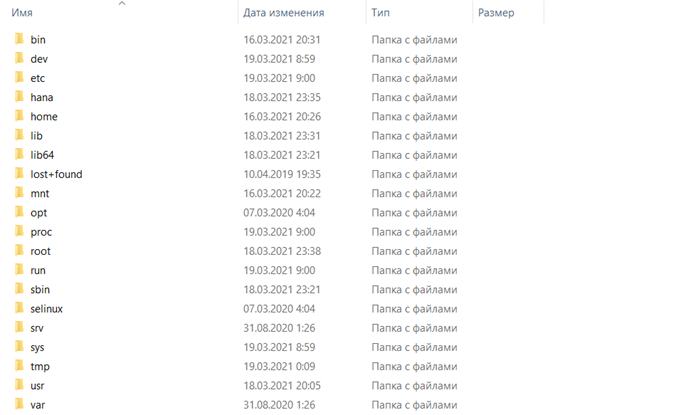
Копируем дистрибутив и запускаем установку. Я произвожу установку с помощью hdblcm. Как видно на картинке ниже, я устанавливаю версию 2.00.045 (SPS 4). В настоящий момент это последняя доступная версия SAP HANA Express Edition.
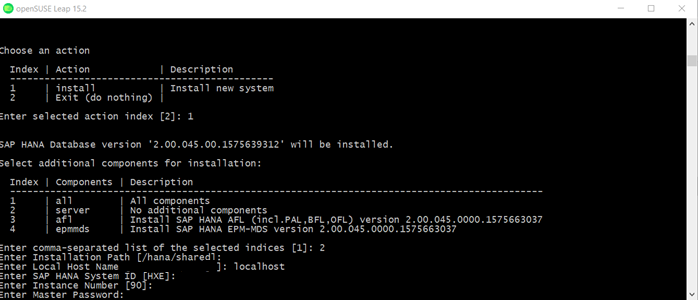
Так как сама база данных, а также XSA (платформа для разработки) очень чувствительна к имени сервера, я буду использовать имя localhost (пункт Enter Local Host Name в установке). Или с помощью команды hostname можно определить название хоста на уровне ОС.
Сначала попытка установить базу данных, окончится ошибкой как на картинке ниже
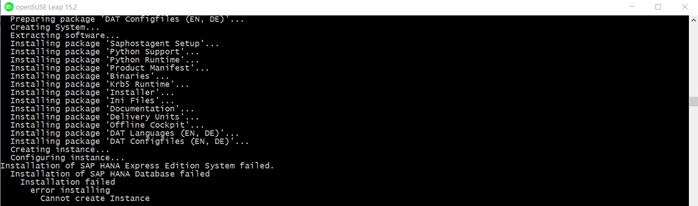
Детали можно посмотреть в файле логов в каталоге / var /tmp /hdbinst .log . Ошибка связана с тем, что отсутствуют необходимые пакеты для ОС. Так как OpenSUSE идет из коробки, нам необходимо самостоятельно произвести обновление стандартных компонентов. Это можно сделать, выполнив команду zypper update , а также установить дополнительные пакеты, например numactl и libltdl 7. После этого установка базы данных прошла успешно.
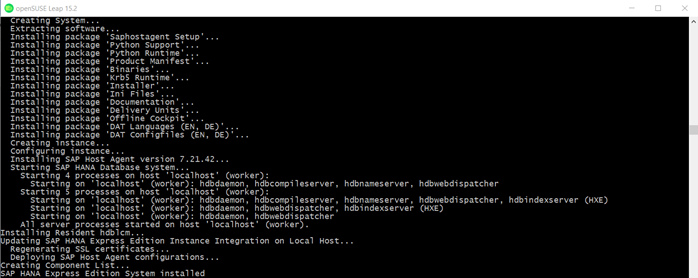
На этом установка завершена. Теперь возвращаемся в Windows и подключаемся к базе данных через, например, SAP HANA Studio.

Не забудьте получить лицензию разработчика, это делается просто и бесплатно по ссылке.