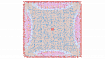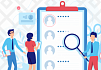Прежде чем перейти к статье, хочу вам представить, экономическую онлайн игру Brave Knights, в которой вы можете играть и зарабатывать. Регистируйтесь, играйте и зарабатывайте!
Приветствую вас, уважаемые читатели!
В этой статье мы рассмотрим создание сборочной модели «Редуктор» в nanoCAD 21.0 с использованием функционала 3D-зависимостей и добавления компонентов внешними ссылками.

Для начала с помощью команды Добавить компонент на вкладке 3D-инструменты (рис. 1) вставляем в качестве деталей заранее подготовленные модели.

В диалоговом окне Выбор файла ссылки выбираем деталь Корпус редуктора, после чего в диалоговом окне Вставка внешней ссылки выставляем значения, показанные на рис. 2, и нажимаем кнопку ОК.
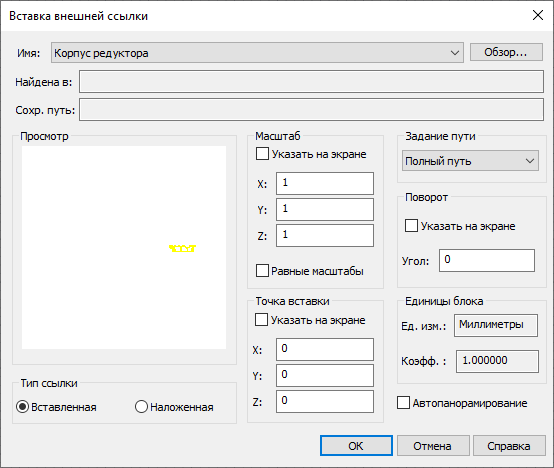
С помощью инструмента Управление видами изменяем вид на Точный (рис. 3), а затем переходим во вкладку Вид и вызываем команду Новая ПСК (рис. 4).
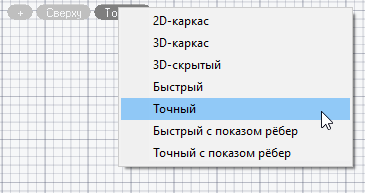

Чтобы указать начало новой пользовательской системы координат, вводим в командную строку координаты 0, 0, 0 и нажимаем клавишу Enter.
Для удобства выбора осей координат включаем ортогональный режим, нажав клавишу F8. Сетку отключаем с помощью клавиши F7. Поскольку деталь Корпус редуктора будет основой создания сборки, ее необходимо зафиксировать. Для этого переходим в функциональную панель История 3D Построений, щелкаем правой кнопкой мыши по детали Корпус редуктора и в контекстном меню выбираем пункт Фиксация (рис. 5).
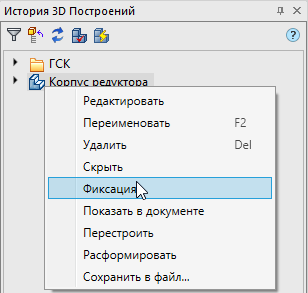
Остальные детали произвольно вставляем в пространство модели с помощью команды Добавить компонент – для этого в окне Вставка внешней ссылки отмечаем галочкой опцию Указать на экране и отключаем ортогональный режим повторным нажатием клавиши F8. Итоговый результат вставки деталей представлен на рис. 6.

После вставки заранее подготовленных деталей необходимо вставить стандартные элементы из базы модуля «Механика». Для этого мы, перейдя в функциональную панель База элементов, нажимаем кнопки, позволяющие использовать 3D-модели и осуществлять поиск по базе (рис. 7). Следующим шагом вводим в появившуюся ниже строку наименование ГОСТа, необходимого для вставки элемента (например, ГОСТ 8338-75), после чего нажимаем клавишу Enter.
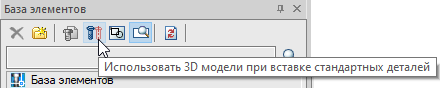
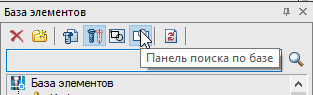
В диалоговом окне поиска щелкаем по необходимому элементу, переходим в функциональную панель База элементов и левой кнопкой мыши вызываем вставку элемента в пространство модели. Появляется диалоговое окно настройки параметров элемента. Выбираем необходимые значения, как показано на рис. 8, нажимаем кнопки Применить и ОК, после чего можно будет продолжить вставку элемента с теми же или другими параметрами. Если вставку понадобится отменить, нажимаем клавишу Esc.
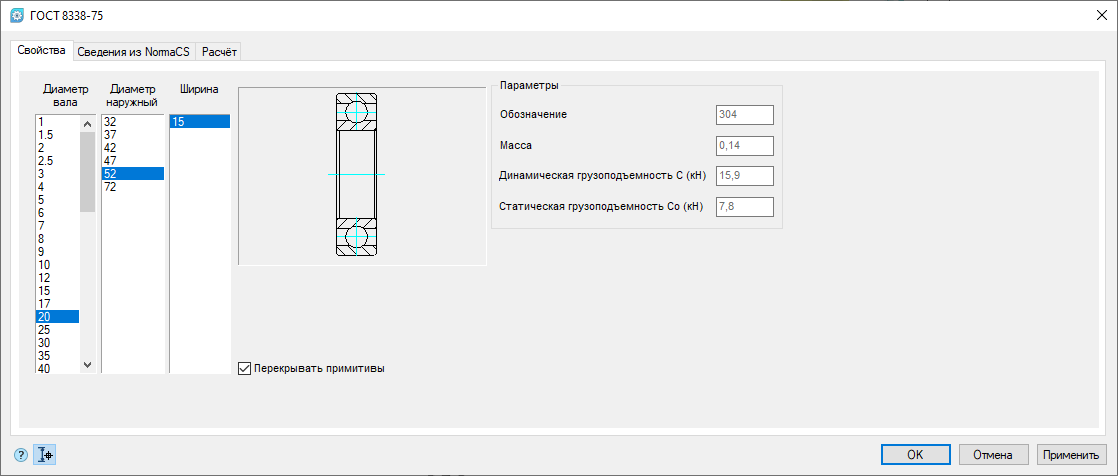
Вставка остальных стандартных элементов из базы осуществляется таким же способом. Итоговый результат показан на рис. 9.
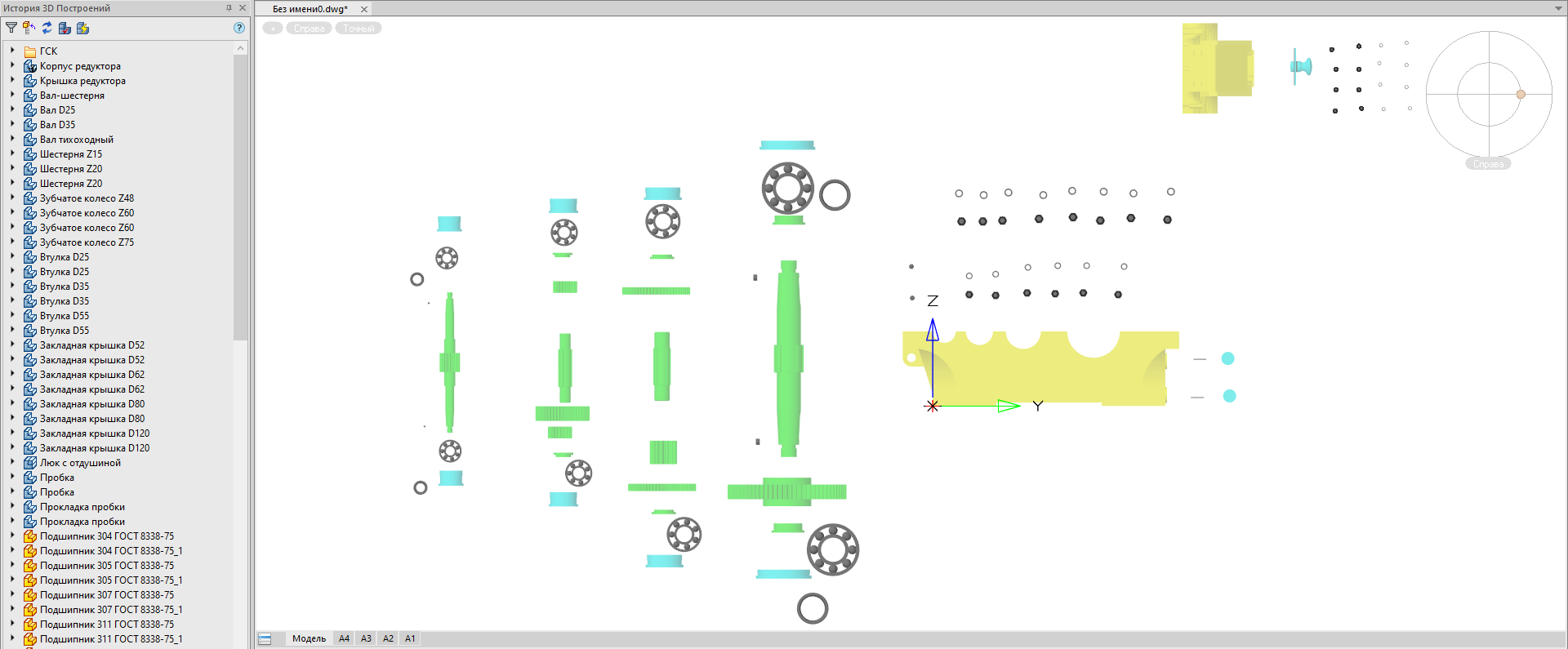
После вставки всех деталей можно начинать сборку редуктора. Для удобства сборки его отдельных узлов воспользуемся функцией Изолировать. В пространстве модели выделяем рамкой изолируемые детали, нажимаем правую кнопку мыши и выбираем пункт Изолировать → Изолировать объекты (рис. 10) либо переходим во вкладку Вид и нажимаем кнопку Изолировать объекты.
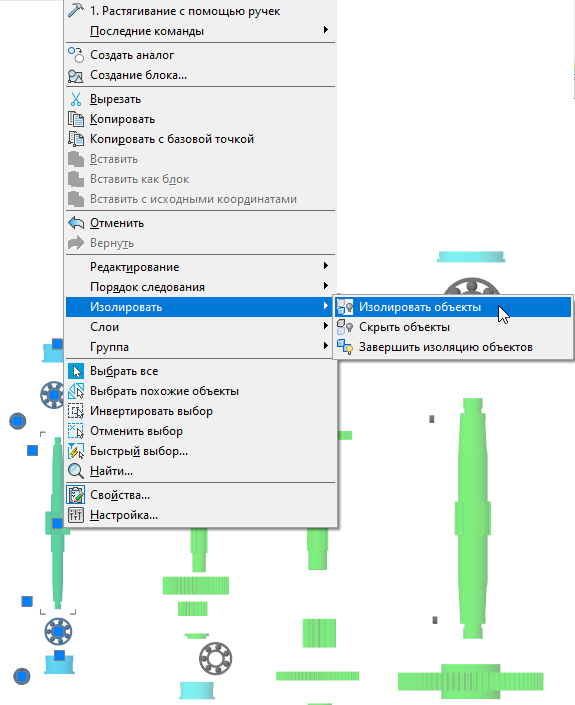
Приступаем к сборке узла. Для создания зависимостей между элементами сборки воспользуемся 3D зависимостями – в частности, 3D Вставкой, Угловой 3D зависимостью и 3D Касанием. Создадим с помощью 3D Вставки зависимости между деталями вала-шестерни. Для вставки манжеты в закладную крышку вызываем команду 3D Вставка (рис. 11), выбираем ребро манжеты (рис. 12а), а затем ребро закладной крышки (рис. 12б), в командной строке изменяем направление вставки манжеты (рис. 12в) и нажимаем клавишу Enter.

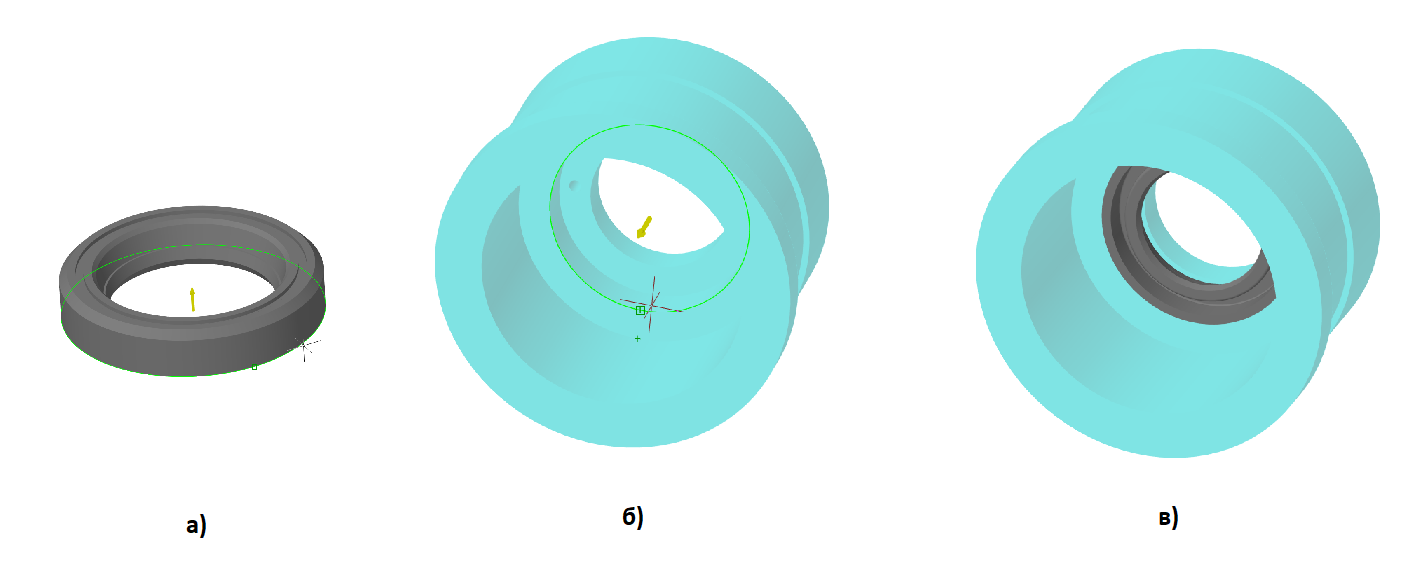
Вставку остальных деталей этого узла осуществляем с помощью той же команды 3D Вставка. Результат показан на рис. 13.
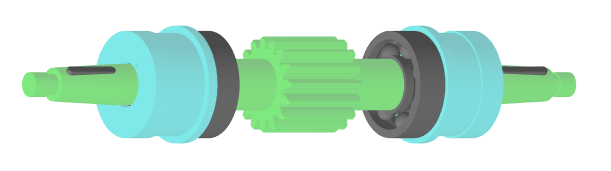
После сборки узла необходимо завершить действие изоляции. Для этого нажимаем правую кнопку мыши, выбираем пункт Изолировать → Завершить изоляцию объектов (рис. 14) и нажимаем клавишу Enter.
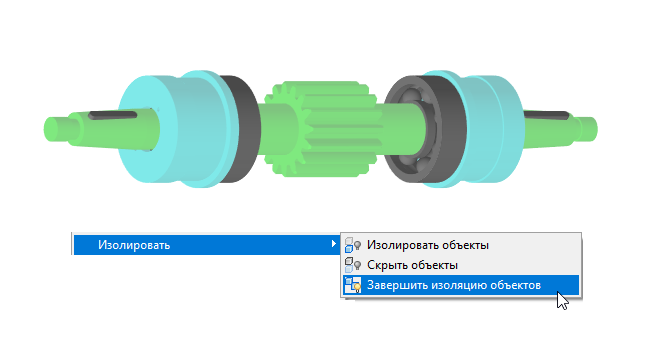
Сборку остальных узлов также выполним с применением изоляции деталей и с помощью команды 3D Вставка. Для вставки деталей на заданном расстоянии друг от друга можно, выбрав ребра деталей, ввести в командную строку необходимое расстояние и нажать клавишу Enter (рис. 15). Расстояние может принимать как положительные, так и отрицательные значения.
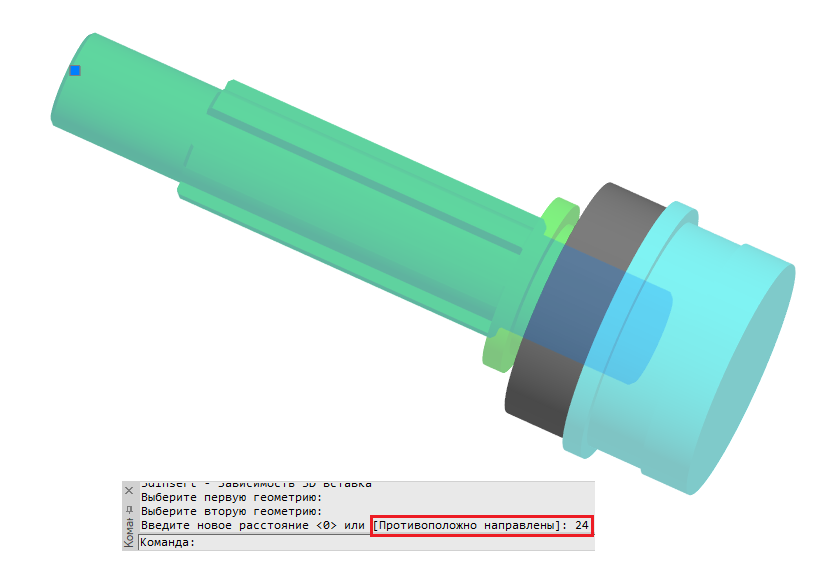
Для создания угловой 3D-зависимости между шлицем вала и шестерней вызываем команду Угловая 3D зависимость (рис. 16), выбираем торцевое вертикальное ребро шлица вала (рис. 17а) и торцевое вертикальное ребро шестерни (рис. 17б), а затем нажимаем клавишу Enter.

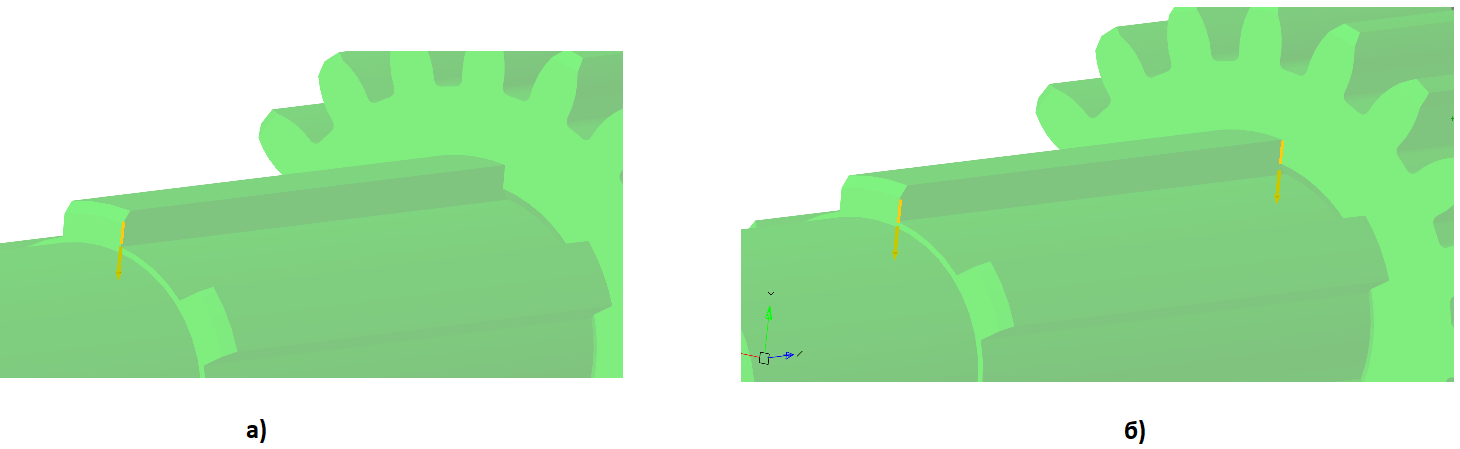
При необходимости создать угол, отличный от нуля, после выбора ребер или граней деталей можно ввести в командную строку необходимое значение угла. Тем же способом создаем угловые 3D-зависимости между остальными валами, шестернями и зубчатыми колесами узлов.
С помощью 3D Вставки ставим прокладки пробок на пробки, шайбы на винты и вставляем пробки с прокладками в корпус редуктора. Результат вставки показан на рис. 18.
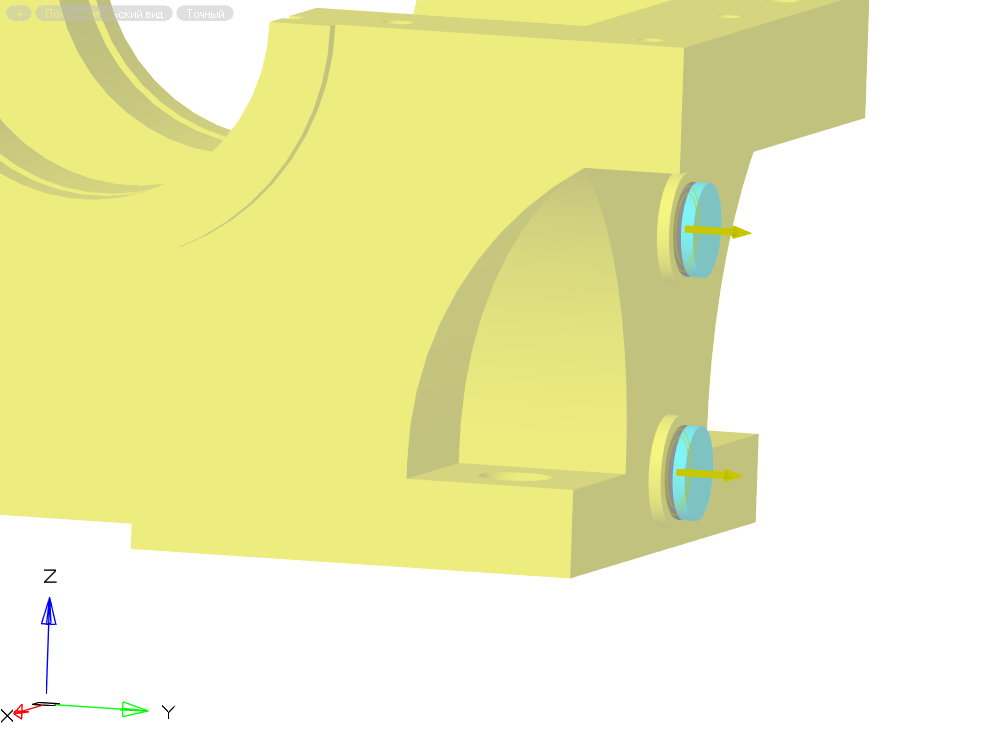
Далее переходим к вставке узлов в корпус редуктора. Вызываем команду 3D Вставка, выбираем ребро на закладной крышке (рис. 19а), ребро отверстия под закладную крышку на корпусе редуктора (рис. 19б) и нажимаем клавишу Enter. Повторяем те же действия для второй закладной крышки вала.
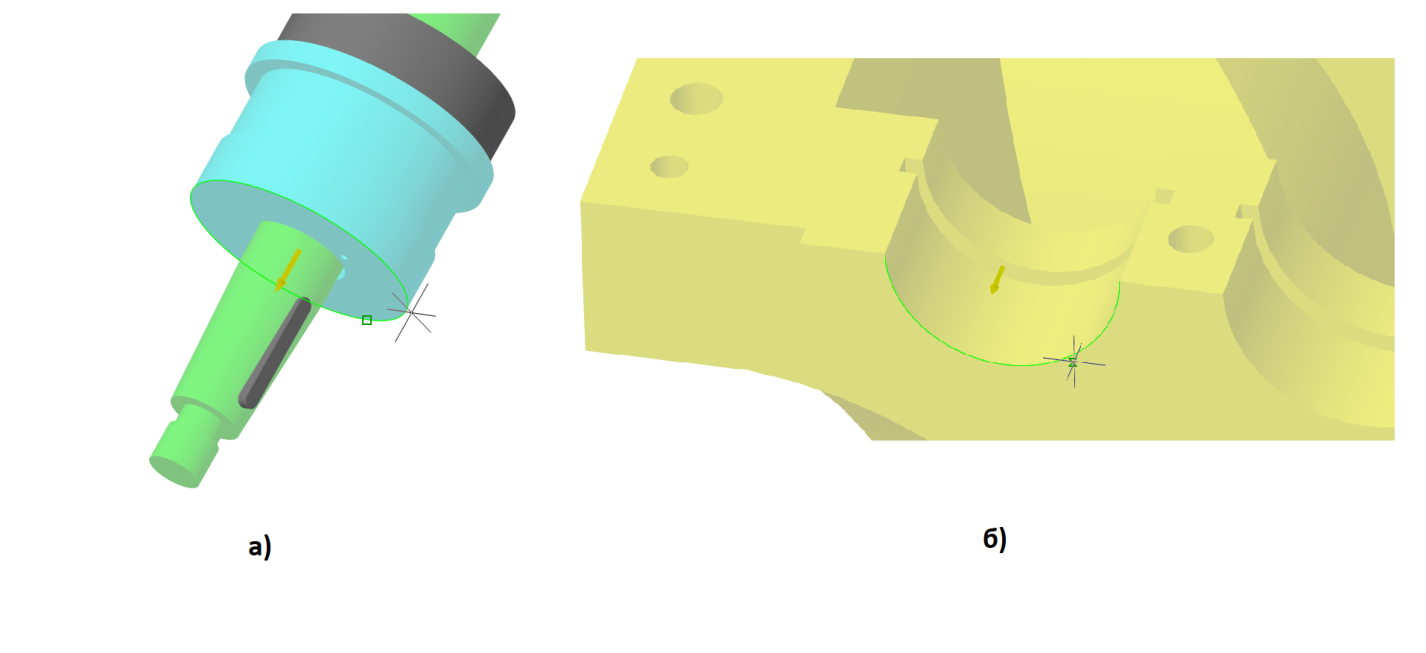
Поворачиваем узел шпонками вверх, используя Угловую 3D зависимость, – для этого выбираем верхнюю грань шпонки (рис. 20) и верхнюю грань корпуса редуктора (рис. 21), после чего нажимаем клавишу Enter. Аналогичным образом в корпус редуктора будут вставляться и остальные узлы.
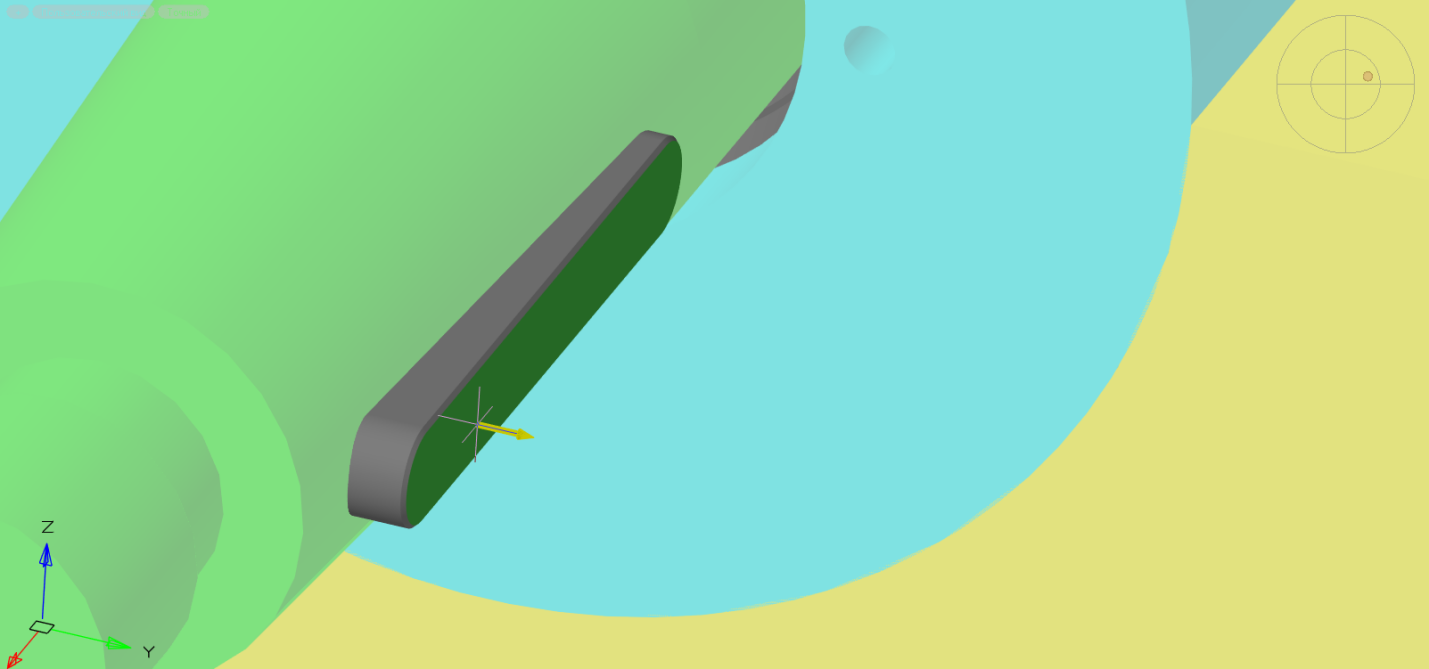
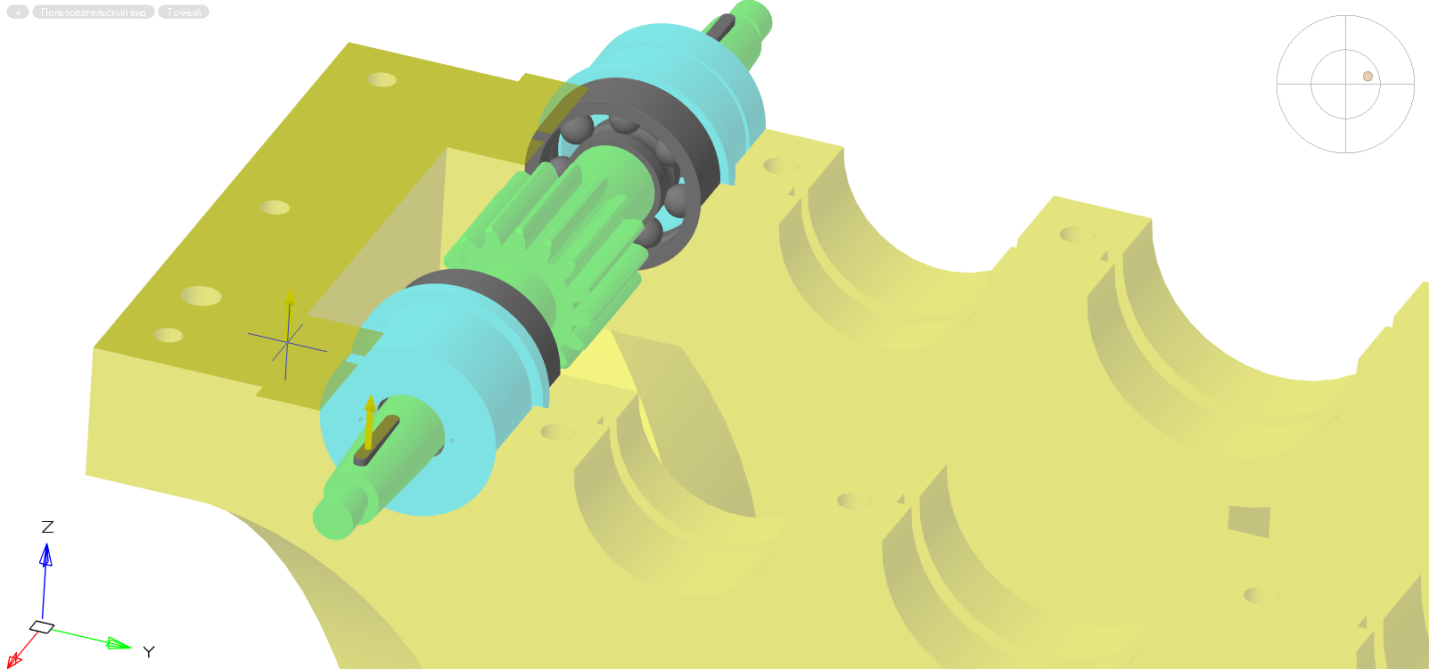
Для корректного совмещения зубьев используем зависимость 3D Касание (рис. 22). Изолируем первый вал и зубчатое колесо второго вала и накладываем зависимость 3D Касание между нижней гранью зуба вала (рис. 23а) и верхней гранью зуба зубчатого колеса (рис. 23б). Завершаем изоляцию. Итоговый результат совмещения зубьев представлен на рис. 23в.

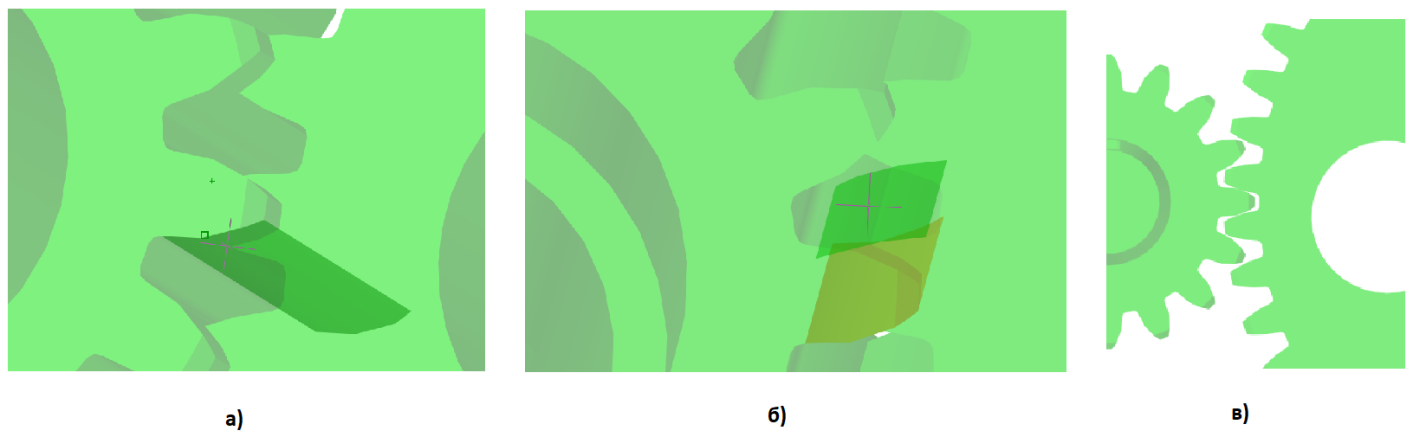
Изолируем и совмещаем крышку и корпус редуктора по четырем отверстиям с помощью зависимости 3D Вставка (рис. 24), после чего завершаем изоляцию.

Вставляем с помощью зависимости 3D Вставка люк и крепежные элементы – винты с шайбами и штифты – в крышку редуктора. Результат вставки люка и крепежных элементов представлен на рис. 25.
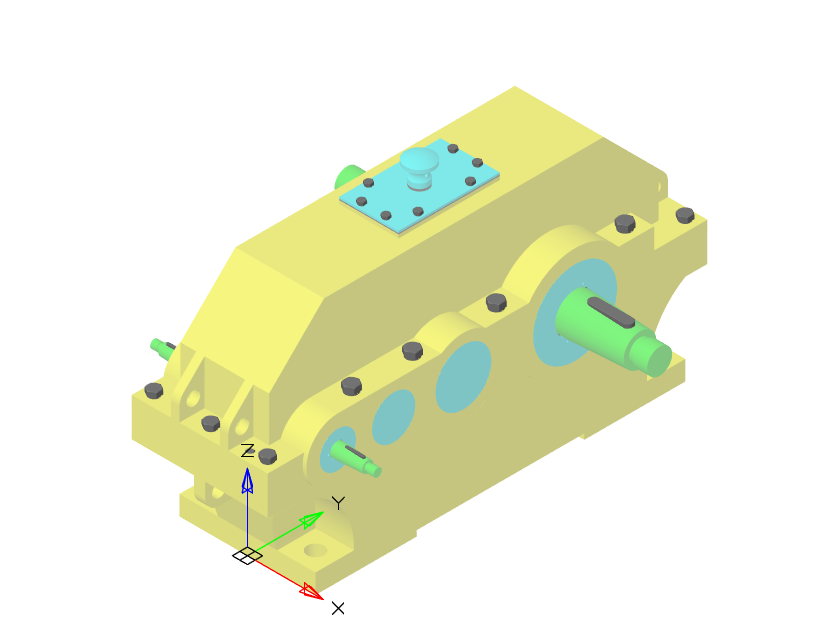
Изменим прозрачность крышки редуктора. Для этого дважды щелкаем по крышке в пространстве модели, в диалоговом окне Редактор вхождений нажимаем кнопку ОК, после чего Редактор вхождений откроется. В Редакторе вхождений щелкаем по крышке редуктора, переходим в функциональную панель Свойства и изменяем значение параметра Прозрачность с помощью выпадающего меню (рис. 26).

После изменения прозрачности нажимаем кнопку Сохранение изменений (рис. 27) и в появившемся диалоговом окне – кнопку Да.

После закрытия Редактора вхождений в нижнем правом углу экрана появится всплывающая подсказка с сообщением об изменении файла внешней ссылки. Для обновления внешней ссылки щелкаем по слову Обновить (рис. 28) – эта операция необходима, поскольку сохранение изменений в Редакторе вхождений изменяет оригинальный файл.
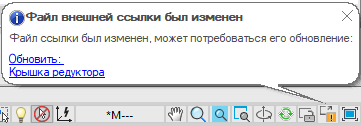
Для наглядности разнесем сборку, изменяя значения зависимостей. Для этого переходим в функциональную панель История 3D Построений, раскрываем список детали (рис. 29), щелкаем по интересующей нас зависимости и в появившемся поле изменяем ее значение (рис. 30), после чего нажимаем клавишу Enter для применения изменений. Итоговый результат разнесения сборочной модели «Редуктор» показан на рис. 31.
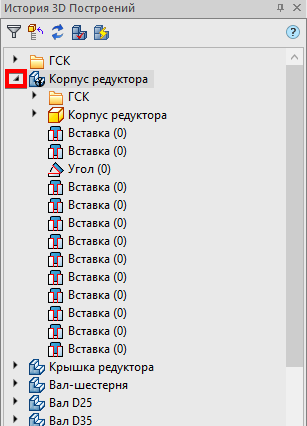


Для отмены разнесения возвращаем первоначальные значения зависимостей. Чтобы закрыть состав деталей, нажимаем кнопку Свернуть детали в функциональной панели История 3D Построений (рис. 32). Итоговый результат создания сборочной модели «Редуктор» показан на рис. 33.

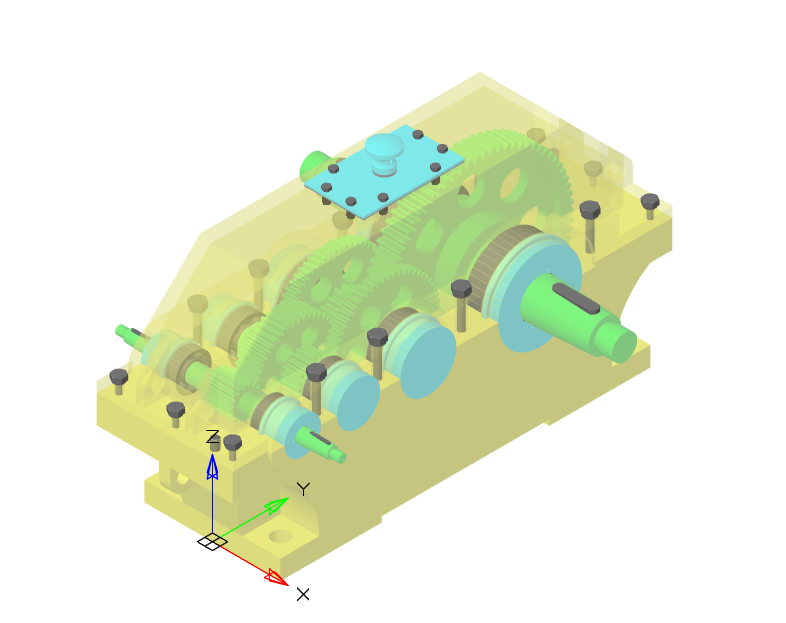
Сохраняем чертеж в любую удобную папку – например, на Рабочий стол.
Чтобы изучить процесс создания сборочной модели «Редуктор» более подробно, предлагаем ознакомиться с видео.
Георгий Глазков,
технический специалист
ГК CSoft
E-mail: glazkov.georgiy@csoft.ru,
Константин Минаев,
технический специалист
ГК CSoft
E-mail: minaev.konstantin@csoft.ru