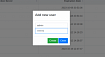В прошлой статье мы рассказали об управлении почтовыми доменами в Zimbra OSE. Не менее важным аспектом является управление пользователями в этих доменах. Администратору регулярно нужно создавать, редактировать, удалять пользователей, а также заботиться о безопасности их учетных записей и данных, которые хранятся в почтовых ящиках пользователей. В данной статье мы расскажем о том, как выполняются типовые операции, связанные с управлением пользователями в Zimbra OSE.

Создание пользователей
Создавать пользователей в Zimbra OSE можно несколькими способами. Первый и самый простой - это консоль администратора. Для того, чтобы создать пользователя в ней, проще всего на главной странице нажать на ссылку "1. Добавить учетную запись". Также до соответствующего меню можно добраться перейдя в раздел "Управление" и на экране "Учетные записи" нажать на значок "Параметры" и в выпадающем меню выбрать раздел "Создать".


В появившемся мастере создания нового пользователя можно ввести всю необходимую информацию о пользователе.
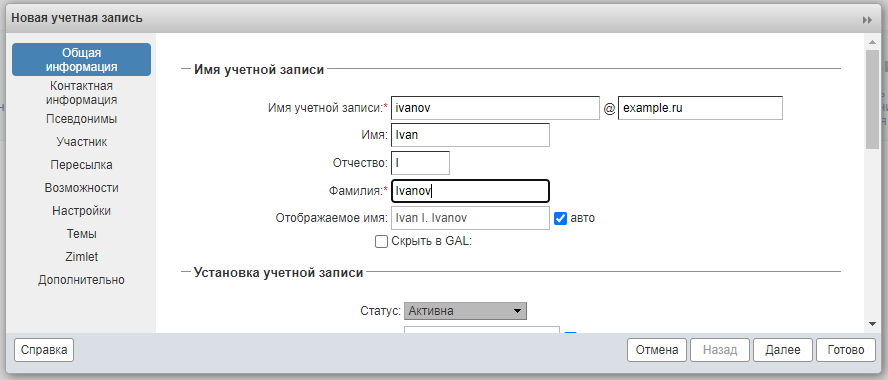
Она включает в себя ввод имени самого почтового адреса пользователя, включая его первую часть и выбор домена, а также ввод его реальных имени и фамилии. В этом же разделе вы можете исключить создаваемого пользователя из глобальной адресной книги. Кроме того на первом экране вы можете настроить пароль учетной записи, либо указать соответствующую данному пользователю внешнюю учетную запись при использовании внешней аутентификации. Также тут можно указать статус учетной записи, часовой пояс, в котором находится пользователь, конкретный почтовый сервер, на котором расположится учетная запись, а также на этапе создания можно сделать пользователя глобальным администратором.

В том случае, если в вашей почтовой системе имеется несколько Классов обслуживания, вы сможете выбрать, к какому из них будет относиться пользователь. Классы обслуживания представляют из себя группы с различными предварительно настроенными параметрами по умолчанию. Если создаваемый пользователь будет назначен в один из Классов обслуживания, то к нему будут автоматически применены соответствующие настройки. В том случае, если в вашем почтовом сервере задан только один Класс обслуживания default, то пользователь автоматически будет добавлен в этот Класс обслуживания.
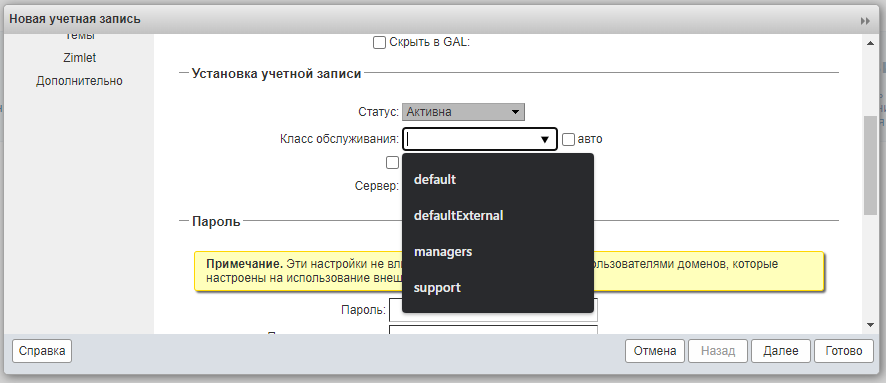
Введенных имени учетной записи, фамилии пользователя, а также пароля или соответствующей ей записи во внешнем AD или LDAP достаточно для того, чтобы создать новую учетку, однако при желании администратор может продолжить настройку и указать различные данные пользователя. Напомним, что пользователи Zimbra OSE не могут править собственные данные и все их должен указывать или изменять глобальный или делегированный администраторы.

На следующем экране администратор может указать контактную информацию пользователя. Среди них:
Телефон
Домашний телефон
Мобильный телефон
Пейджер
Факс
Организация
Должность
Улица, дом
Город
Область
Почтовый индекс
Страна
На вкладке "Псевдонимы" можно создать псевдоним для учетной записи. Сделать это впоследствии можно будет и в разделе "Псевдонимы" во вкладке "Управление".

На экране "Участник" можно добавить пользователя в один или сразу несколько списков рассылки.

На вкладке "Пересылка" можно настроить пересылку писем. В частности, можно запретить пользователю самому указывать адрес пересылки, добавить скрытые адреса для пересылки и задать отдельный адрес для пересылки приглашений на мероприятия.

На экране “Возможности” можно настроить функции почтового сервера, доступные для пользователя. В частности, можно запретить ему использовать как основные функции, такие как почта, календарь или задачи, так и второстепенные функции, такие как предоставление общего доступа к различным папкам, смена пароля или изменение темы оформления веб-клиента.

На экране “Настройки” вы можете внести изменения в настройки учётной записи пользователя, если по какой-то причине вас не устраивают те настройки, которые применяются по умолчанию
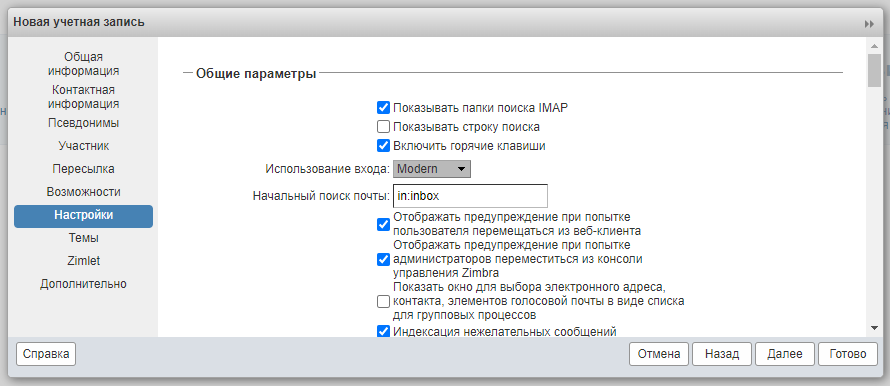
На следующем экране можно настроить цветовое оформление веб-клиента пользователя по умолчанию. Рекомендуем в качестве темы по умолчанию устанавливать тему Zextras.

На экране “Zimlet” можно выбрать плагины, которые будут отображаться в веб-клиенте пользователя. Не рекомендуется менять эти настройки.

На экране “Дополнительно” можно включить или выключить ряд дополнительных настроек для пользователя. Среди них:
Настройки возможности просмотра вложений прямо в веб-интерфейсе
Настройки квоты учётной записи (Максимальный размер почтового ящика в мегабайтах)
Настройки периодичности обращения различных источников данных (POP, IMAP, RSS, CalDAV и др.)
Настройки парольной политики безопасности (мин. количество символов. срок действия пароля, максимальное число уникальных паролей и пр.)
Настройки правил блокировки учётной записи в случае неудачного входа
Настройки завершения сеанса при бездействии

После завершения настройки учётной записи следует нажать на кнопку “Готово”, чтобы завершить её создание. После этого созданная учётная запись появится в общем списке учётных записей.
Создать учетную запись можно и в командной строке. Делается это с помощью команды zmprov createAccount ivanov@example.ru. Таким образом команда zmprov createAccount ivanov@example.ru cn "Ivan Ivanov" givenName "Ivan" sn "Ivanov" displayName "Ivan Ivanov" создаст пользователя ivanov@example.ru с именем Ivan, фамилией Ivanov и отображаемым именем Ivan Ivanov.
Также пользователей можно создать автоматически при наличии уже созданных учетных записей в ActiveDirectory. Делается это при помощи встроенного в Zimbra OSE механизма Autoprov, о котором вы можете прочитать в соответствующей статье.
Редактирование пользователей
Для того, чтобы изменить настройки учётной записи после её создания, в консоли администрирования домена перейдите по ссылке “Управление. уч. записями”. В открывшемся окне выберите нужную учётную запись и дважды кликните по ней левой кнопкой мыши.
В открывшемся окне вы увидите страницу с настройками учётной записи. В левой части экрана находятся вкладки, в которых находятся те или иные настройки:
Общая информация - настройки имени учётной записи, пароля, принадлежности к тому или иному классу обслуживания, а также делегирования на отправку писем от имени данной учётной записи
Контактная информация - на этой вкладке можно указать те или иные контакты пользователя, включая номер телефона, дополнительные адреса электронной почты и так далее.
Участник - здесь можно просмотреть перечень списков рассылки, в которых участвует пользователь, а также удалить его из списков рассылки, в которых он уже участвует и добавить в новые.
Возможности - настройка доступных пользователю функций. Например, можно отключить функцию календаря или включить функцию отложенной отправки электронных писем.
Настройки - изменение доступных пользователю функций. Например, количество отображаемых на одной странице электронных писем в веб-клиенте, язык локализации и другие.
Псевдонимы - на этой вкладке можно настроить используемые пользователем при отправке почты псевдонимы.
Пересылка - настройка параметров пересылки электронных писем и приглашений на встречи.
Взаимодействие - на этой вкладке находятся настройки сведений о доступности сотрудника. Изменять их не рекомендуется.
Темы - настройка оформления веб-клиента у пользователя.
Zimlet - здесь можно выбрать плагины для веб-клиента, которые будут отображаться в веб-клиенте пользователя.
Дополнительно - дополнительные настройки для пользователя, такие как ограничения на размер почтового ящика, частоту опроса источников информации и так далее.
Zextras - просмотр данных об использованной учетной записью квоте
Mobile - параметры синхронизации учетной записи с мобильными устройствами.
Последние два параметра будут доступны только в том случае, если вы установили расширения Zextras Suite.

Изменять параметры пользователей можно и в командной строке с помощью команды zmprov modifyAccount ivanov@example.ru. К примеру, zmprov ma ivanov@example.ru zimbraCOSid managers сменит Класс обслуживания пользователя на managers, а команда zmprov ma ivanov@example.ru displayName "Petr Petrov" изменит отображаемое имя учетной записи на Petr Petrov.
Настройка общего доступа
Часто перед администратором встает задача настроить общий доступ к тем или иным папкам пользователя. Сделать это можно из консоли администратора, воспользовавшись опцией "Просмотр Почты", доступной на экране управления пользователями. Нажав на кнопку "Просмотр Почты" вы войдете в веб-клиент Zimbra OSE под учетной записью пользователя и сможете вручную изменить все необходимые настройки общего доступа. Сделать это можно и из командной строки. О том, как это сделать, читайте в одной из наших прошлых статей.
Безопасность
В случае, если учетная запись пользователя окажется скомпрометированной, администратору потребуется предпринять ряд срочных действий для того, чтобы не допустить нанесения серьезного ущерба информационной безопасности предприятия. Среди таких действий смена статуса учетной записи, инвалидация сессии в веб-клиенте и смена пароля.
Для смены статуса учетной записи необходимо зайти в настройки пользователя и в разделе статус в выпадающем меню выбрать один из возможных статусов:
Активна (active) - Учетная запись корректно работает
Закрыта (closed) - Вход для учетной записи недоступен, входящие письма отклоняются
Заблокирована (locked) - Вход для учетной записи недоступен, входящие письма доставляются в почтовый ящик
Ждет решения (pending) - Вход для учетной записи недоступен, входящие письма отклоняются. Такой статус используется для учетных записей, которые создаются сейчас, но активируются позднее.
Техническое обслуживание (Maintenance) - Вход для учетной записи недоступен, входящие письма накапливаются в почтовой очереди
В случае хакерской атаки на один из почтовых ящиков рекомендуется использовать статус "Заблокирована".

Инвалидировать активные сессии пользователя можно в консоли администратора. Для этого в списке учетных записей выберите нужную, кликните по ней правой кнопкой мыши и в контекстном меню выберите опцию "Объявить сеансы недействительными". После нажатия на эту опцию, появится предупреждение о последствиях этого действия и с предложением изменить пароль учетной записи в том случае, если она была скомпрометирована.
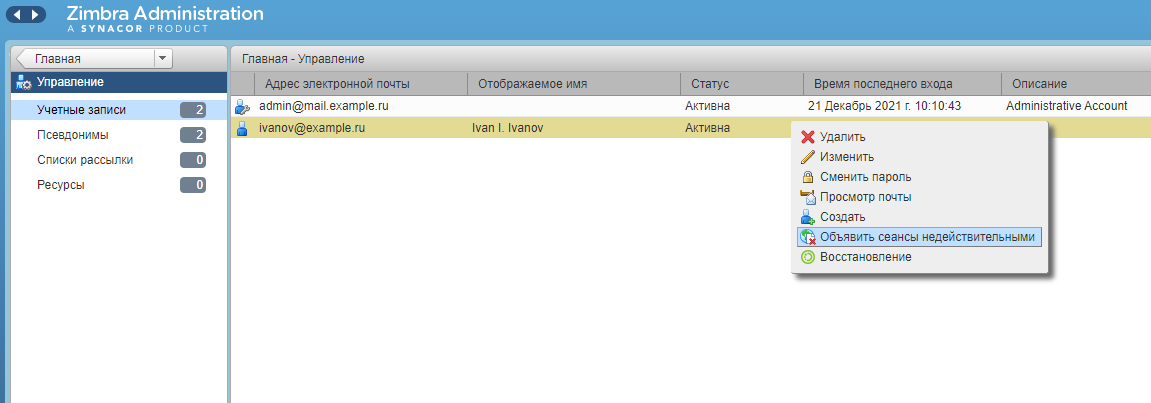
Смену пароля также можно осуществить из консоли администратора. Для этого в списке учетных записей выберите нужную, кликните по ней правой кнопкой мыши и в контекстном меню выберите опцию "Сменить пароль". В открывшемся окне дважды введите новый пароль и, в случае если вы хотите, чтобы пользователь после входа в учетную запись самостоятельно указал новый пароль, отметьте галочкой параметр "Требуется сменить пароль". Подтвердите действие, нажав кнопку ОК.

Пароль также можно сменить в командной строке при помощи команды zmprov setPassword. Так, например, команда zmprov setPassword ivanov@example.ru qwerty123 сменит пароль учетной записи ivanov@example.ru на qwerty123. Если вы хотите, чтобы пользователь после входа в учетную запись самостоятельно указал новый пароль, введите также команду zmprov modifyAccount ivanov@example.ru zimbraPasswordMustChange TRUE.
Для того, чтобы защитить учетные записи от взлома, можно воспользоваться функциями двухфакторной аутентификации и интеграции с SAML, которые входит в состав Zextras Suite Pro. О том, как их настроить, мы писали ранее в статьях о двухфакторной аутентификации и поддержке SAML
Перенос учетной записи между почтовыми серверами
При создании учетной записи в мультисерверной инфраструктуре Zimbra OSE необходимо указывать почтовый сервер, на котором будут располагаться ее данные. В случае возникновения необходимости закрыть почтовый сервер на время установки обновления или других работ по его техническому обслуживанию, администратору может потребоваться перенести ее на другой почтовый сервер. Сделать это позволяет входящее в состав Zextras Suite расширение Zextras PowerStore. О том, как с его помощью осуществить перенос учетной записи читайте в нашей статье
Удаление учетной записи
Удалить учетную запись также можно в консоли администратора. Для этого перейдите по ссылке “Управление. уч. записями”. В открывшемся окне выберите нужную учётную запись, кликните по ней правой кнопкой мыши и в выпадающем меню нажмите на опцию "Удалить". Откроется окно с подтверждением удаления. Если вы уверены в том, что хотите удалить учетную запись, нажмите кнопку "Да".

В случае, если вы хотите удалить сразу несколько учетных записей, выберите их в списке, кликните по ним правой кнопкой мыши и в выпадающем меню нажмите на опцию "Удалить".

Удалить учетную запись можно и в командной строке с помощью команды zmprov removeAccount ivanov@example.ru. В случае если вы удаляете учетную запись, у которой имелись почтовые псевдонимы, сперва следует удалить их с помощью команды zmprov removeAccountAlias.
По всем вопросам, связанными c Zextras Suite и Team Pro вы можете обратиться к Представителю компании «Zextras» Екатерине Триандафилиди по электронной почте ekaterina.triandafilidi@zextras.com.