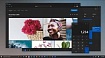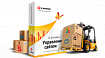Здравствуйте, в данной статье разбирается процесс установки и запуска приложения RTKRCV из открытой библиотеки RTKLIB, разрабатываемой командой Томоджи Такасу (Япония).
RTKLIB — это программный пакет с открытым исходным кодом для стандартного и точного позиционирования с использование ГНСС-технологий (глобальной навигационной спутниковой системой).
Данный материал имеет практическую значимость для всех тех, кто хочет интегрировать точное позиционирование в свои устройства, а также может служить справкой по оптимизации работы с программными продуктами, предоставляемыми библиотекой RTKLIB. Информация в данном материале призвана оптимизировать взаимодействие специалиста с CUI на системе Windows 10.
Для начала давайте разберёмся, что такое RTKRCV. RTKRCV это CUI аналог программного продукта RTKNAVI предназначенного для работы с навигационными данными. В режиме реального времени AP получает необработанные данные наблюдений приемников GPS / ГНСС и выполняет навигационную обработку в режиме реального времени.
При решении инженерных задач в области геодезии имеется возможность использовать консольный аналог RTKRCV. Для данного CUI имеется достаточно полная информация по использованию данного продукта, находящаяся в инструкции к библиотеке.
Для разработки собственных сценариев пост-обработки или же решения каких бы то ни было задач переключение между Linux и Windows провоцируют серьёзные неудобства в работе. Как минимум необходимо иметь отдельную системы или же использовать виртуальную машину, что так же может быть неудобно.
Спасением оказалось наличие в Windows 10 поддержки подсистемы на ядре Linux.
Алгоритм настройки подсистемы и запуска RTKRCV:
Перед началом установки необходимо запустить PowerShell с правами администратора и выполните следующую команду:
При появлении соответствующего запроса перезагрузите компьютер.
Чтобы скачать и установить предпочтительные дистрибутивы, у вас есть три варианта:
Мы будем устанавливать наш дистрибутив из магазина приложений Microsoft.
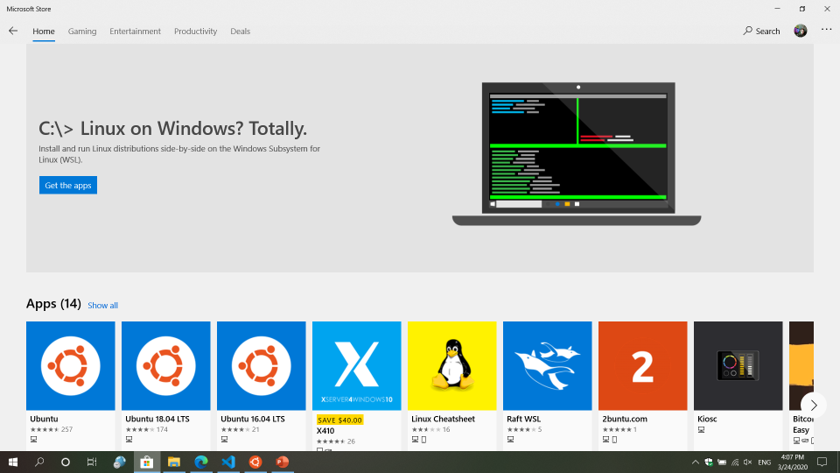
После установки конфигураций в PowerShell и скачивании дистрибутива, запустите ваш дистрибутив и дождитесь его полной установки.
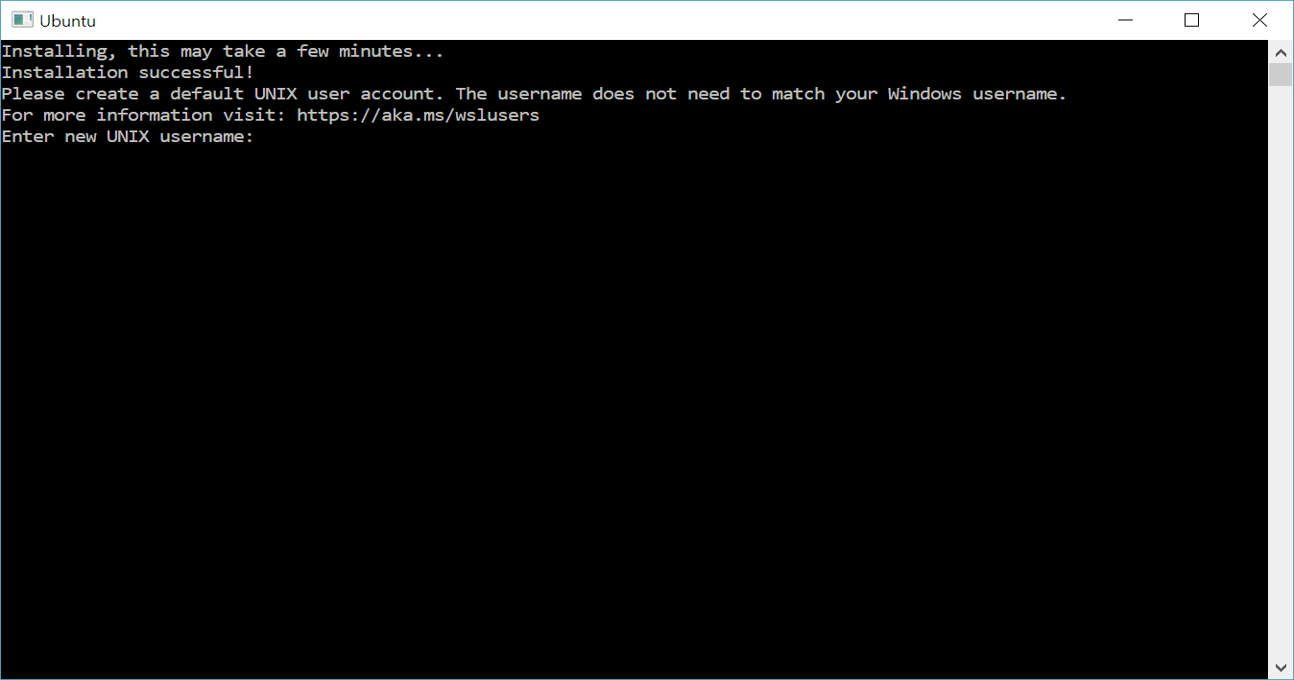
После завершения установки вам будет предложено создать учетную запись пользователя (и ее пароль).
Нам необходимо установить make для сборки нашего приложения и набор компиляторов gcc, так как библиотека RTKLIB написанная на языке C/C++.
Установим SSH соединение между нашим GitHub и WSL
После настройки shh ключа, можем воспользоваться git и добавить себе репозиторий с RTKLIB (https://github.com/tomojitakasu/RTKLIB/tree/rtklib_2.4.3)
Переходим в основную директорию с RTKRCV:
После чего выполняем сборку нашего приложения:
Для запуска rtkrcv воспользуйтесь командой ./rtkrcv
Но перед запуском, необходимо исправить ряд ошибок и настроить конфигурационный файл.
Использование данного алгоритма позволит вам запускать rtkrcv не используя виртуальную машину или установленную систему linux как основную ОС. А так же использовать локальные файлы на вашем PC.
Спасибо за внимание!
Также для дополнительной информации можно обратиться к видеоматериалу.
RTKLIB — это программный пакет с открытым исходным кодом для стандартного и точного позиционирования с использование ГНСС-технологий (глобальной навигационной спутниковой системой).
Для кого эта статья?
Данный материал имеет практическую значимость для всех тех, кто хочет интегрировать точное позиционирование в свои устройства, а также может служить справкой по оптимизации работы с программными продуктами, предоставляемыми библиотекой RTKLIB. Информация в данном материале призвана оптимизировать взаимодействие специалиста с CUI на системе Windows 10.
Для начала давайте разберёмся, что такое RTKRCV. RTKRCV это CUI аналог программного продукта RTKNAVI предназначенного для работы с навигационными данными. В режиме реального времени AP получает необработанные данные наблюдений приемников GPS / ГНСС и выполняет навигационную обработку в режиме реального времени.
При решении инженерных задач в области геодезии имеется возможность использовать консольный аналог RTKRCV. Для данного CUI имеется достаточно полная информация по использованию данного продукта, находящаяся в инструкции к библиотеке.
Для разработки собственных сценариев пост-обработки или же решения каких бы то ни было задач переключение между Linux и Windows провоцируют серьёзные неудобства в работе. Как минимум необходимо иметь отдельную системы или же использовать виртуальную машину, что так же может быть неудобно.
Спасением оказалось наличие в Windows 10 поддержки подсистемы на ядре Linux.
Алгоритм настройки подсистемы и запуска RTKRCV:
- Установка WSL (Ubuntu, Debian и т.д.);
- Установка необходимых утилит на WSL;
- Настройка shh-key (PC <-> GitHub);
- Получение репозитория с RTKLIB;
- Установка RTKRCV;
- Настройка конфигурационного файла;
- Запуск RTKRCV.
1. Установка WSL (ubuntu)
Перед началом установки необходимо запустить PowerShell с правами администратора и выполните следующую команду:
Enable-WindowsOptionalFeature -Online -FeatureName Microsoft-Windows-Subsystem-LinuxПри появлении соответствующего запроса перезагрузите компьютер.
Чтобы скачать и установить предпочтительные дистрибутивы, у вас есть три варианта:
- Скачать и установить из Microsoft Store;
- Скачать и установить с помощью командной строки или сценария;
- Скачать, а затем вручную распаковать и установить.
Мы будем устанавливать наш дистрибутив из магазина приложений Microsoft.
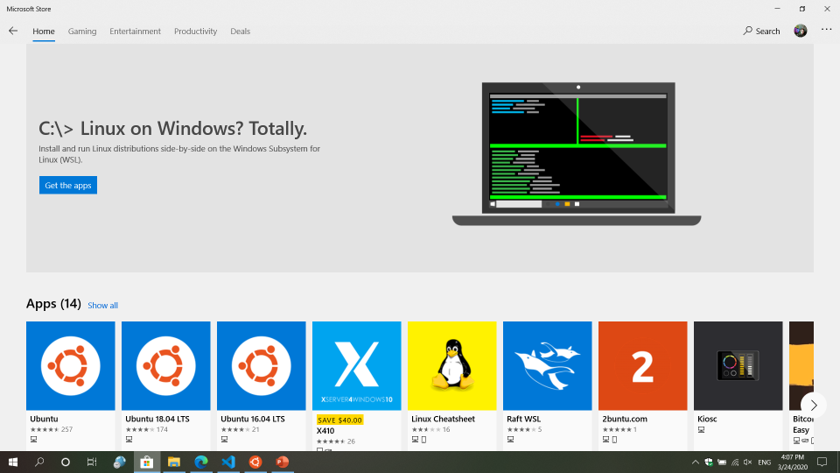
Данный пример будет рассмотрен с использованием дистрибутива Ubuntu 18.04 LTS
После установки конфигураций в PowerShell и скачивании дистрибутива, запустите ваш дистрибутив и дождитесь его полной установки.
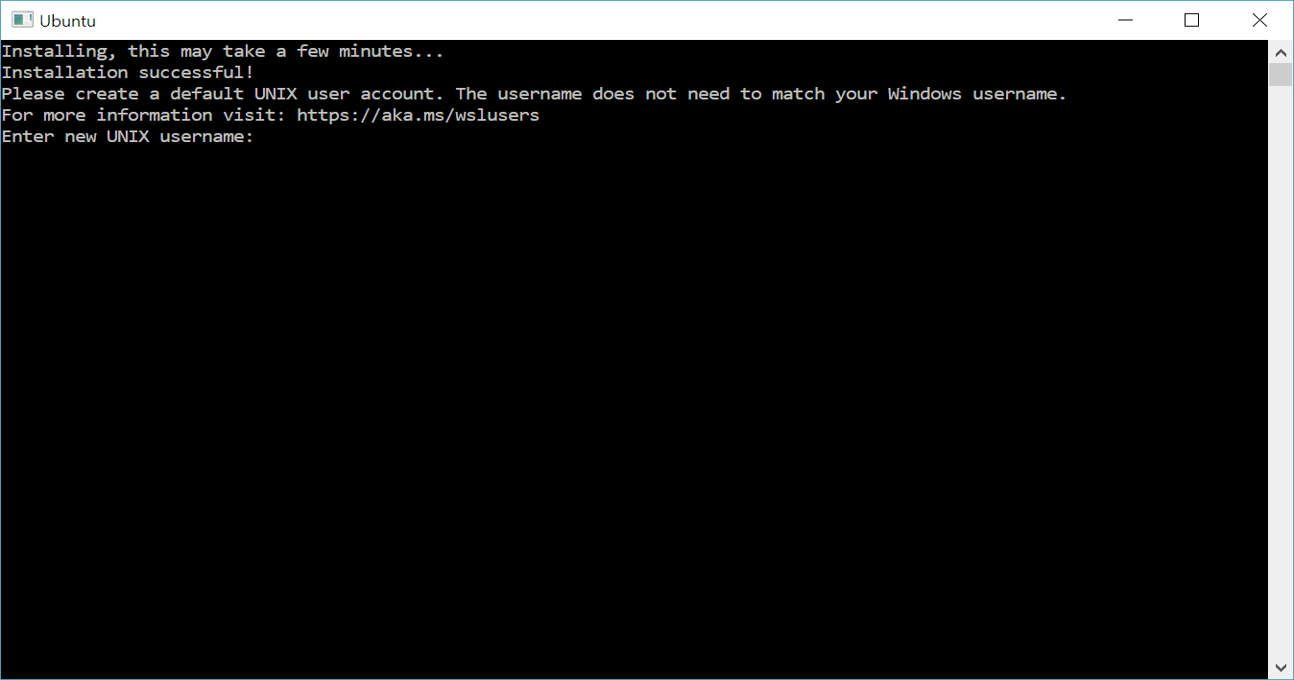
После завершения установки вам будет предложено создать учетную запись пользователя (и ее пароль).
Информация о новой учетной записи пользователя Linux
- Учетная запись предназначена для обычного пользователя без прав администратора, который будет использоваться по умолчанию для входа в систему при запуске дистрибутива;
- Вы можете выбрать любое имя пользователя и пароль, которые не связаны с именем пользователя Windows;
- Когда вы открываете новый экземпляр дистрибутива, вам не будет предложено ввести пароль, но если вы повысите привилегии процесса, используя sudo, вам нужно будет указать пароль. Поэтому убедитесь, что вы выбрали пароль, который вы можете легко запомнить. Дополнительные сведения приведены на странице «Учетные записи пользователей и разрешения для подсистемы Windows для Linux».
Обновление пакетов дистрибутива
sudo apt update && sudo apt upgrade
2. Установка необходимых утилит на WSL
Нам необходимо установить make для сборки нашего приложения и набор компиляторов gcc, так как библиотека RTKLIB написанная на языке C/C++.
sudo apt install make
sudo apt install gcc
3. Настройка shh-key (PC <-> GitHub)
Установим SSH соединение между нашим GitHub и WSL
ssh-keygen -t rsa -b 4096 -C “Ваш E-mail”
Сообщение: Enter file in which to save the key (*стандартная директория*) (Нажмите Enter, если согласны с местом хранения ssh ключа)
Сообщение: Enter passphrase: (Задайте пароль для подключения)-
eval $(ssh-agent -s)
*Получите сообщения типа: Agent pid 1234 -
ssh-add ~/.ssh/id_rsa
*После ввода пароля, получите: Identity added: *директория* -
cat < ~/.ssh/id_rsa.pub
*Полученное сообщения скопируйте* - Заходим в настройки нашего GitHub аккаунта и находим вкладку SSH and GPG key. Задаём имя и вставляем скопированное сообщение в колонку Key.
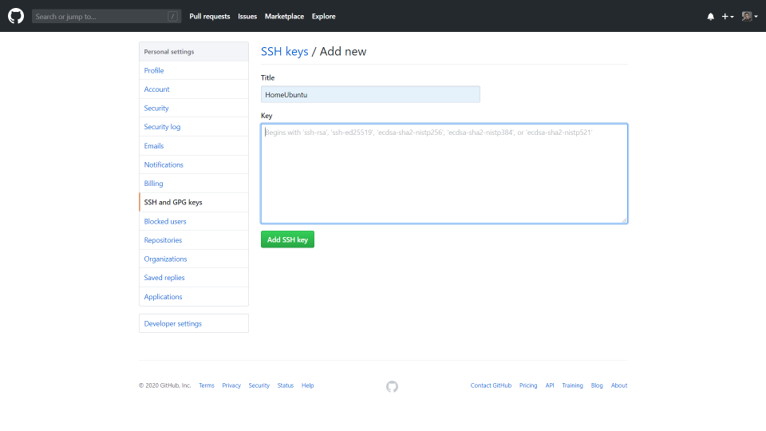
4. Получение репозитория с RTKLIB
После настройки shh ключа, можем воспользоваться git и добавить себе репозиторий с RTKLIB (https://github.com/tomojitakasu/RTKLIB/tree/rtklib_2.4.3)
-
mkdir rtk
Создаём директорию rtk для репозитория. Необязательное действие
-
cd rtk
Переходим в директорию rtk.
-
git clone git@github.com:tomojitakasu/RTKLIB.git -b rtklib_2.4.3
Перед скачиванием проверьте название ветки.
5. Установка RTKRCV
Переходим в основную директорию с RTKRCV:
cd ~/rtk/RTKLIB/app/rtkrcv/gccПосле чего выполняем сборку нашего приложения:
make CC=gccДля запуска rtkrcv воспользуйтесь командой ./rtkrcv
Но перед запуском, необходимо исправить ряд ошибок и настроить конфигурационный файл.
- Установить равные права доступа ко всем файлам директории gcc. Находясь внутри директории gcc выполните команду chmod 755 *
- Установим конфигурационный файл, для работы rtkrcv. Для того, чтобы управлять файлами в WSL необходимо установить Visual Studio Code. При помощи этого редактора, мы сможем получить доступ к файлам WSL.
- Установим специальную утилиту WSL в менеджере дополнений.
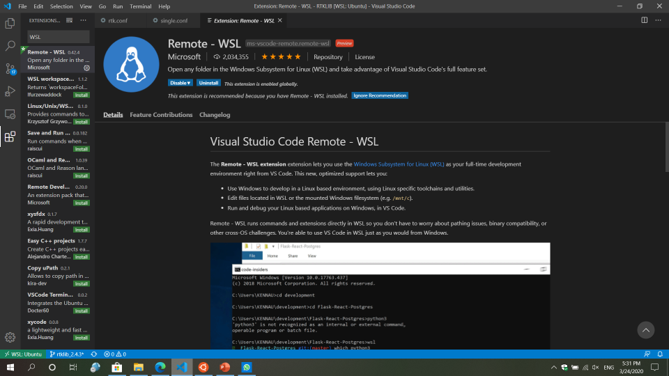
- После установки утилиты в Code, вы сможете подключится к директориям в WSL (Всё интуитивно просто);
- Теперь есть возможность редактировать любые фалы которые находятся в WSL;
- Найдите конфигурационные файлы в папке conf, переместите их в папку gcc и исправьте их под свою конфигурацию (комментарии в самом документе, понятные);
- Для того, чтобы подключить файлы из локальных дисков на Windows, необходимо указывать путь следующим образом /mnt/c, где c это локальный диск С.
6. Запуск RTKRCV
- Перейдите в папку gcc
- Выполните команду: ./rtkrcv
- Для полного списка команд программы rtkrcv используйте help
- Выполните команду: load [имя конфигурационного файла]
- Выполните команду: restart
Итог
Использование данного алгоритма позволит вам запускать rtkrcv не используя виртуальную машину или установленную систему linux как основную ОС. А так же использовать локальные файлы на вашем PC.
Спасибо за внимание!
Используемые источники
- www.rtklib.com/prog/manual_2.4.2.pdf
- www.rtklib.com
- docs.microsoft.com/ru-ru/windows/wsl/user-support
Также для дополнительной информации можно обратиться к видеоматериалу.