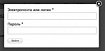Прежде чем перейти к статье, хочу вам представить, экономическую онлайн игру Brave Knights, в которой вы можете играть и зарабатывать. Регистируйтесь, играйте и зарабатывайте!
Если у вас имеется больше одного Linux-компьютера, то вы, вероятно, постоянно пользуетесь

Последнее — это настоящая проблема, так как к серверам часто подключаются, находясь в это время за файрволом или за NAT-маршрутизатором, то есть, не имея постоянного IP-адреса. В результате сервер, в любом случае, не сможет подключиться к локальной системе, с которой раньше к нему обращались. Если бы в ssh-сессии можно было бы просто взять локальный или удалённый файл и передать его туда, куда нужно, это было бы очень удобно.
Я, на самом деле, не вполне достиг этой цели, но подобрался к её достижению очень близко. В этом материале я расскажу вам о скрипте, который позволяет монтировать удалённые директории на локальном компьютере. На локальной машине надо будет установить
В результате, если это всё скомбинировать, оказывается, что я очень близок к цели. Я могу работать с командной оболочкой на клиенте или на сервере и имею возможность удобно читать и записывать файлы на обеих сторонах соединения. Для этого нужно лишь всё правильно настроить.
Возможно, вы решите, что тут кроется какой-то подвох. Ведь речь, фактически, идёт об использовании двух ssh-соединений. Одно применяется для монтирования файловой системы, а другое — для входа на компьютер. И это, на самом деле, так и есть. Но если правильно настроить
Кроме того, работу значительно облегчает скрипт, о котором я расскажу. Он скрывает от пользователя детали, поэтому процедура подключения выглядит (почти) как обычно, а после этого всё работает как надо.
Утилита
Предположим, вы вошли на компьютер
Это приведёт к тому, что директория удалённого компьютера
При использовании
Так как
Прежде чем я перейду к описанию скрипта, о котором было упомянуто выше, хочу рассказать о некоторых настройках клиента, которые вы, если хотите, можете доработать под себя. Так, тут я создаю директорию
Скрипт называется
На самом деле, острой необходимости в этом нет, но при таком подходе в вашем распоряжении будет приятно выглядящая директория
Кроме того, можно организовать автоматическое подключение к удалённой системе с использованием сертификата. Вот материал об этом.
Наш скрипт можно использовать двумя способами. Так, если его вызывают через ссылку к
Этот скрипт можно найти на GitHub. А вот его код, из которого убраны некоторые комментарии:
Этот скрипт даёт мне половину того, что мне нужно. А именно, позволяет удобно работать с удалёнными файлами на локальном компьютере, к которому я подключён. Но сделать так, чтобы с удалённого компьютера можно было бы работать с файлами, расположенными на локальной машине, немного сложнее.
Если вы хотите поэкспериментировать с монтированием на сервере папок, находящихся на локальной машине, то нужно будет, чтобы на локальной машине работал бы ssh-сервер. Конечно, если ваш локальный компьютер видим и доступен серверу, то это просто: достаточно запустить на удалённом компьютере
Но нашу задачу, несмотря на все эти сложности, всё же, можно решить. Её решение состоит из двух частей.
Во-первых — надо, при вызове
Во-вторых — после подключения к хосту нужно выполнить такую команду:
Благодаря опции
Команда
Конечно, вам, чтобы вышеприведённые команды заработали бы у вас, нужно будет поменять имена хостов и директорий, а так же — адреса портов на те, которые используются в ваших системах. Но после того, как всё будет настроено, все нужные вам файлы будут доступны и на локальной, и на удалённой машинах. Я, кстати, не пытался организовать циклическое монтирование директорий. Если попытаться это сделать — может получиться нечто очень странное.
Полагаю, нужно с осторожностью выполнять одновременное монтирование удалённых папок на локальной машине и локальных папок на удалённой машине. Например, утилиты, занимающиеся сканированием всей файловой системы, могут в таких конфигурациях запутаться. Кроме того, я всё ещё ищу ответ на вопрос о том, как правильно отключаться от серверной файловой системы при выходе из последней сессии.
Но и сейчас всё это даёт нам хорошие инструменты для организации удобной и надёжной работы с файлами по
Чем вы пользуетесь для работы с файлами удалённых Linux-систем?


ssh. Это — отличный инструмент, но мне всегда казалась в нём странной одна деталь. Несмотря на то, что ssh-соединения позволяют передавать файлы с применением scp и sftp, у нас нет возможности перемещать файлы между локальной и удалённой системой, не запуская программу на локальном хосте, или не подключаясь к локальной машине с удалённой.
Последнее — это настоящая проблема, так как к серверам часто подключаются, находясь в это время за файрволом или за NAT-маршрутизатором, то есть, не имея постоянного IP-адреса. В результате сервер, в любом случае, не сможет подключиться к локальной системе, с которой раньше к нему обращались. Если бы в ssh-сессии можно было бы просто взять локальный или удалённый файл и передать его туда, куда нужно, это было бы очень удобно.
Я, на самом деле, не вполне достиг этой цели, но подобрался к её достижению очень близко. В этом материале я расскажу вам о скрипте, который позволяет монтировать удалённые директории на локальном компьютере. На локальной машине надо будет установить
sshfs, но на удалённой, на которую вы, возможно, не можете устанавливать программы, ничего менять не придётся. Если же потратить на настройку систем некоторое время, и если на клиентском компьютере имеется работающий ssh-сервер, то можно будет ещё и монтировать локальные директории на удалённых системах. При этом не придётся беспокоиться о блокировке IP-адресов или портов. Фактически, если вы способны подключиться к удалённой машине, это означает, что вам удастся и то, о чём я хочу рассказать.В результате, если это всё скомбинировать, оказывается, что я очень близок к цели. Я могу работать с командной оболочкой на клиенте или на сервере и имею возможность удобно читать и записывать файлы на обеих сторонах соединения. Для этого нужно лишь всё правильно настроить.
Нет ли тут подвоха?
Возможно, вы решите, что тут кроется какой-то подвох. Ведь речь, фактически, идёт об использовании двух ssh-соединений. Одно применяется для монтирования файловой системы, а другое — для входа на компьютер. И это, на самом деле, так и есть. Но если правильно настроить
ssh, то аутентификацию нужно будет выполнять лишь один раз, не тратя слишком много времени на организацию двух подключений.Кроме того, работу значительно облегчает скрипт, о котором я расскажу. Он скрывает от пользователя детали, поэтому процедура подключения выглядит (почти) как обычно, а после этого всё работает как надо.
Пара слов о sshfs
Утилита
sshfs даёт возможность работать с файловой системой в пользовательском пространстве (filesystem in userspace, FUSE). То есть, речь идёт о том, что в пользовательском пространстве имеется слой, находящийся поверх базовой файловой системы. В данном случае такой файловой системой является ssh-сервер, поддерживающий sftp. Это позволяет работать с файлами, находящимися на удалённой системе, воспринимая их так, будто они находятся в реальной файловой системе на локальном компьютере. Если вы ещё не пробовали sshfs — попробуйте. Работает эта утилита очень хорошо.Предположим, вы вошли на компьютер
myserver и выполнили с локальной машины следующую команду: sshfs myserver:/home/admin ~/mounts/myserver
Это приведёт к тому, что директория удалённого компьютера
/home/admin будет доступна в локальной системе по пути ~/mounts/myserver.При использовании
sshfs можно пользоваться различными опциями. Например, можно сделать так, чтобы после потери соединения осуществлялось бы повторное подключение. Подробности о sshfs ищите в справке.Так как
sshfs использует удалённо смонтированную версию файла, то все изменения, внесённые в файл, сохраняются на удалённой машине. А после того, как sshfs-соединение закрывают, на локальной компьютере ничего не остаётся. Сейчас мы это исправим.Предварительная подготовка
Прежде чем я перейду к описанию скрипта, о котором было упомянуто выше, хочу рассказать о некоторых настройках клиента, которые вы, если хотите, можете доработать под себя. Так, тут я создаю директорию
~/remote, а в ней создаю поддиректории для каждого удалённого компьютера. Например — это могут быть директории ~/remote/fileserver и ~/remote/lab.Скрипт называется
sshmount. Он принимает те же аргументы, что и ssh. Для упрощения работы со скриптом сведения об удалённом хосте стоит хранить в файле ~/.ssh/config, что позволит пользоваться простыми и короткими именами хостов. Например, сведения о компьютере lab могут выглядеть так:Host lab
Hostname lab.wd5gnr-dyn.net
Port 444
User alw
ForwardX11 yes
ForwardX11Trusted yes
TCPKeepAlive yes
Compression yes
ControlMaster auto
ControlPath ~/.ssh/master-%r@%h:%p
На самом деле, острой необходимости в этом нет, но при таком подходе в вашем распоряжении будет приятно выглядящая директория
~/remote/lab, а не сложная конструкция вида ~/remote/alw@lab.wd5gnr-dyn.net:444. Во всех этих параметрах нет ничего таинственного. Единственно, хочу обратить ваше внимание на то, что ControlMaster и ControlPath позволяют организовать более быструю работу с соединениями, что, в нашем случае, очень важно.Кроме того, можно организовать автоматическое подключение к удалённой системе с использованием сертификата. Вот материал об этом.
Скрипт
Наш скрипт можно использовать двумя способами. Так, если его вызывают через ссылку к
sshunmount, то он размонтирует файловую систему, связанную с указанным удалённым хостом. Если его вызывают иначе (обычно — как sshmount), то он выполняет следующие три действия:- Он проверяет, есть ли в директории
~/remoteподдиректория, имя которой совпадает с именем хоста (например —lab). Если такой директории нет — он выводит сообщение об ошибке и продолжает работу. - Если такая директория существует — скрипт просматривает список смонтированных файловых систем на тот случай, если нужная файловая система уже смонтирована. Если это так — он продолжает работу.
- Если директория не смонтирована — он вызывает
sshfsи продолжает работу.
Этот скрипт можно найти на GitHub. А вот его код, из которого убраны некоторые комментарии:
#!/bin/bash
if [ "$1" == "" ]
then
echo Usage: sshmount host [ssh_options] - Mount remote home folder on ~/remote/host and log in
echo or: sshunmount host - Remove mount from ~/remote/host
exit 1
fi
# Если вызван как sshunmount...
if [ $(basename "$0") == sshunmount ]
then
echo Unmounting... 1>&2
fusermount -u "$HOME/remote/$1"
exit $?
fi
# Обычный вызов...
if [ -d "$HOME/remote/$1" ] # Существует ли директория?
then
if mount | grep "$HOME/remote/$1 " # Файловая система уже смонтирована?
then
echo Already mounted 1>&2
else
sshfs -o reconnect $1: $HOME/remote/$1 # mount
fi
else
echo No remote directory ~/remote/$1 exists 1>&2
fi
ssh $@ # выполнить вход
Этот скрипт даёт мне половину того, что мне нужно. А именно, позволяет удобно работать с удалёнными файлами на локальном компьютере, к которому я подключён. Но сделать так, чтобы с удалённого компьютера можно было бы работать с файлами, расположенными на локальной машине, немного сложнее.
Решаем обратную задачу
Если вы хотите поэкспериментировать с монтированием на сервере папок, находящихся на локальной машине, то нужно будет, чтобы на локальной машине работал бы ssh-сервер. Конечно, если ваш локальный компьютер видим и доступен серверу, то это просто: достаточно запустить на удалённом компьютере
sshfs и смонтировать на нём папку с локального компьютера. Но во многих случаях у нас нет доступа к локальной системе, которая может быть расположена за файрволами или маршрутизаторами. Особенно это актуально в том случае, если роль локальной системы выполняет ноутбук, который может подключаться к сети из разных мест.Но нашу задачу, несмотря на все эти сложности, всё же, можно решить. Её решение состоит из двух частей.
Во-первых — надо, при вызове
sshmount, указать дополнительный аргумент (файл можно отредактировать в том случае, если вам нужно будет постоянно выполнять подобную команду):sshmount MyServer -R 5555:localhost:22
Во-вторых — после подключения к хосту нужно выполнить такую команду:
sshfs -p 5555 localhost:/home/me ~/local
Благодаря опции
-R на удалённой машине создаётся сокет на порте 5555 (который, естественно, должен быть свободным) и осуществляется его связь с портом 22 локальной машины. Если исходить из предположения о том, что ssh-сервер работает на порте 22, то это позволит серверу подключиться к локальной машине по тому же соединению. Ему не нужно знать наш IP-адрес или иметь открытый порт.Команда
sshfs, которую можно выполнять при запуске системы, связывает локальную директорию /home/me с директорией ~/local удалённого сервера. Если, вдобавок, войти в систему локально, то можно будет взглянуть на переменные окружения, имена которых начинаются с SSH_, и узнать подробности о SSH-соединении. Например, это переменные $SSH_CLIENT и $SSH_TTY.Конечно, вам, чтобы вышеприведённые команды заработали бы у вас, нужно будет поменять имена хостов и директорий, а так же — адреса портов на те, которые используются в ваших системах. Но после того, как всё будет настроено, все нужные вам файлы будут доступны и на локальной, и на удалённой машинах. Я, кстати, не пытался организовать циклическое монтирование директорий. Если попытаться это сделать — может получиться нечто очень странное.
Итоги
Полагаю, нужно с осторожностью выполнять одновременное монтирование удалённых папок на локальной машине и локальных папок на удалённой машине. Например, утилиты, занимающиеся сканированием всей файловой системы, могут в таких конфигурациях запутаться. Кроме того, я всё ещё ищу ответ на вопрос о том, как правильно отключаться от серверной файловой системы при выходе из последней сессии.
Но и сейчас всё это даёт нам хорошие инструменты для организации удобной и надёжной работы с файлами по
ssh. Надо отметить, что ещё одним вариантом решения задачи по работе с файлами удалённых систем может стать синхронизация папок и использование их для передачи файлов между компьютерами.Чем вы пользуетесь для работы с файлами удалённых Linux-систем?