Это не совсем статья - это скорее инструкция с элементами художественного повествования для самых маленьких. Пишу я это, потому что в свое время мне очень не хватало наглядного руководства по теме проброса необходимого порта именно на роутере от МГТС (по большей части они дают в аренду своим абонентам именно эту железку - ZTE F670), а служба поддержки очень неохотно общается с "мамкиными девопсами" типа меня... И так, приступим.
Предусловие
До начала работы с портом вы должны подключить услугу "Статический iP адрес". Без нее вы конечно можете в панели маршрутизатора пробросить нужный порт, но по факту ничего работать не будет. Чтобы подключить Статический iP обратитесь в службу поддержки своего оператора
❗❗Предостережение ❗❗
В приведенном ниже тексте представлен пример проброса двадцать второго (22) порта для подключения по SSH. Текст достаточно прост с технической точки зрения. Я полагаю и даже надеюсь, что он поможет многим новичкам начать постигать основы администрирования сетей, но вы должны понимать и осознавать риски, которые несет подключение своих устройств к глобальной сети и открытие к ним портов. Множество хакеров безостановочно сканируют все возможные IPv4 адреса (на то, что бы просканировать весь интернет на скорости 1 г/б уйдет примерно 25 минут) и если им попадется ваш незащищённый сервер или компьютер с открытым 22ым портом вы станете самой желанной целью для всяких неприятностей. Поэтому позаботьтесь о безопасности своих устройств - настройте авторизацию по SSH ключу, настройте файрвол и так далее. Все риски связанные с безопасностью своей сети и устройств в ней вы берете на себя.
Для начала немного (совсем чуть-чуть) теории - что и зачем мы собираемся делать?
Мы собираемся пробросить порты. Ага. Что это значит? В институте мне гвооили что-то на подобие "Проброс портов - это технология, которая позволяет обращаться из Интернет к компьютеру во внутренней сети за маршрутизатором, использующим NAT". Вроде понятно. У вас дома стоит компьютер (допустим на Ubuntu), имеет выход в интернет, локальный ip адрес вида 192.168.1.X (где X - любое число от 2 до 256, например 7. Узнать мы это можем с помощью команды ip addr). Вы можете с другого компьютера подключиться к первому по SSH c помощью команды SSH user@192.168.1.7. Все это прекрасно, когда вы сидите дома и все ваши компьютеры подключены к одному роутеру (находятся в одной, локальной сети). Но вот вы взяли ноутбук, пришли другу в соседнем доме и хотите показать ему какую крутую программу вы запустили на своем домашнем компьютере, вводите SSH user@192.168.1.7и ничего не работает. Конечно ничего не работает, вы же не в локальной сети со своим компьютером. Вы расстроились, друг над вами смеется. Вы приходите домой и понимаете, что нужно как-то сделать доступ к своему компьютеру из внешней сети. Но у вас роутер от МГТС и вы никак не можете найти понятную и подробную инструкцию о том, как же это настроить. И тут (без лишней скромности) появляюсь я.
Надеюсь вы читали предусловие в начале статьи и уже имеете статический ip адрес. Любым удобным способом узнаем его (2ip.ru, ifconfig и т.д) и записываем/запоминаем. В моем случае это 91.123.12.21.Теперь определимся с тем, какой именно порт будем пробрасывать (на эту тему в интернете полно статей, в целом список всех портов и их назначений есть в википедии https://ru.wikipedia.org/wiki/Список_портов_TCP_и_UDP). В примере выше я приводил подключение по SSH. Смотрим в таблицу и видим, что для ssh по умолчанию используется порт 22 (его можно и даже стоит поменять, но это совсем другая история).
Приступим. Для начала пишем в строку браузера 192.168.1.1 и попадаем на страницу авторизации.
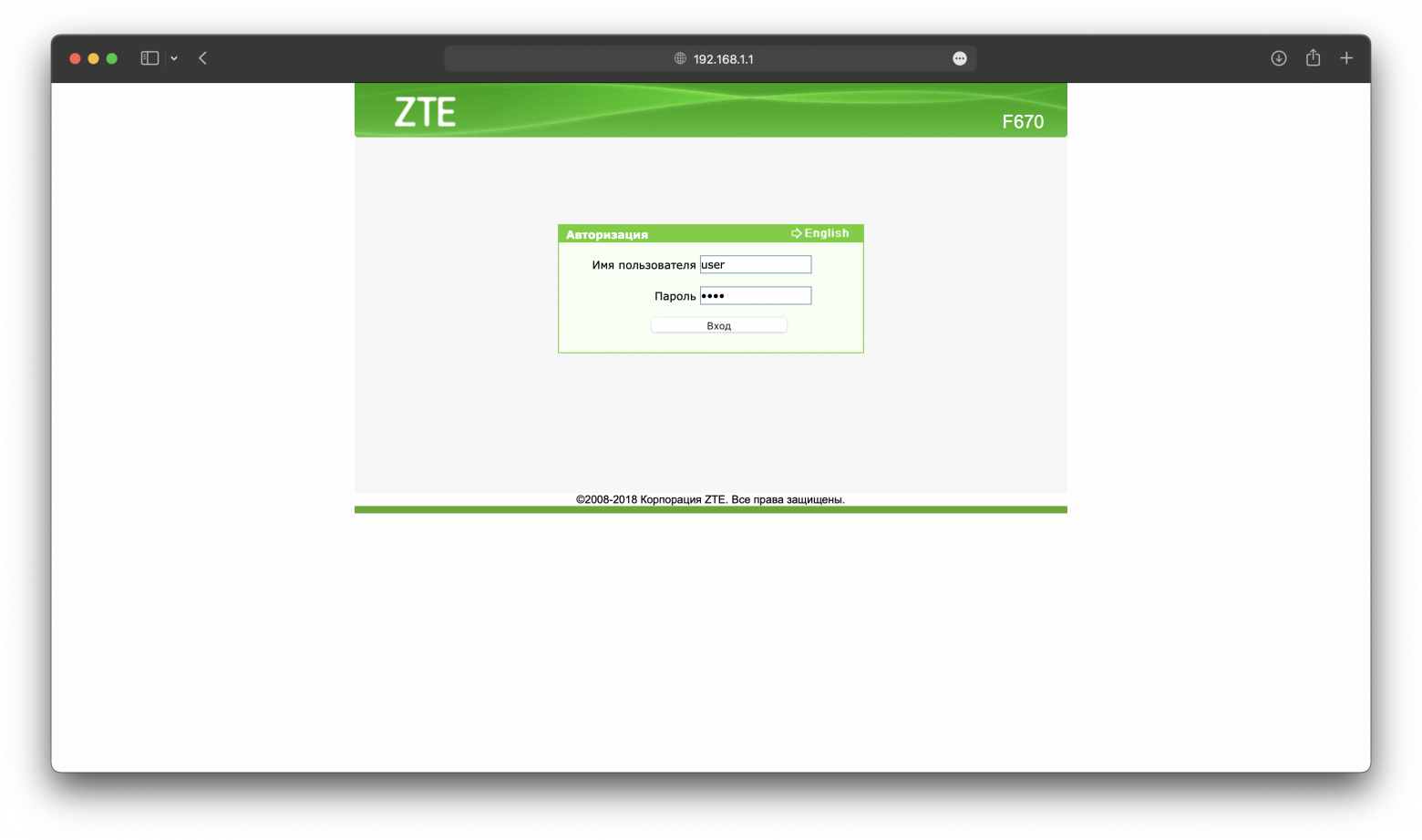
Логин — user, пароль — user (если не работает, пробуем admin, admin. Если и это не подходит, звоним в службу поддержки, там помогут).
Вошли. Справа видим меню, переходим во вкладку Сеть (1), подпункт LAN (2).
И ставим галочку "Включить DHСP-Сервер (3)"

Здесь мы видим список подключённых к сети устройств (4). Мы уже знаем, что наш компьютер находится в локальной сети под ip адресом 192.168.1.7, но вы можете найти нужный вам компьютер (или другое устройство - камера, принтер, сервер).
Главное, что нам нужно помимо ip адреса - это MAC-адрес (уникальный идентификатор сетевого модуля устройства). Мы должны привязать локальный ip адрес к MAC-адресу устройства. чтобы при любых манипуляциях с устройством (перезагрузка, переподключение к сети) его локальный ip адрес не сбрасывался.
Для этого переходим во вкладку Привязка DHCP (1), в соответствующие поля вводим локальный ip адрес устройства и его MAC-адрес. Нажимаем Добавить (2).

Далее переходим к самому главному - непосредственно пробросим порта. Для этого переходим во вкладку Приложения (1), подпункт Переадресация порта (2). Заполняем необходимые поля по следующей схеме:
Ставим галочку Включить
Имя — любое имя для обозначения какой порт и к какому устройству привязан (для своего удобства)
Протокол — TCP AND UDP
Начальный IP-адрес WAN хоста и Конечный IP-адрес WAN хоста — оставляем пустыми
Начальный WAN-порт и Конечный WAN-порт — ставим 22 (или другой необходимый порт)
LAN IP-адрес хоста — локальный IP адрес устройства
Начальный LAN-порт и Конечный LAN-порт — ставим 22 (или другой необходимый порт)

Нажимаем кнопку Добавить и видим как внизу страницы появляется все, что мы только что заполнили.

Готово. переходим в терминал, пишем ssh root@<your_static_IP> и подключаемся к своему компьютеру. Congratulations! По этой же схеме вы можете пробросить 80ый порт для HTTP, 443 для HTTPS, развернуть на своем домашнем сервере веб-сайт и не платить корпоратам за аренду хостинга)
Помните о безопасности в сети, постигайте методологию DevOps с самых азов и удачи.




