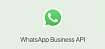Прежде чем перейти к статье, хочу вам представить, экономическую онлайн игру Brave Knights, в которой вы можете играть и зарабатывать. Регистируйтесь, играйте и зарабатывайте!
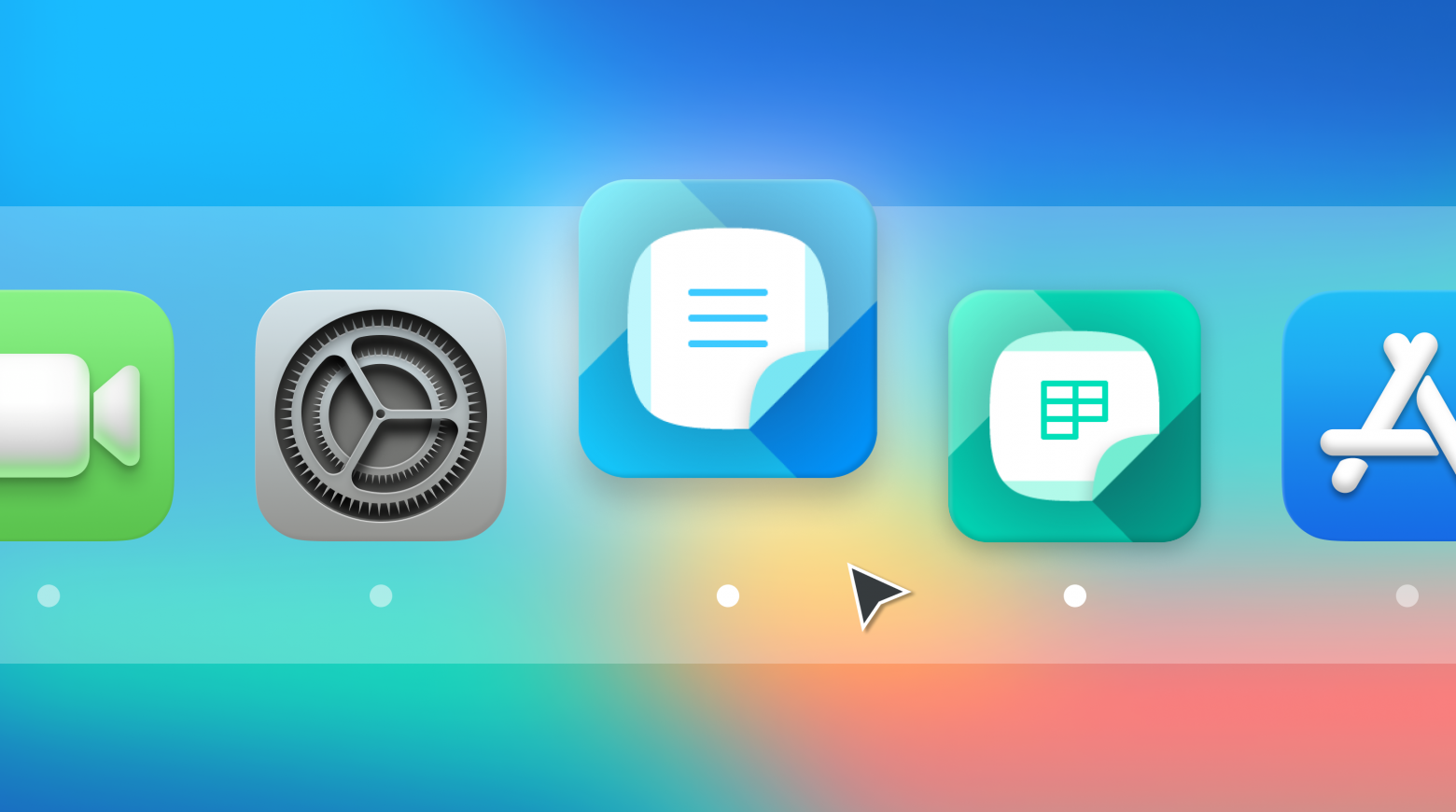
Привет, Хабр! В начале этого года мы представили очередное крупное обновление 2022.01, а вместе с этим выпустили пакет приложений «МойОфис Стандартный» на macOS. Релиз для «Мака» стал ответом на многочисленные запросы наших коммерческих пользователей. Платформа Apple занимает второе место в рейтинге самых популярных десктопных ОС, и довольно востребована в бизнес-среде, в том числе и в России.
Под катом мы рассмотрим возможности «мак-версии» редакторов «МойОфис Текст» и «МойОфис Таблица». Приложения позволяют работать с документами в форматах ODF (ODT, ODS) и OOXML (DOCX, XLSX), импортировать данные из CSV-файлов и экспортировать в PDF. А кроме того: работать со сводными таблицами, формулами, макросами, перекрестными ссылками и решать многие другие задачи. Продукт совместим с macOS Catalina, Big Sure, а также Monterey.
«МойОфис Текст»
Изучаем интерфейс
«МойОфис Текст», благодаря классическому внешнему виду и расположению управляющих элементов, без проблем освоит любой, кто ранее хотя бы немного пользовался текстовыми редакторами. А если вы уже знакомы с пакетом компании на Windows, адаптация к «мак-версии» потребует минимум времени — благодаря единообразию интерфейсов в продуктах МойОфис на разных платформах.
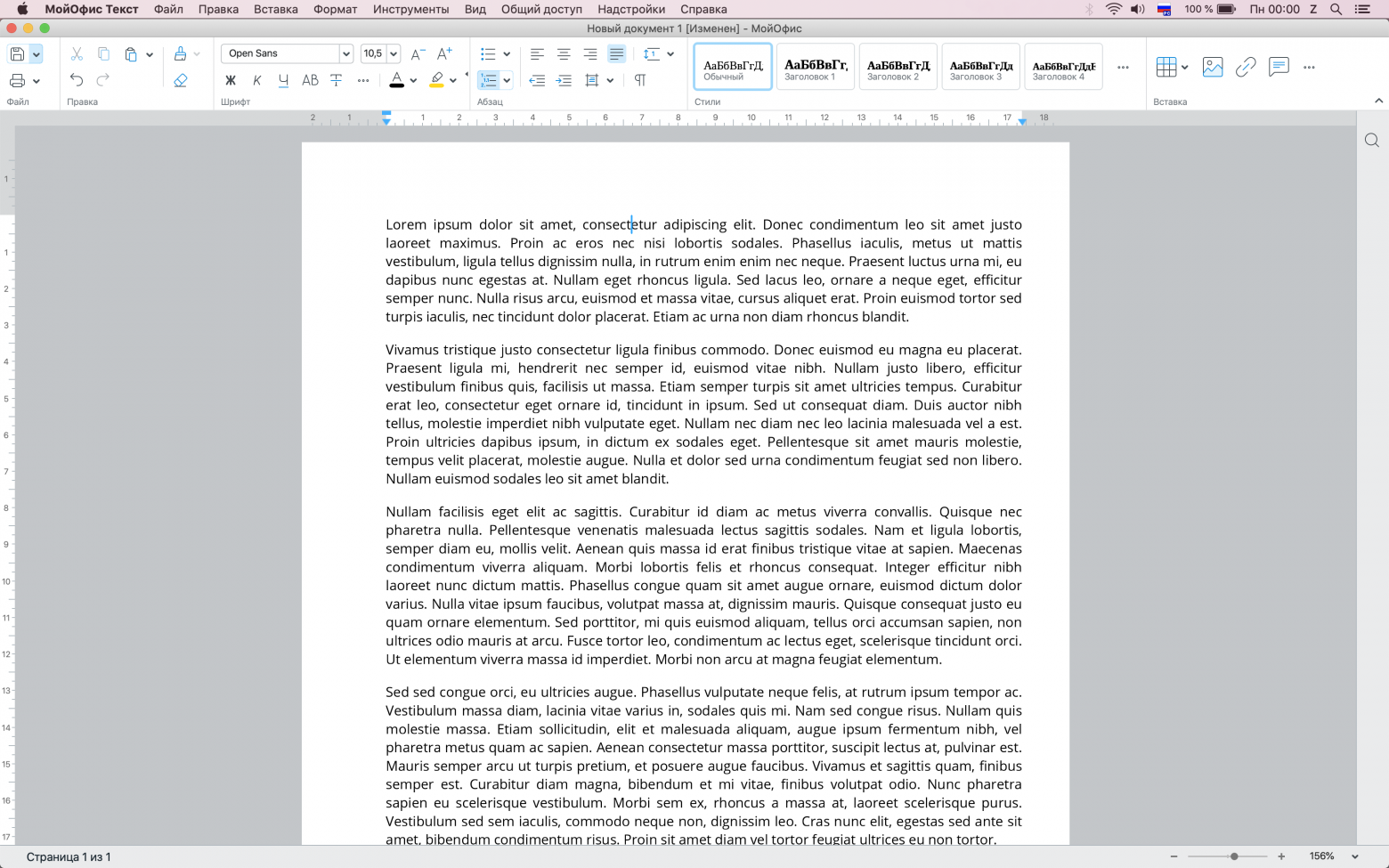
Как и у любого приложения для macOS, большая часть функций и настроек «МойОфис Текст» представлена в верхнем меню. Первая вкладка «Файл» содержит стандартные возможности по работе с файлами и параметрами печати. Кроме того, вкладка позволяет подключиться к частному облаку организации – если у вас есть лицензия продукта «МойОфис Частное Облако» или «МойОфис Профессиональный», и работать с данными из облачного хранилища.

В следующей вкладке, «Правка», отметим наличие удобной и полезной функции вставки неформатированного текста — например, при копировании из других документов. Также в этой вкладке можно скопировать стиль оформления текста и применить его к нужной части. Для большего удобства вы можете воспользоваться сочетаниями клавиш [Shift]+[Cmd]+[С] и [Shift]+[Cmd]+[V]. Подробнее о горячих клавишах в МойОфис читайте в этой статье.
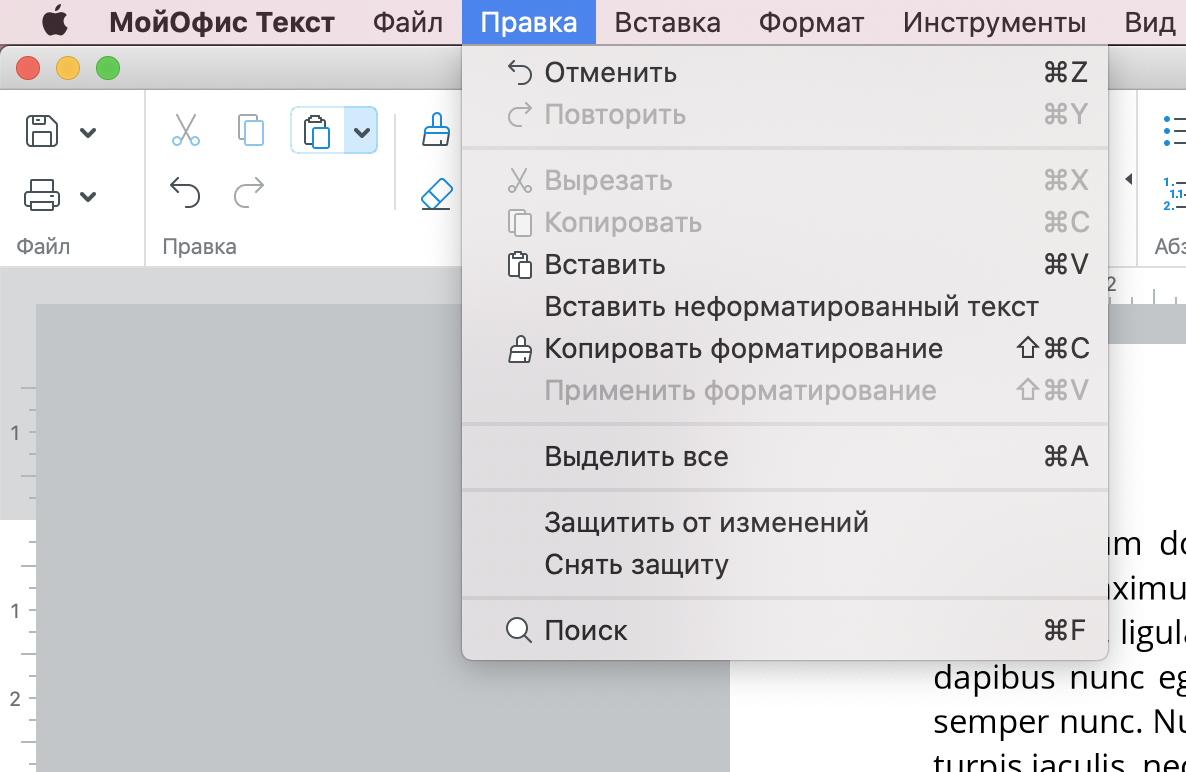
Разумеется, текстовый редактор предлагает возможности для вставки таблиц, изображений, фигур и других типичных элементов оформления документа.
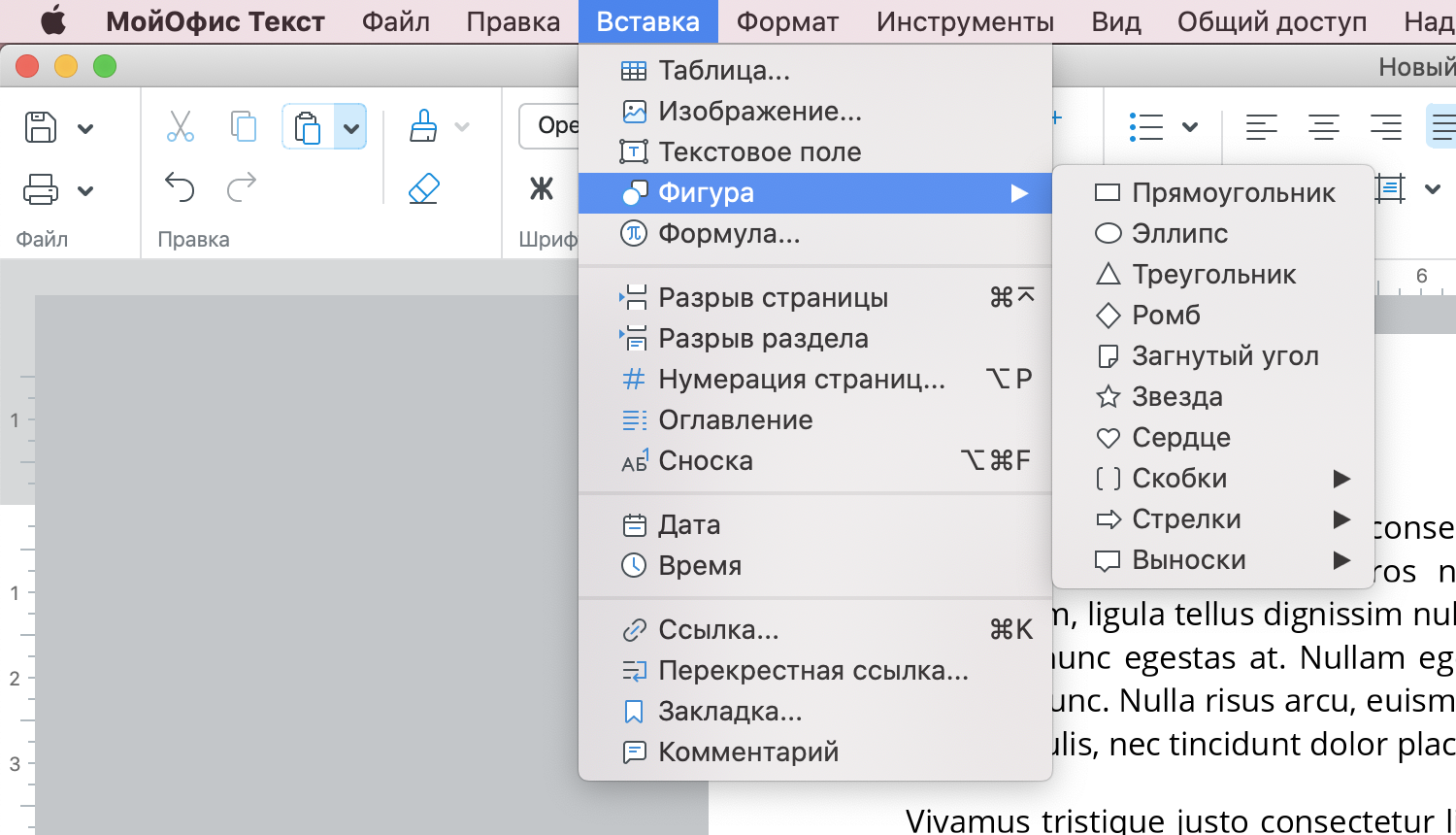
Пишем формулы и математические выражения
Перейдем к более серьезным возможностям редактора. Тем, кто работает над научными статьями, будет полезна функция создания и редактирования формул, о которой мы уже выпускали материал с практическими примерами. С помощью языка разметки LaTeX можно вводить различные выражения, включая буквы греческого алфавита, символы операций и прочее.
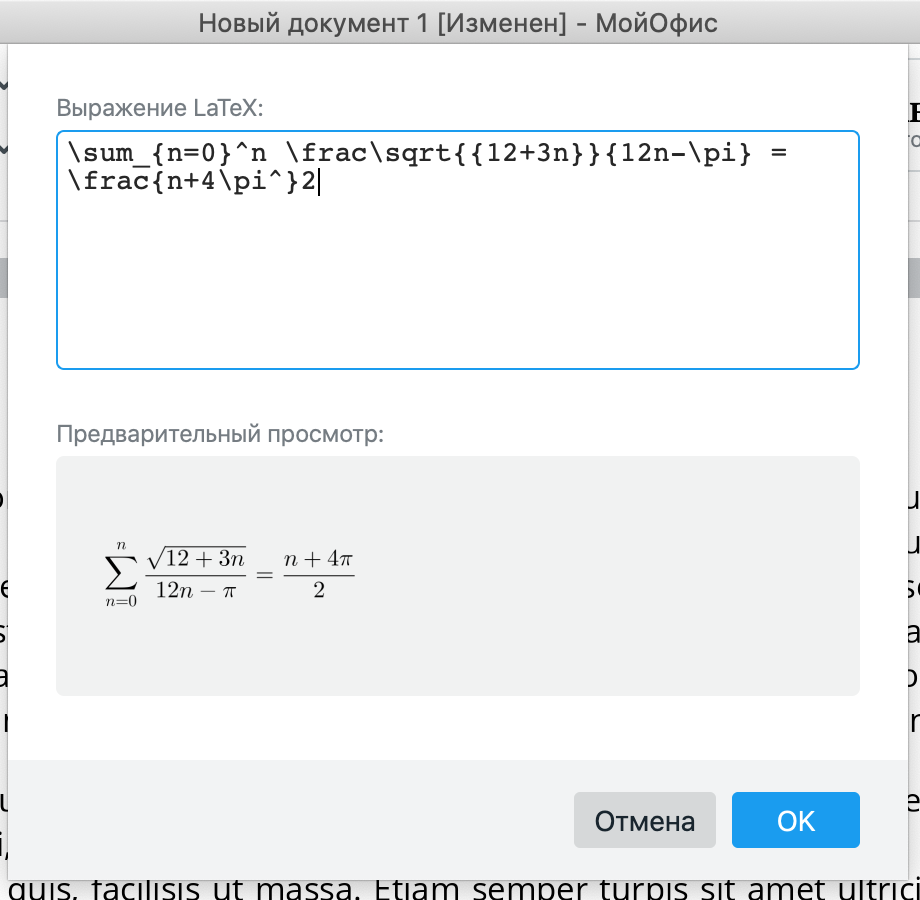
При этом результирующее выражение будет сохранять свою структуру и форматирование при копировании или распечатывании.
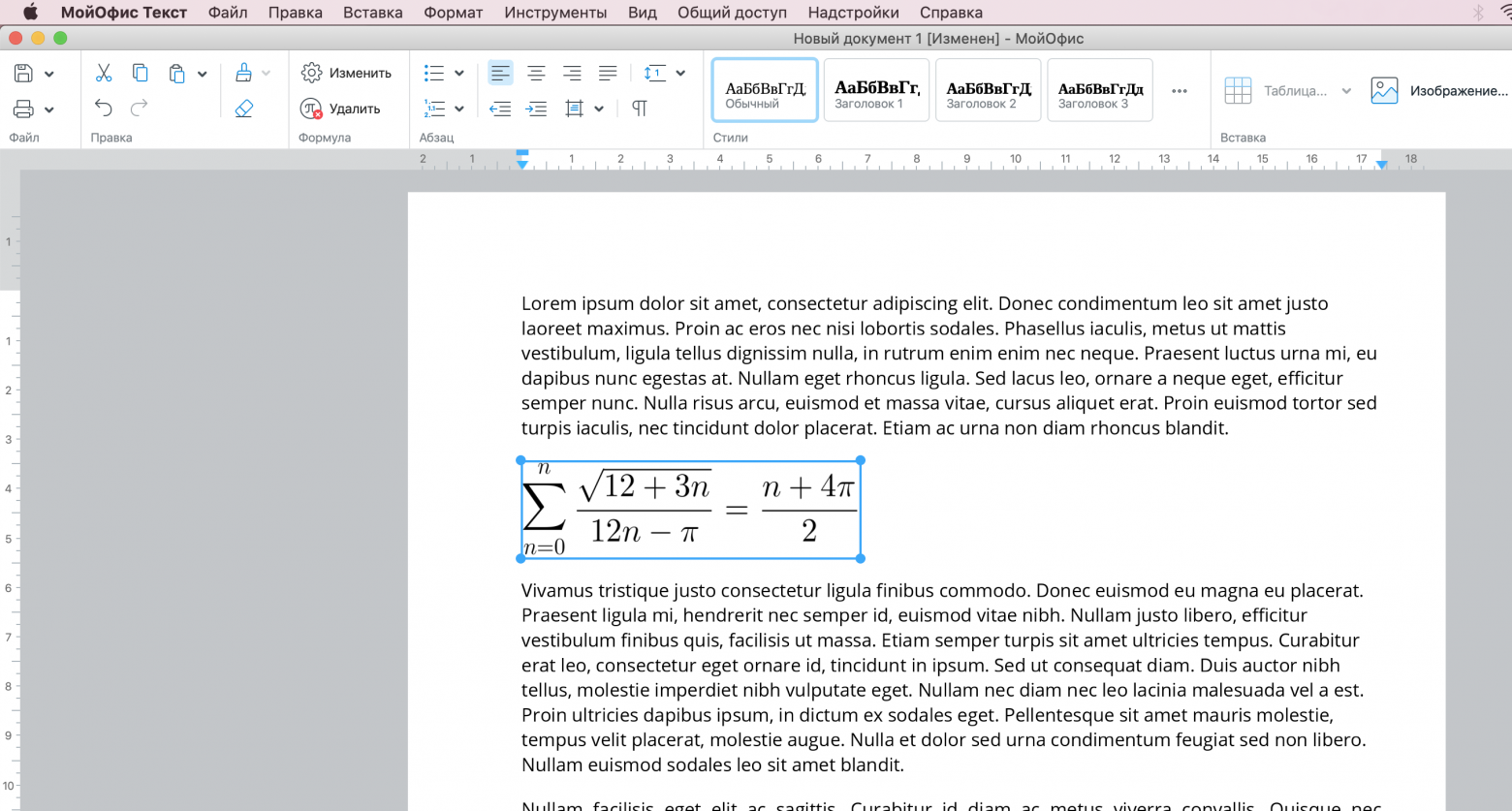
Создаем перекрестную ссылку и работаем с форматированием
Стоит отметить и новую функцию «Перекрёстная ссылка», в продуктах МойОфис она появилась в недавнем релизе 2022.01. Речь идёт об автоматически обновляемой гиперссылке на определённый элемент в тексте, использование которой повышает удобство при форматировании больших документов, и позволяет быстро перемещаться к нужным позициям в них.
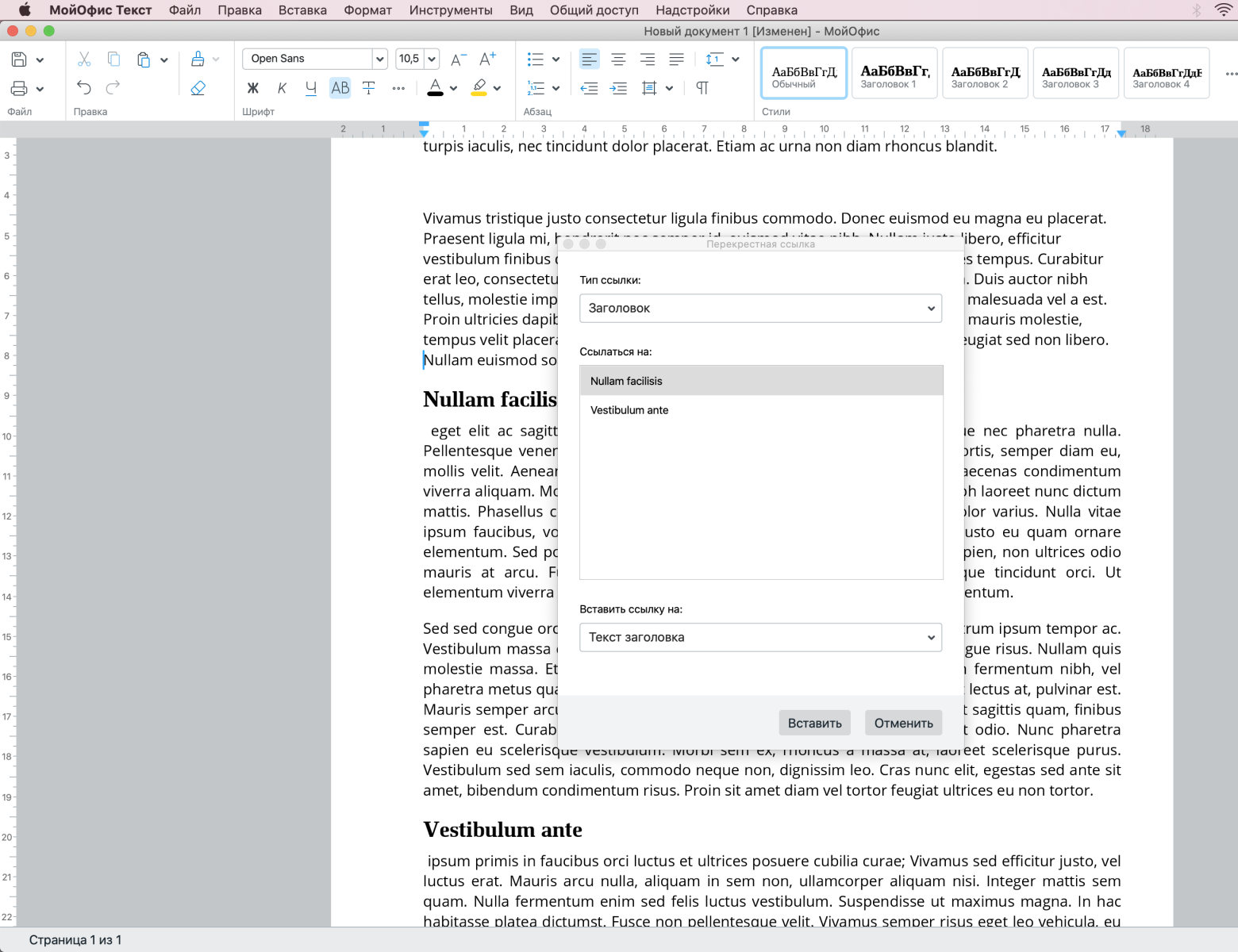
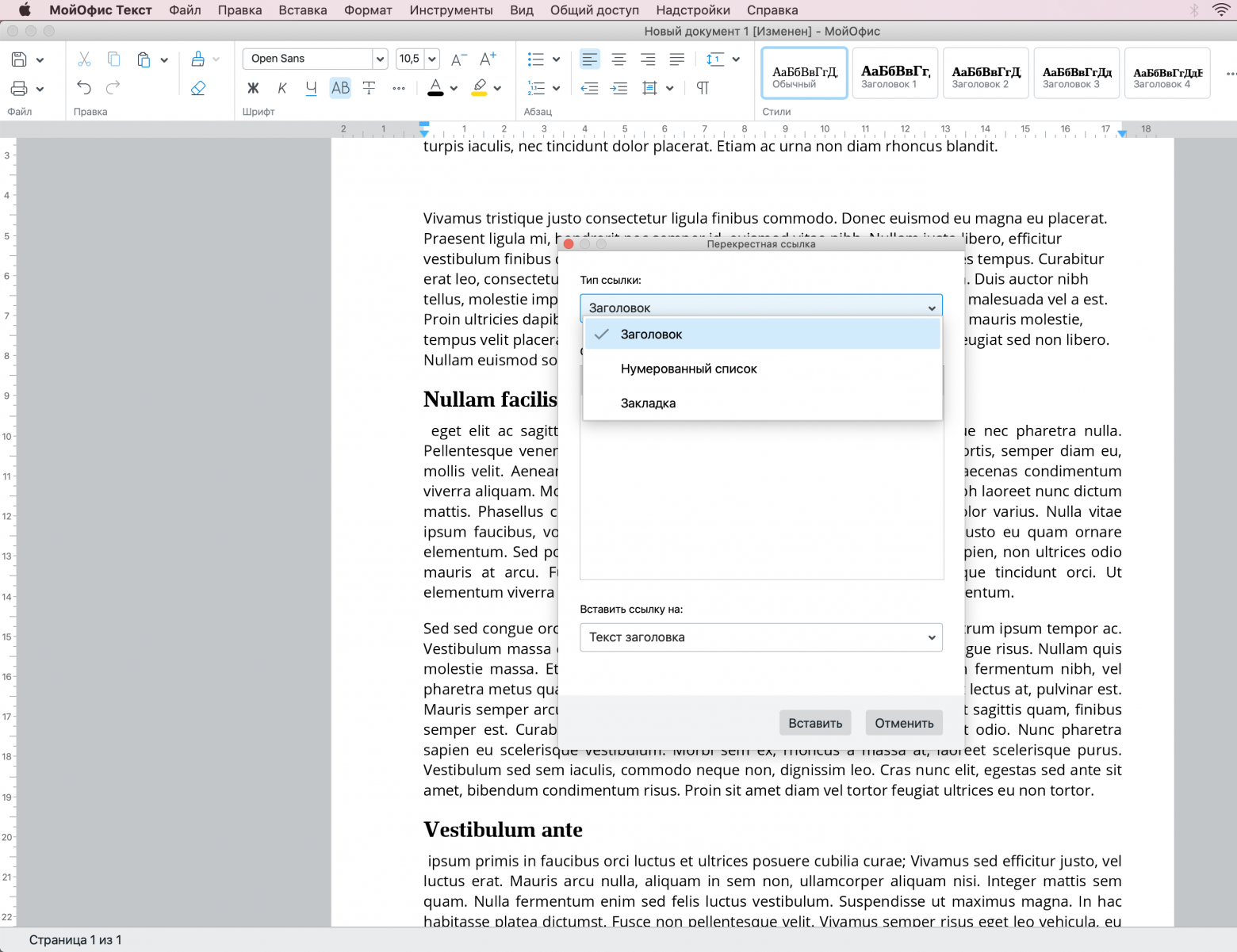
На данный момент перекрестные ссылки можно делать на заголовки, пункты нумерованных списков и и закладки. В будущих релизах этот список будет расширяться.
Полезная функция очистки форматирования выделенного фрагмента текста тоже присутствует. Вызывается она не только через вкладку «Формат», но и с помощью сочетания клавиш [Control]+[Пробел].

Макросы и надстройки
В «МойОфис Текст» присутствует удобный редактор макрокоманд. Он находится во вкладке «Инструменты» и позволяет выполнять определённую последовательность действий. Узнать о вариантах работы с ним можно из нашей отдельной хабр-статьи. Для программирования макросов используется язык LUA. Он прост и понятен, научиться писать на нём скрипты может даже неспециалист. К тому же, в сети существует большое количество справочных материалов. Особенно рекомендуем для освоения Lua книгу Роберту Иерузалимски, автора этого языка программирования.

Например, простой скрипт, автоматически добавляющий строку текста в конце документа, выглядит так:
local range = document:getRange()
local pos = range:getEnd()
pos:insertText("Конец документа")Редактор позволяет также отладить код, посмотреть и исправить ошибки при необходимости. Скрипты могут быть использованы повторно, причем с выходом обновления 2022.01 сохранять их можно не только в документах ODT, но и в DOCX.
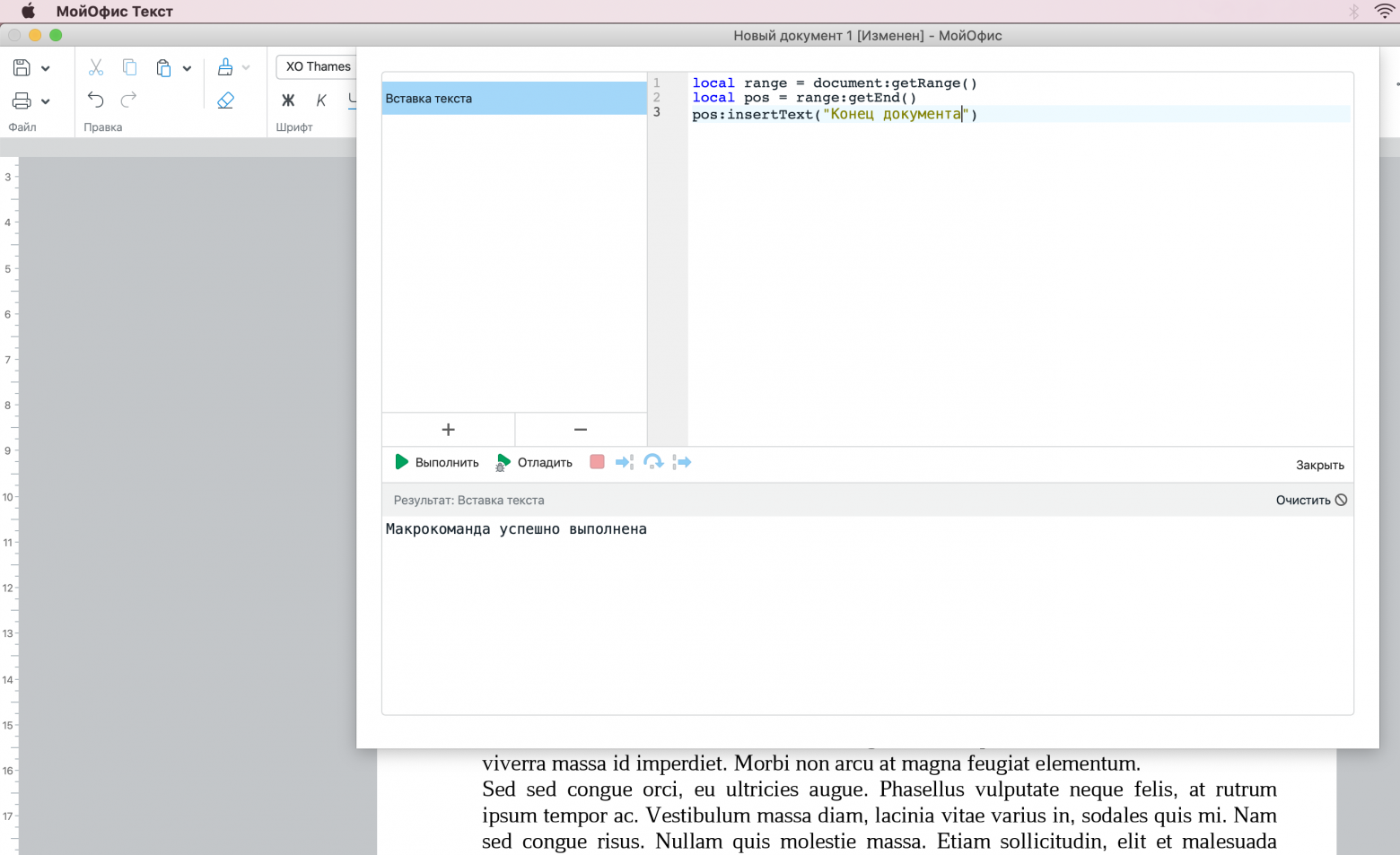
Не менее полезной возможностью является работа с надстройками, которые в отличие от макросов, представляют собой отдельные программные модули и могут работать не только с данными внутри открытого документа, но и с другими данными, в том числе, и с файлами на компьютере. Как и в случае с макросами, для написания надстройки используется язык LUA. Подробнее об использовании надстроек читайте в «Руководстве программиста» на сайте компании.
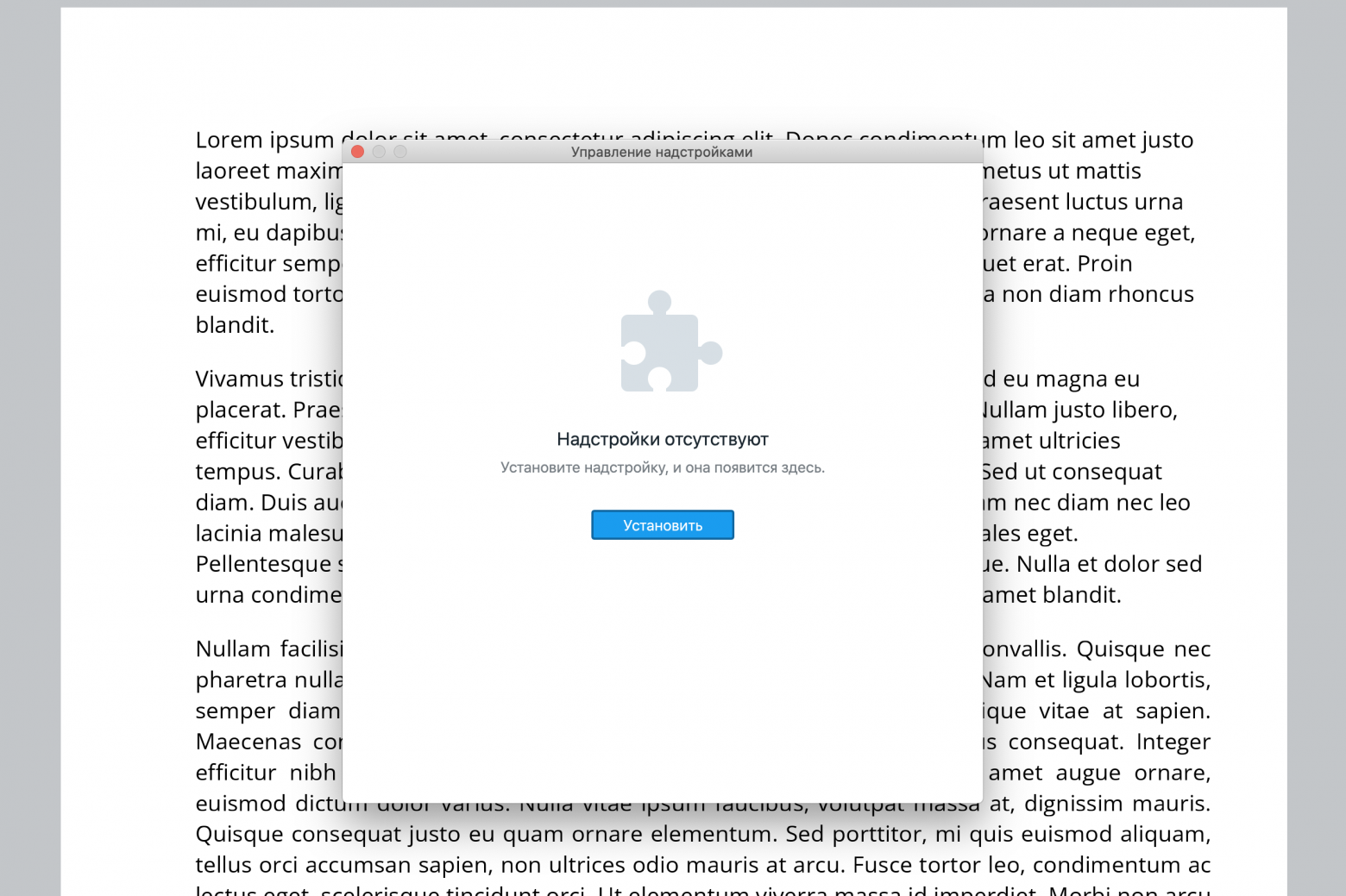
В правой части экрана приложения есть дополнительная панель с двумя кнопками. Первая, с изображением лупы, отвечает за поиск и замену текста в документе. Возможен поиск с учётом регистра, слова целиком, а также замены с учётом регистра. При необходимости из области поиска можно исключить колонтитулы. Также эту функцию можно вызвать с помощью привычного сочетания клавиш [Cmd] + [F].
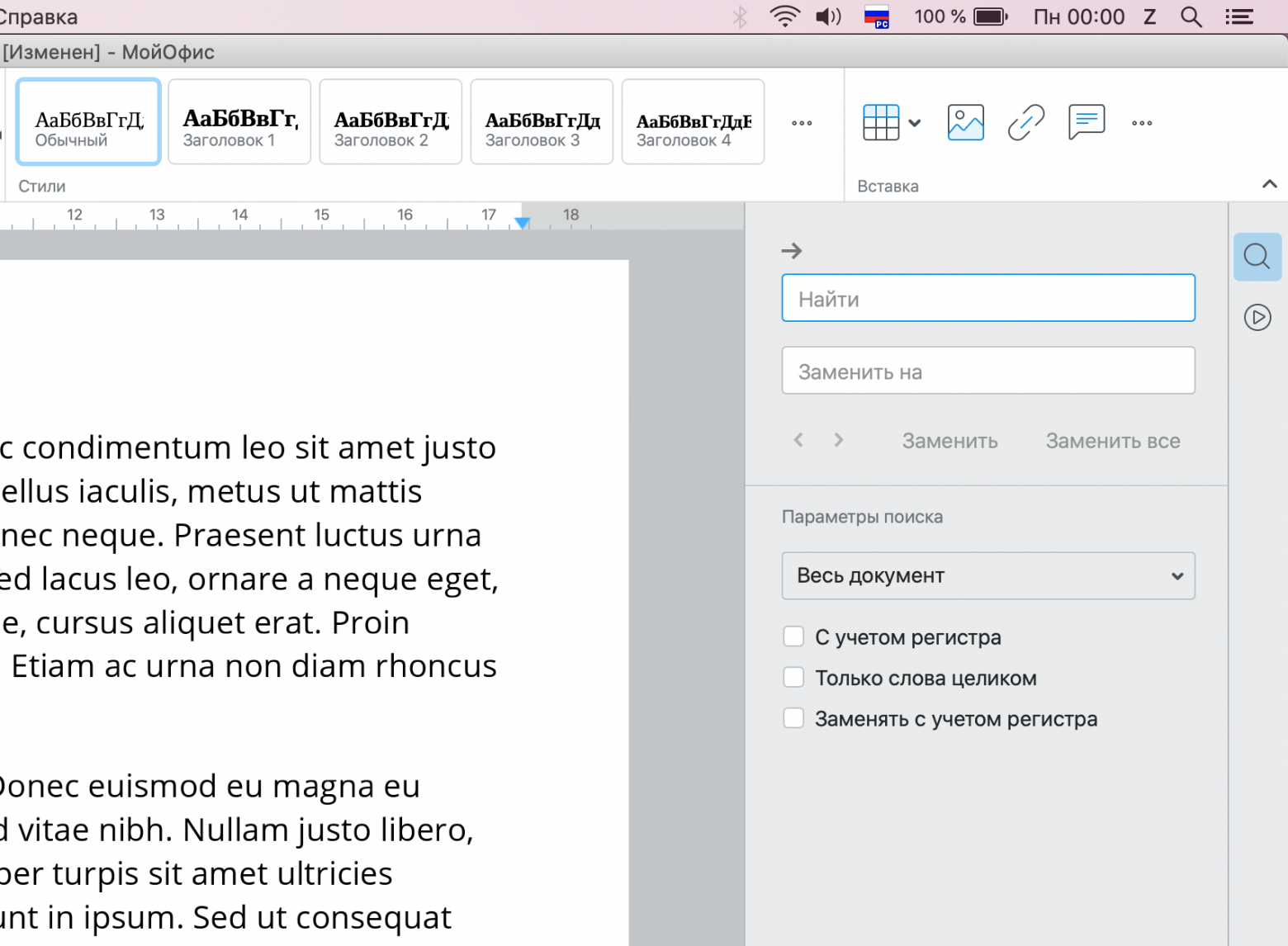
Вторая кнопка активирует список макрокоманд. Можно выбрать нужную из списка или воспользоваться поиском, если макросов много. При наведении на название макрокоманды появляются две кнопки — запуска и редактирования.
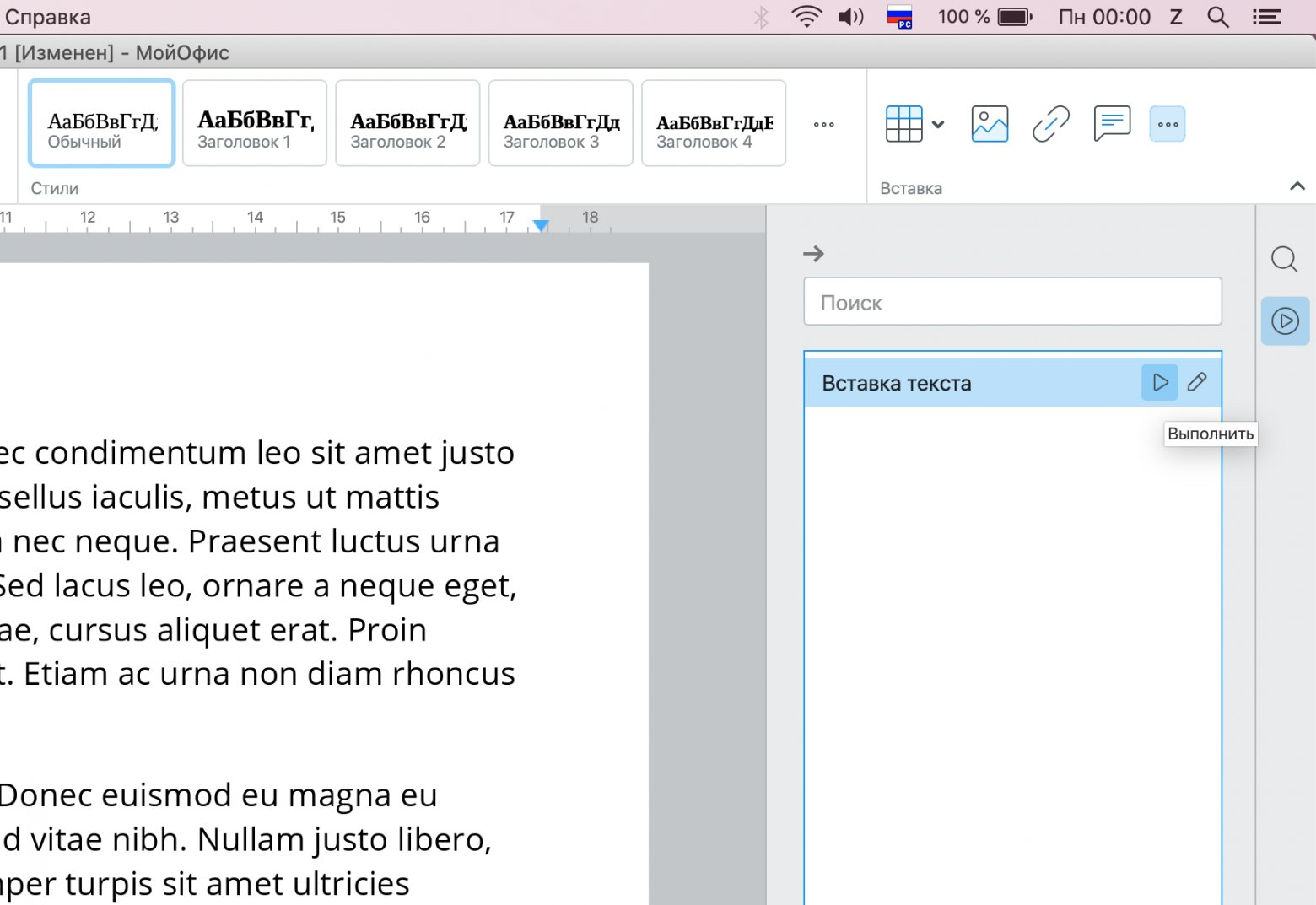
Настраиваем вид
Во вкладке «Вид» доступен «Режим презентации». C его помощью удобно демонстрировать кому-либо содержимое документа, а еще читать многостраничные тексты, не отвлекаясь на элементы интерфейса.
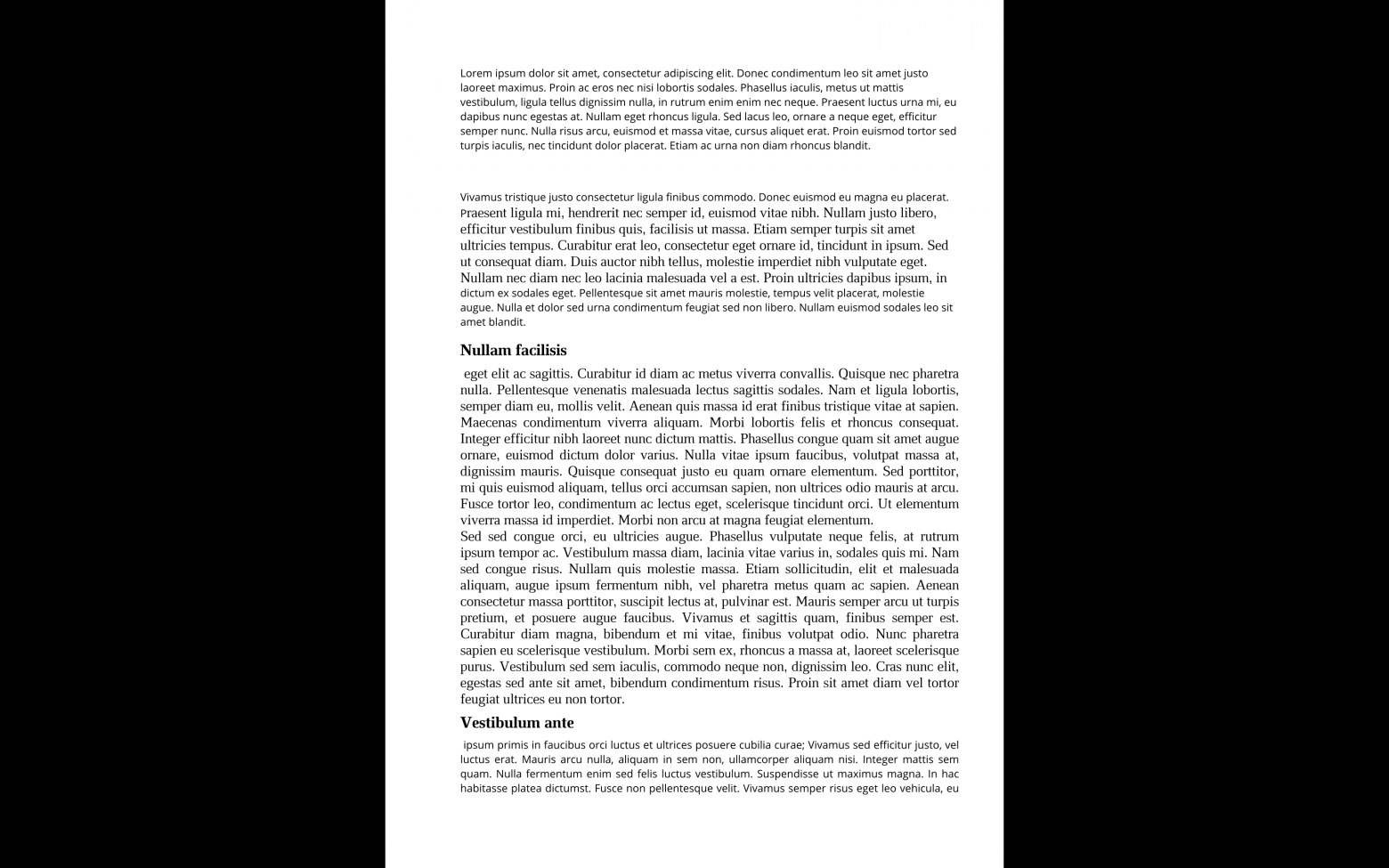
Гибкая настройка интерфейса позволяет экономить место на небольших экранах и мониторах с низким разрешением. Панели инструментов могут использоваться в стандартном полном размере, компактном варианте или быть полностью скрытыми. Настраивается это во вкладке «Вид» — «Панель инструментов». Там же можно включить или выключить отображение названий разделов, что немного уменьшает высоту полного размера панелей. Итого пользователю доступно четыре варианта отображения - под любые предпочтения.
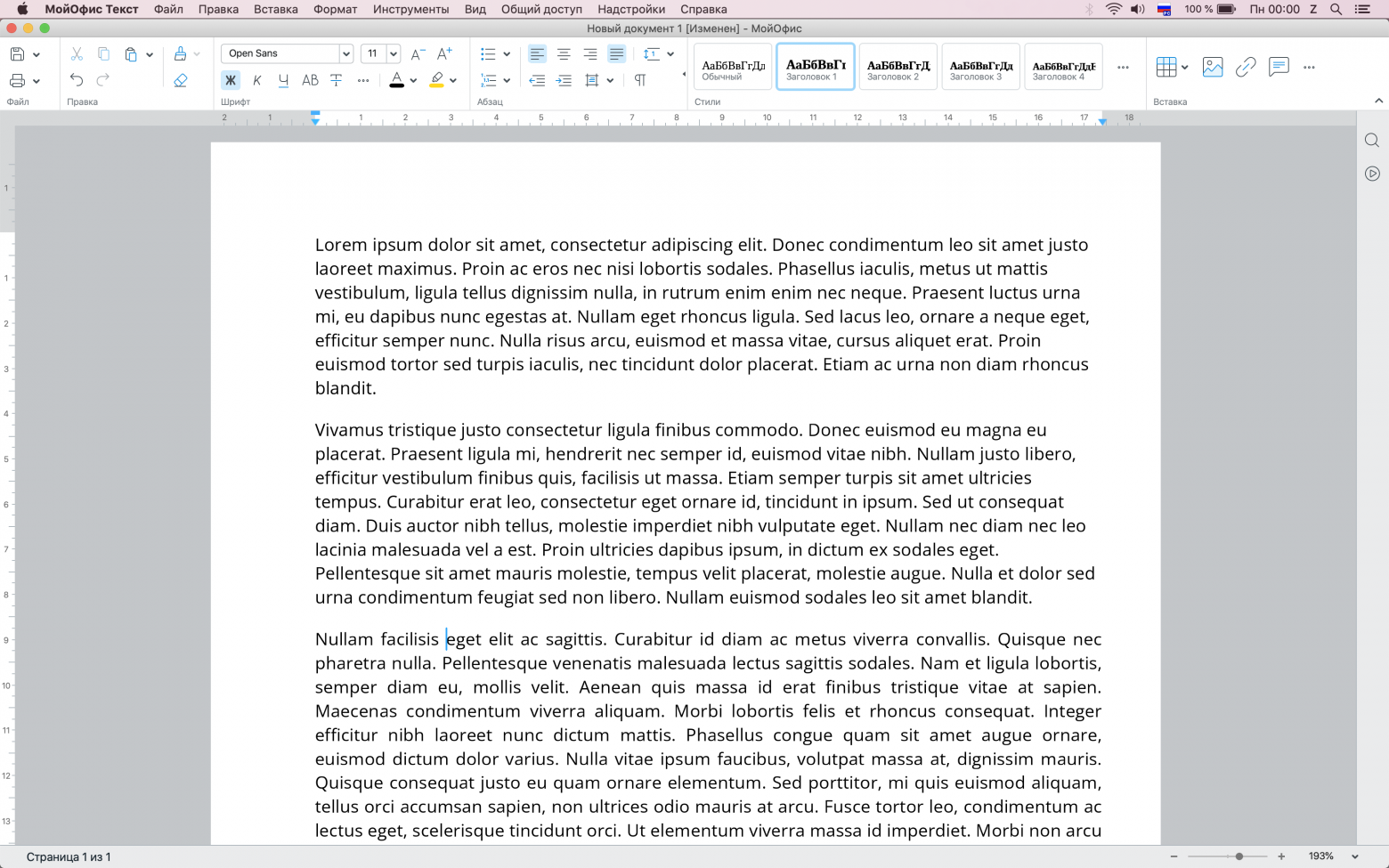
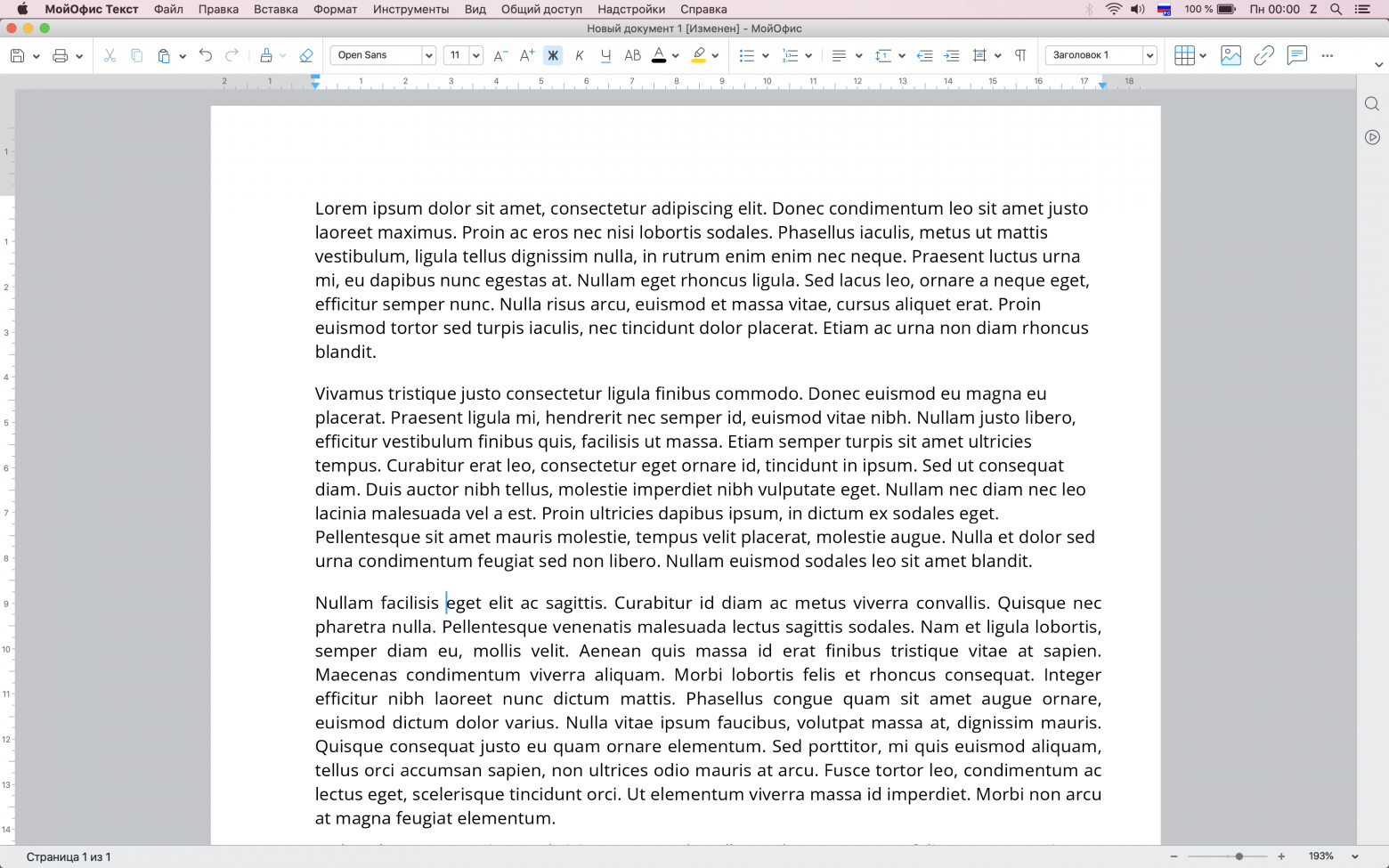

Дополнительно можно свернуть каждую из панелей по ширине. При этом размер других панелей может быть увеличен для вашего удобства. При нажатии на свёрнутую панель раскрывается выпадающий список её функций.

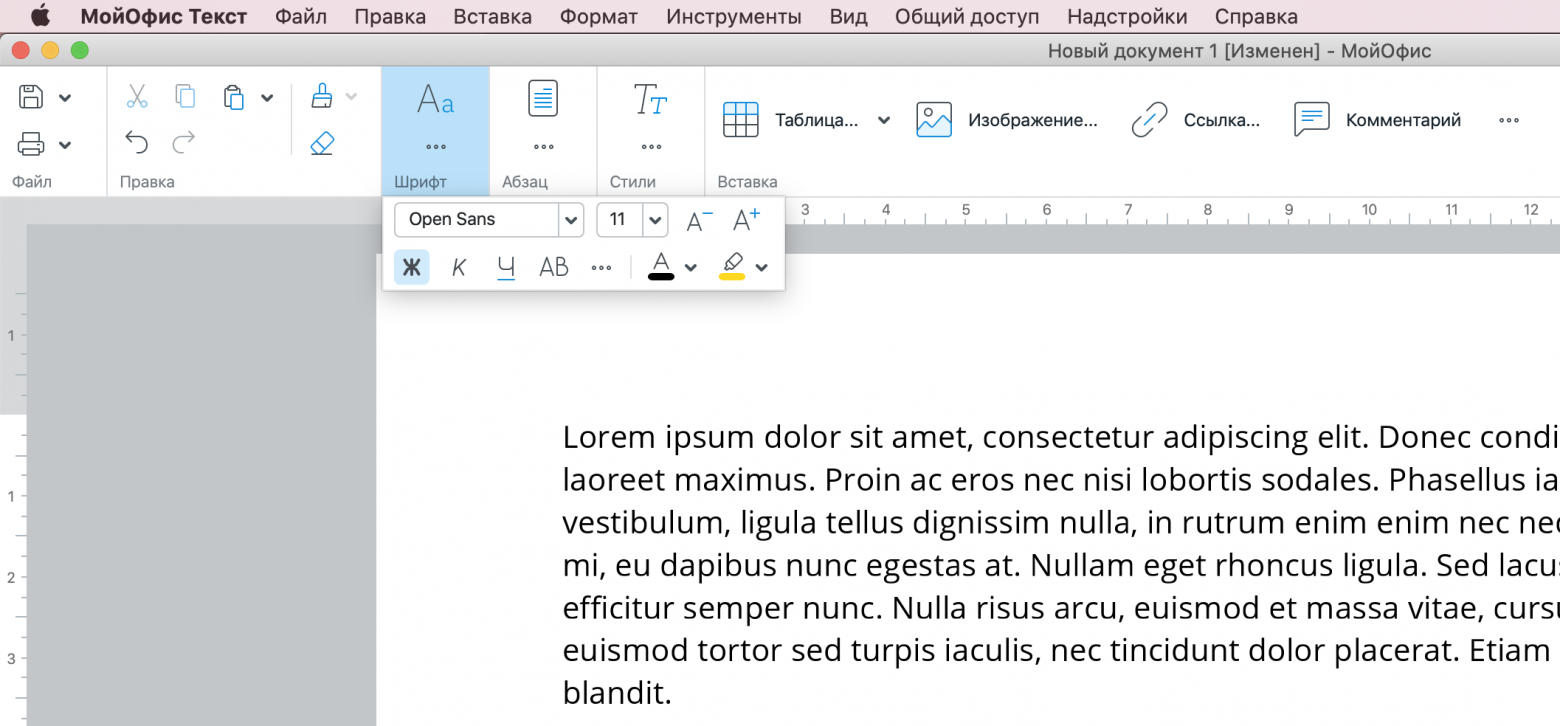
«МойОфис Таблица»
Интерфейс и вставка объектов
«МойОфис Таблица» — табличный редактор, и так же, как «МойОфис Текст» позволяет максимально быстро приступить к работе. Интерфейс интуитивен и не требует длительного изучения или чтения инструкций для успешного освоения. При выборе нескольких ячеек, в нижней части отображаются статистические данные.

Многие элементы меню и их расположение очень похожи на «МойОфис Текст». К примеру, подключение к облачному хранилищу так же находится во вкладке «Файл», а копирование, вставка и очистка форматирования текста — во вкладке «Правка».
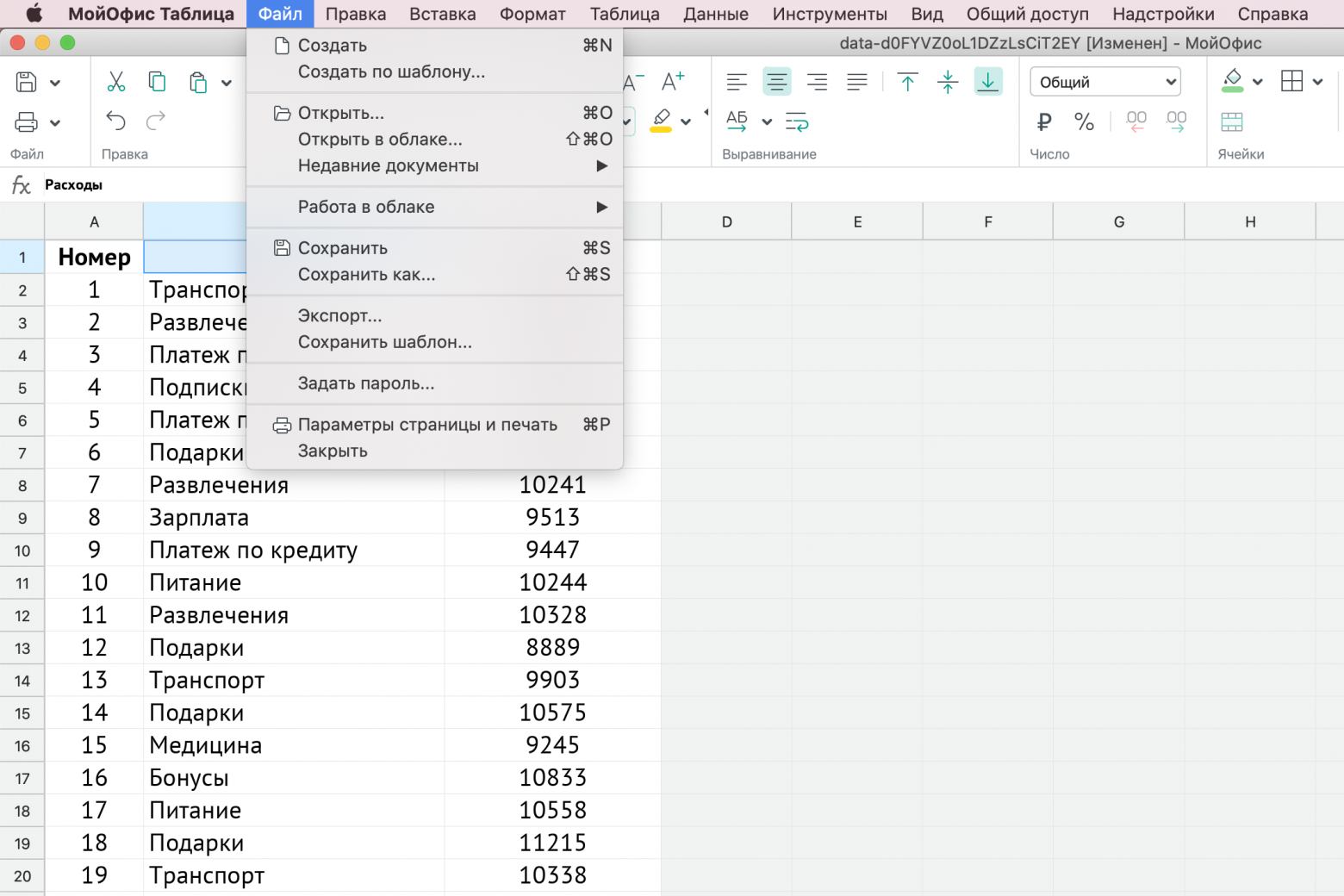

В разделе «Вставка» можно найти большое количество фигур и диаграмм. Для удобства и наглядности рядом с названиями есть понятные пиктограммы.

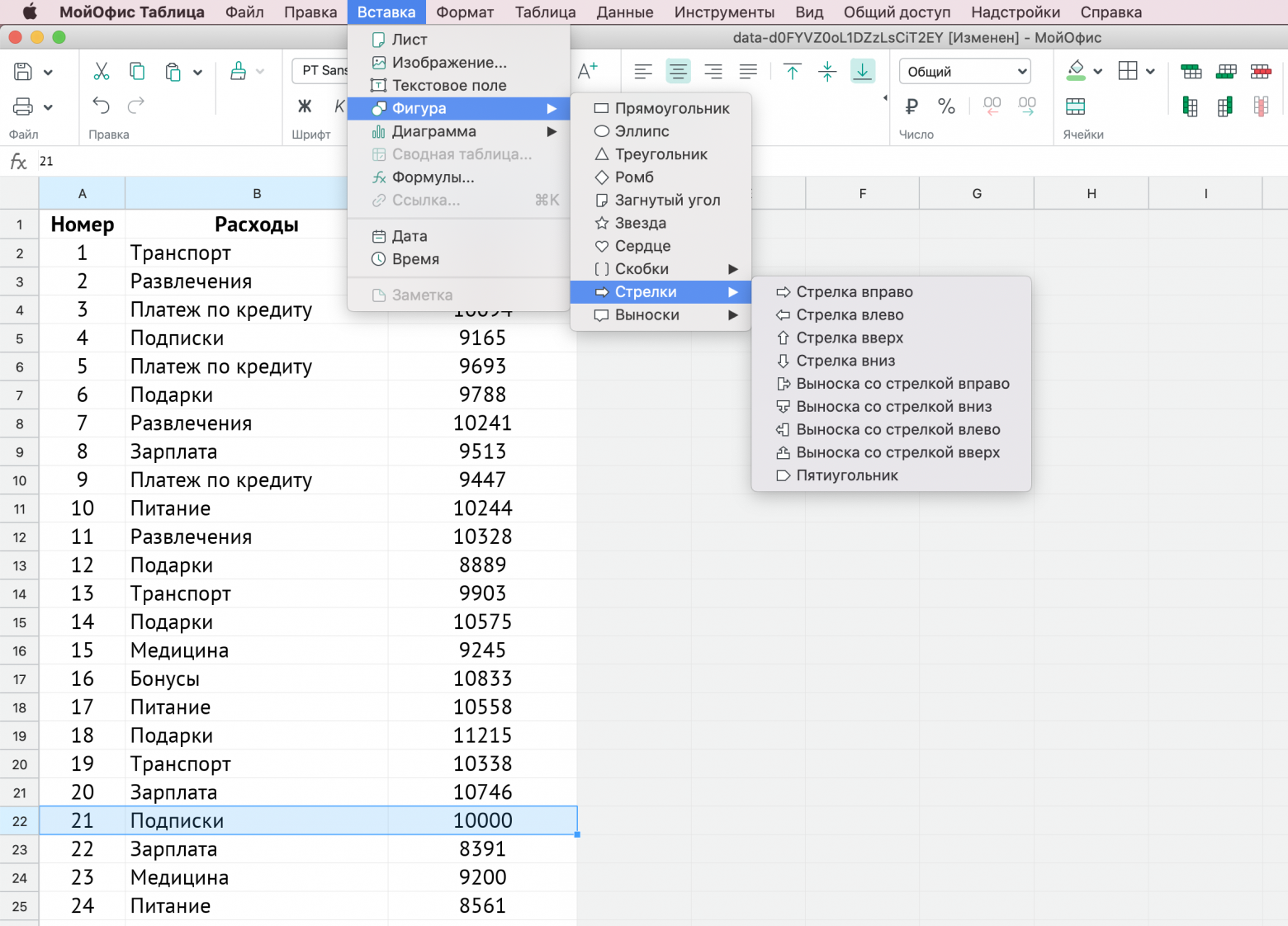
К примеру, вот так будет выглядеть диаграмма с областями, построенная по данным из двух столбцов. А выделенные заголовки столбцов могут использоваться в качестве подписей к диаграмме.
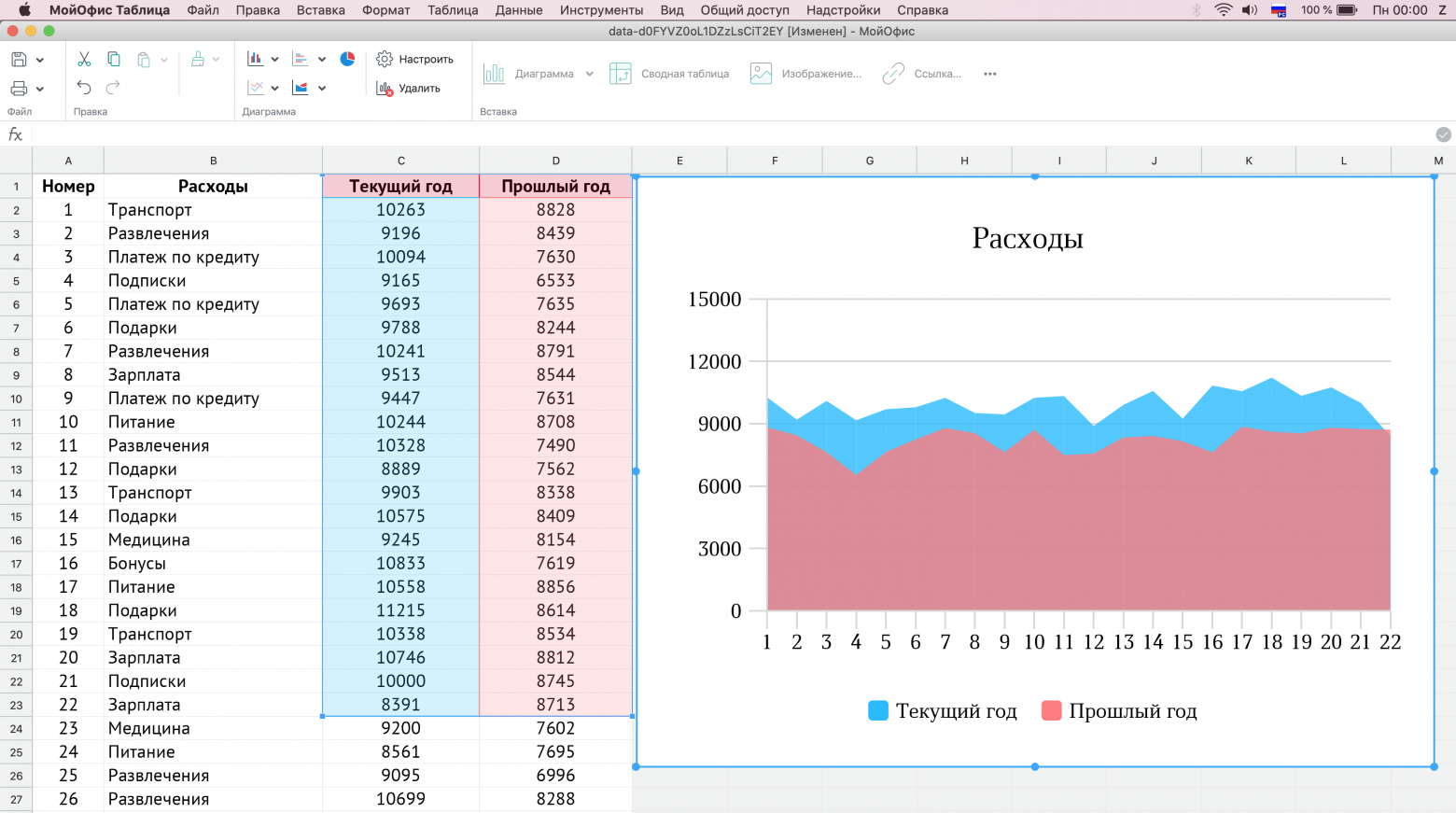
Сводные таблицы
О построении сводных таблиц в редакторе МойОфис мы подробно рассказали в отдельном материале. Эта функция будет полезна для анализа большого количества данных. Чтобы создать сводную таблицу, необходимо выбрать в разделе «Вставка» соответствующий пункт. Располагаться таблица может как на существующем, так и на новом листе.
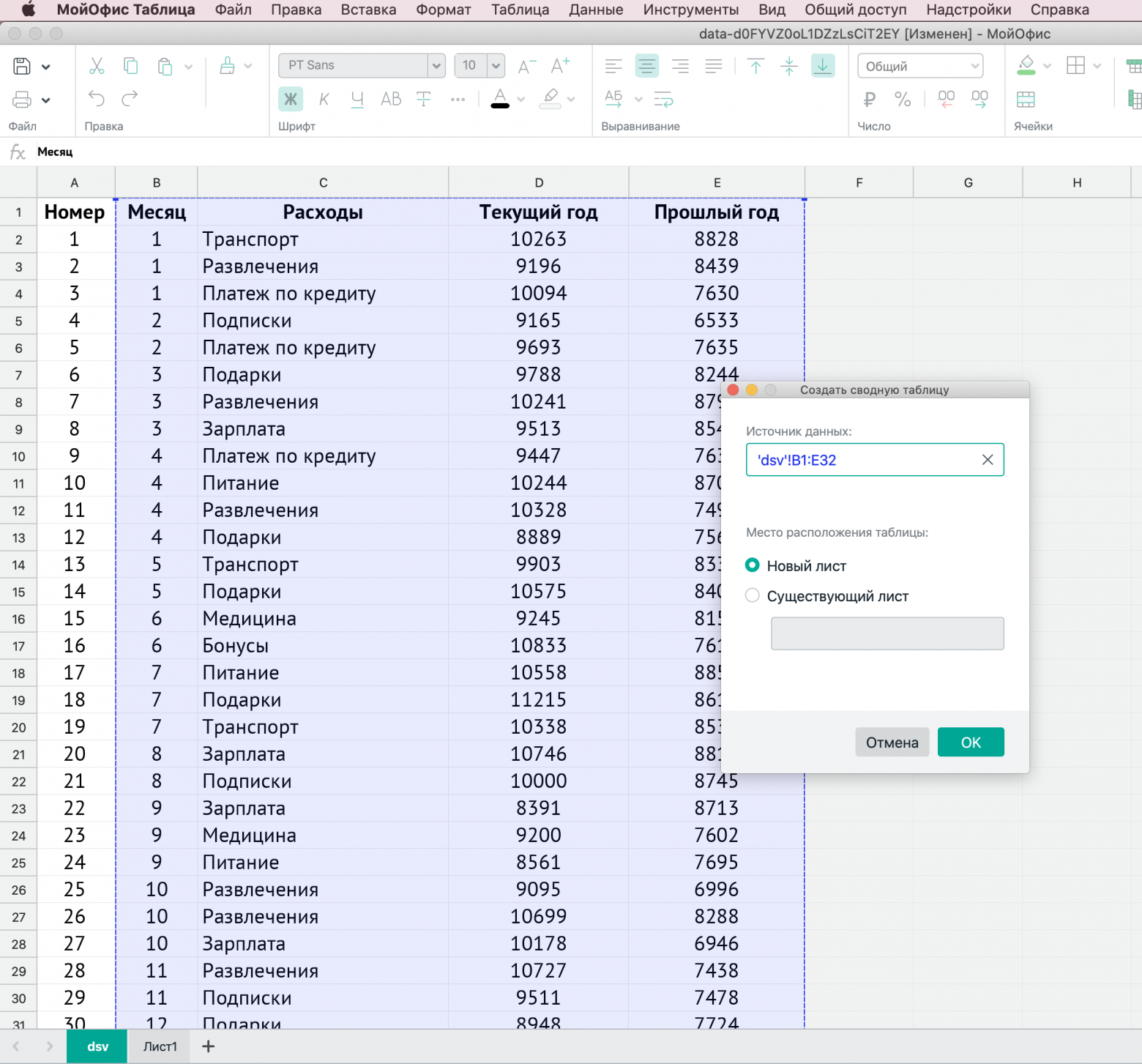
После выбора требуемого диапазона значений открывается конструктор, где можно гибко настроить вид сводной таблицы: указать, какие параметры будут отвечать за строки и столбцы, а также по каким параметрам фильтровать данные.
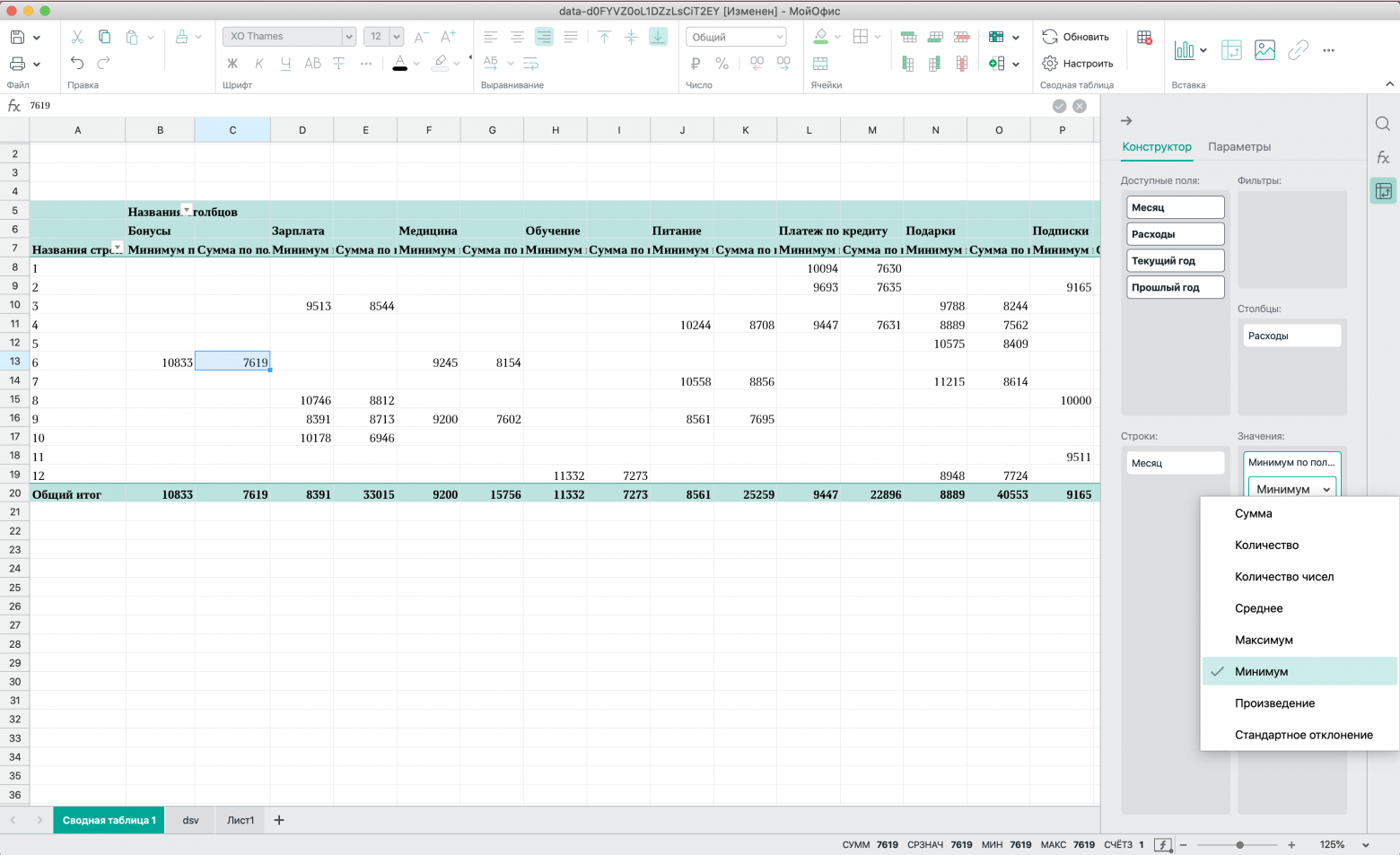
Менять взаиморасположение элементов можно простым перетаскиванием, или же воспользоваться контекстными командами перемещения.
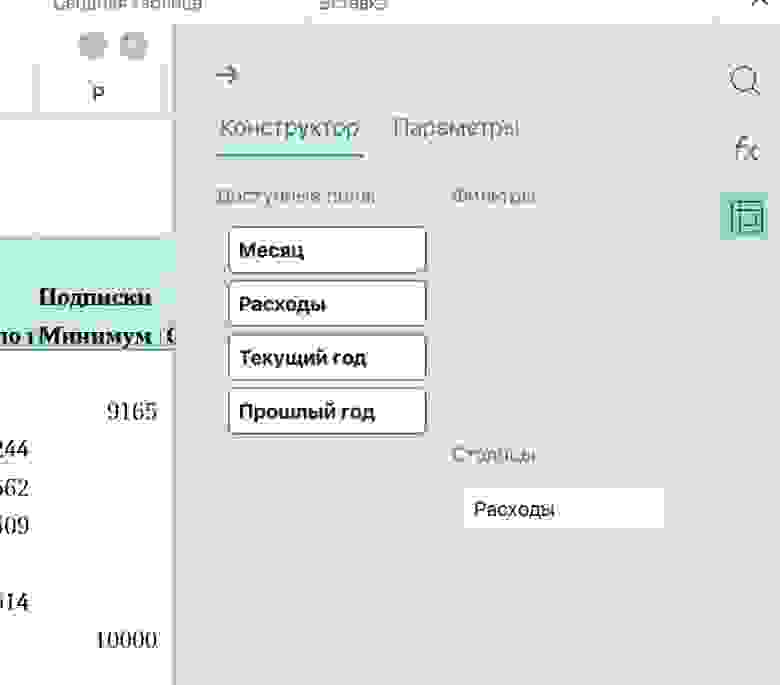

При желании боковая панель конструктора может быть свёрнута — нажатием на нижнюю подсвеченную иконку в правой части окна приложения или на маленькую стрелку в левой части панели. Удалить, обновить или настроить сводную таблицу можно в верхнем меню приложения в разделе «Данные».
Формулы
Одна из ключевых задач табличного редактора — работа с формулами — доступна в разделе «Вставка». Также вызывать эту функцию можно с помощью соответствующего раздела в правой части окна приложения.
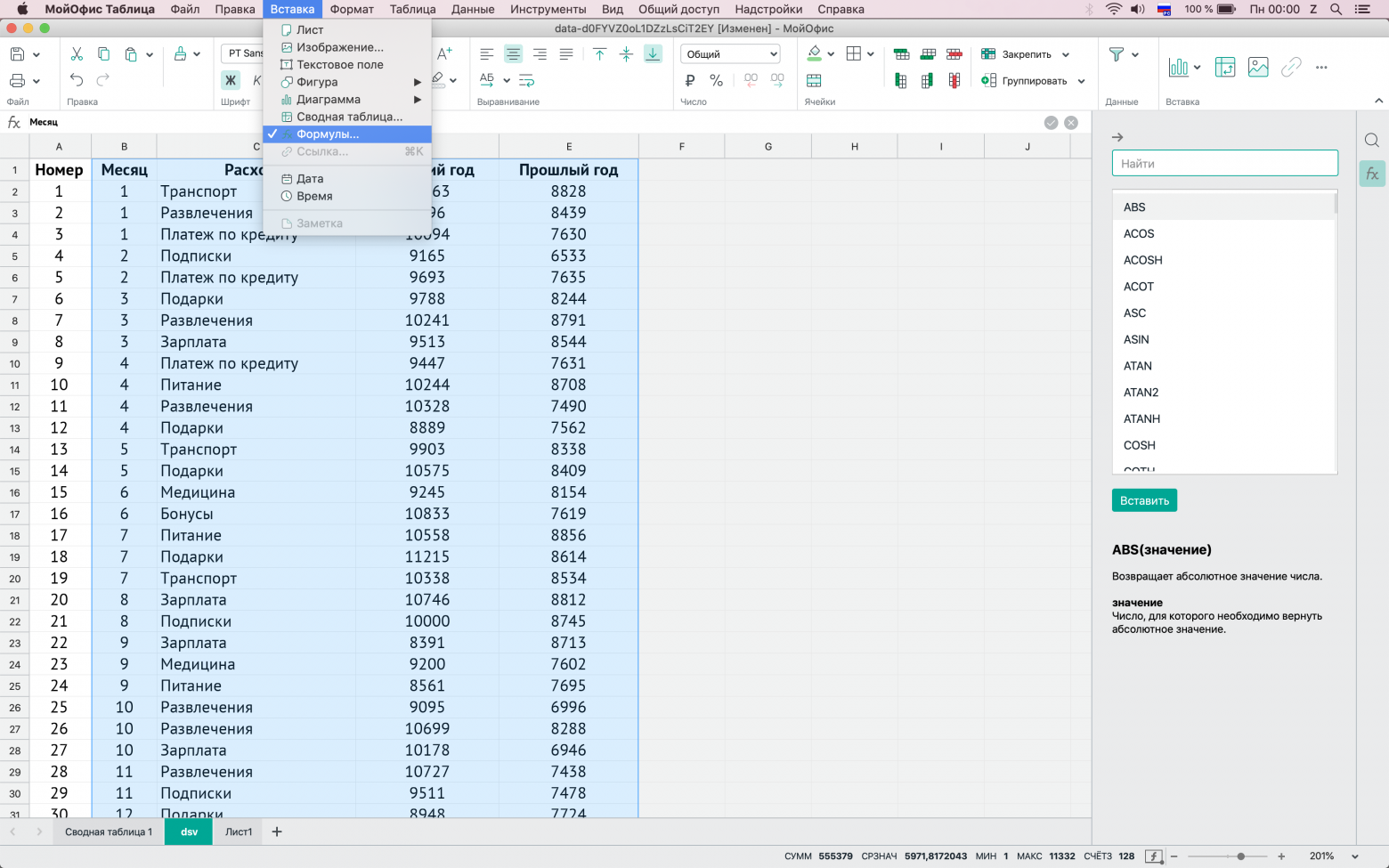
В панели доступен список математических функций в алфавитном порядке и строка поиска. В основном, в списке формул приведены наиболее часто используемые функции, такие как ВПР, ЕСЛИ, СТАНДОТКЛОН.В и прочие. При выборе определённой функции появляется её описание и комментарий о значении, иных параметрах и переменных. Также эту подсказку можно получить, нажав на название функции в строке выражения.
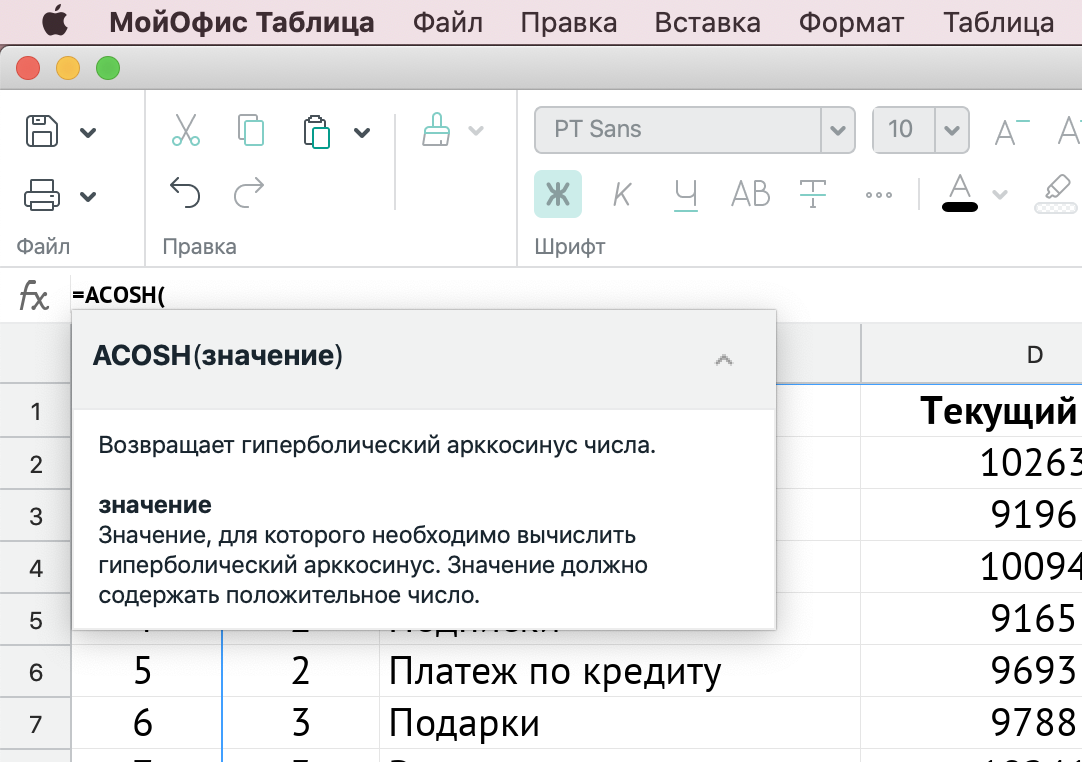
Работа с ячейками
При необходимости вы можете изменить ориентацию текста в ячейках. Доступны как стандартные углы поворота (0, 45 и 90 градусов), так и более точные — от 0 до 90, с шагом в 15 градусов. Эта возможность полезна для создания различных типовых форм таблиц, а также позволяет корректно отображать документы, ранее созданные и выгруженные из сторонних информационных систем.
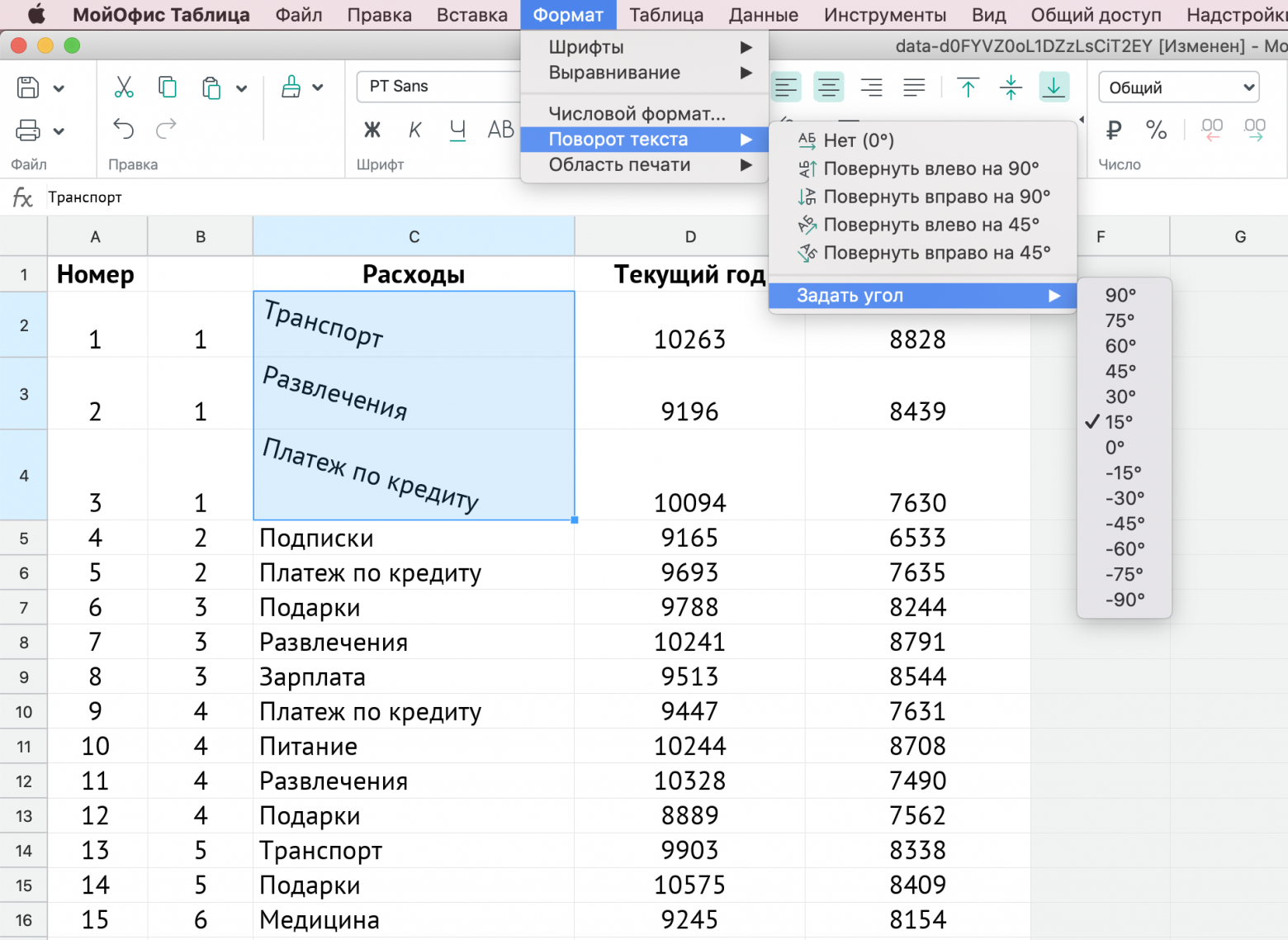
Работа с ячейками — вставка и удаление столбцов и строк, их скрытие и другие операции — доступна в меню «Таблица». А вот группировку столбцов и строк можно найти в меню «Данные». Впрочем, вы можете воспользоваться панелью «Ячейки», где собраны все необходимые действия.
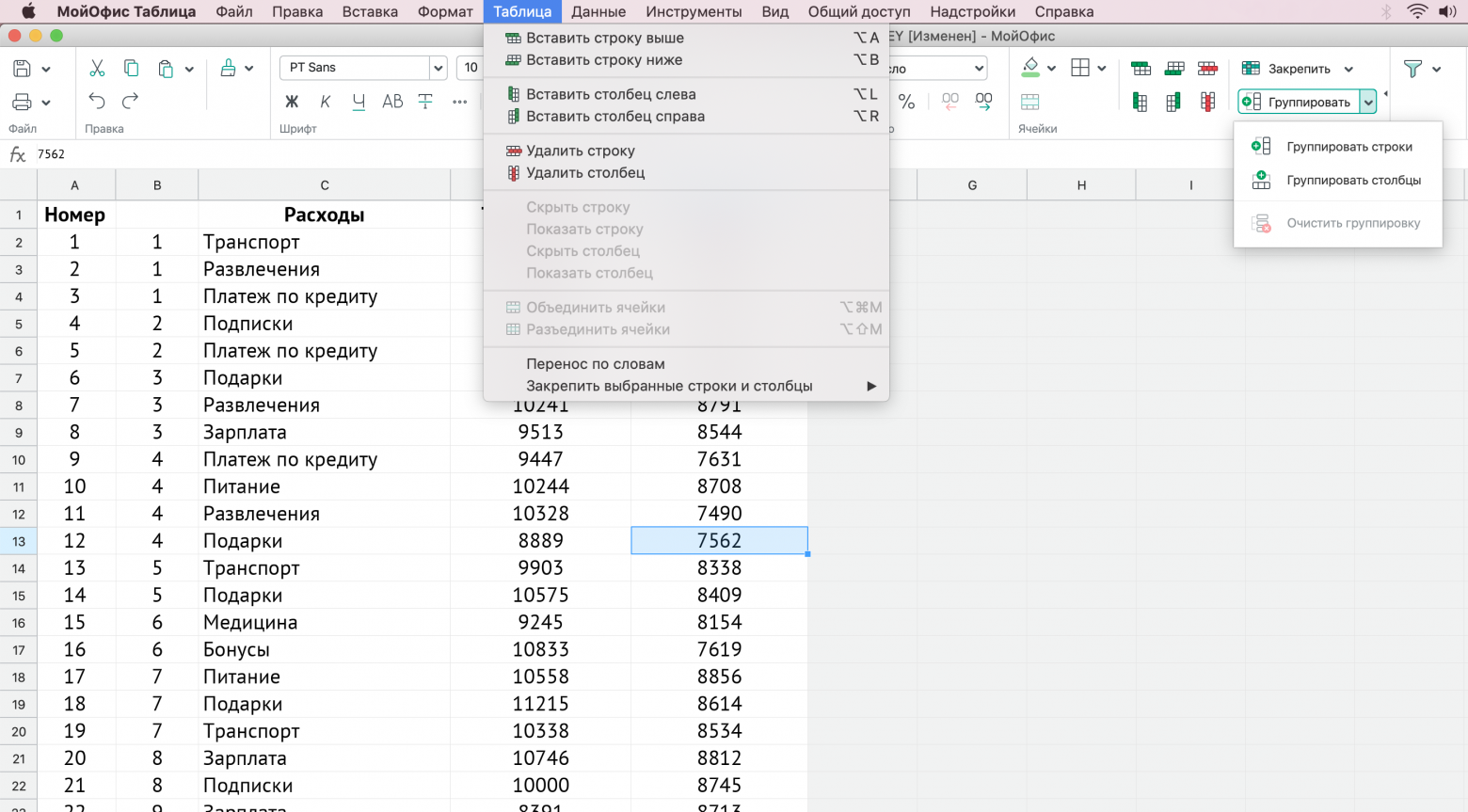
Запись и редактирование макрокоманд
Макрокоманды также доступны в «МойОфис Таблица», находятся они в меню «Инструменты». При этом в табличном редакторе МойОфис вы можете не только воспользоваться редактором макрокоманд, но и записать собственный макрос, последовательно совершая необходимые действия в приложении.
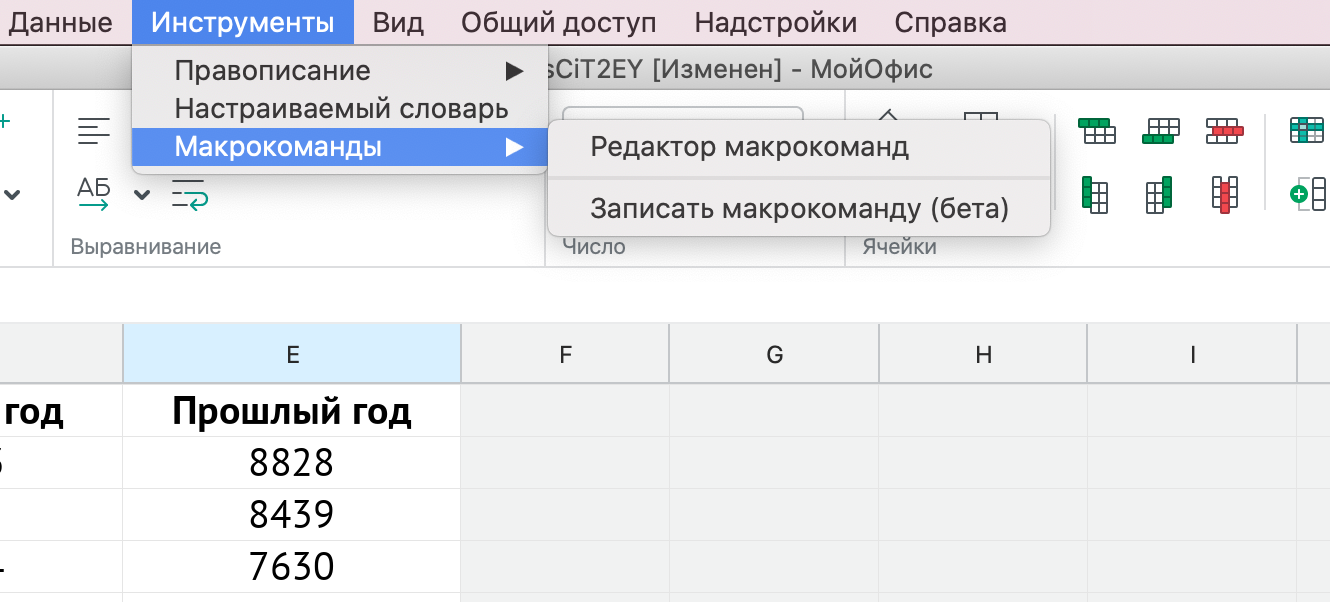

Интерфейс редактирования кода макроса полностью аналогичен таковому в «МойОфис Текст»: можно отладить, проверить и запустить макрокоманду на выполнение. Также в правой части окна есть панель, в которой перечислены все подключенные макрокоманды в алфавитном порядке, доступны их поиск, запуск и редактирование.
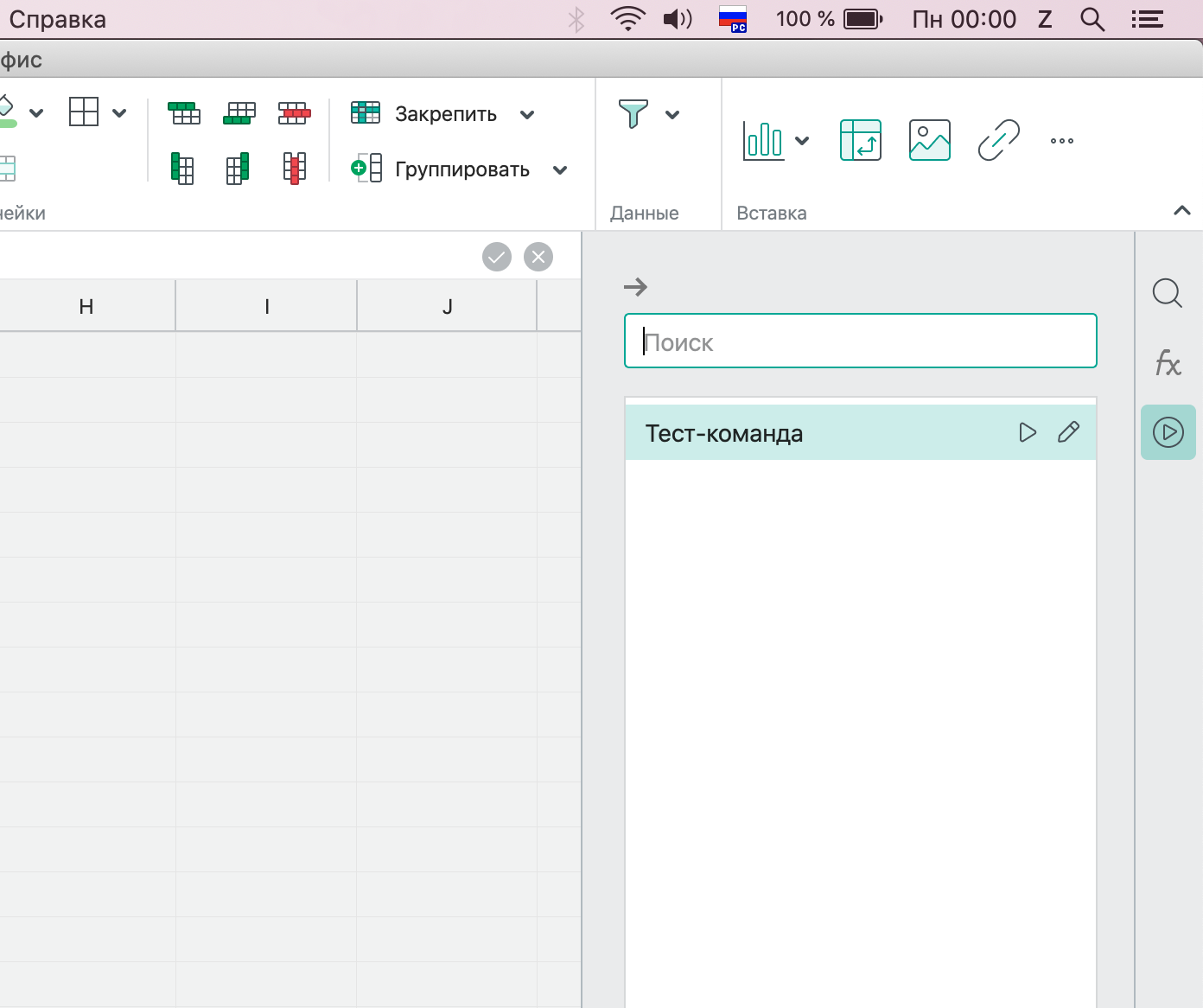
При выборе пункта меню «Записать макрокоманду (бета)» в левой нижней части окна приложения появляется красный индикатор. Он показывает, что запись активирована, и останавливает её при нажатии. Остаётся только ввести имя макроса, и он появится в списке. При желании вы можете открыть его через редактор и скорректировать код.

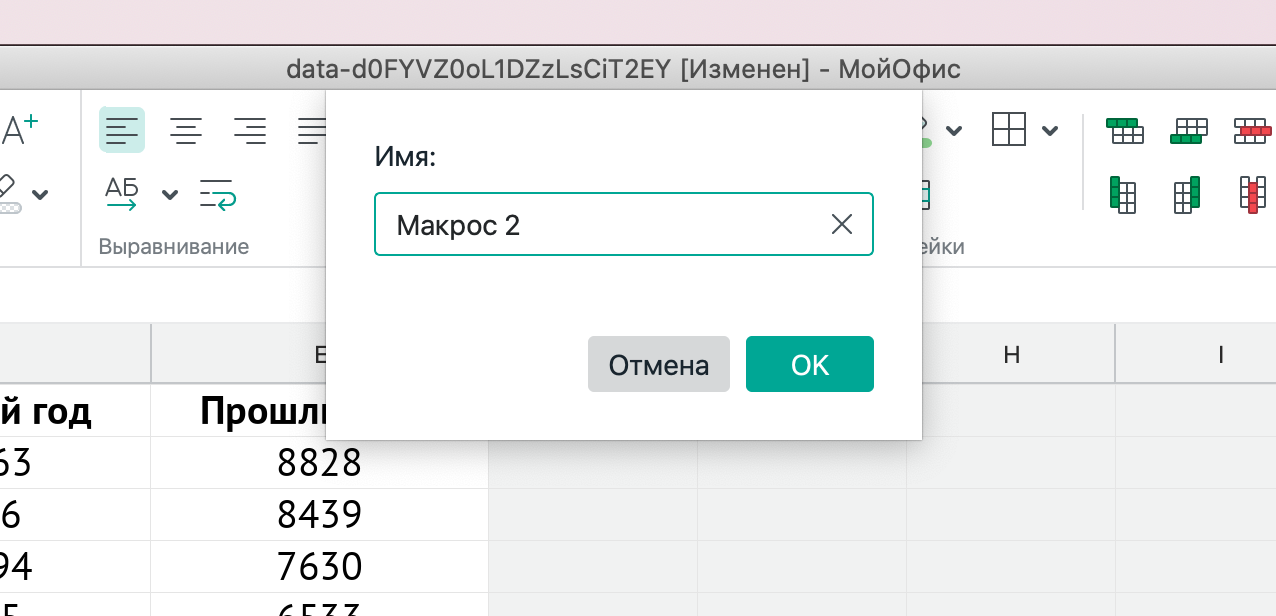

Присутствует в «МойОфис Таблица» и возможность работы с надстройками — реализована эту функция полностью аналогично текстовому редактору.
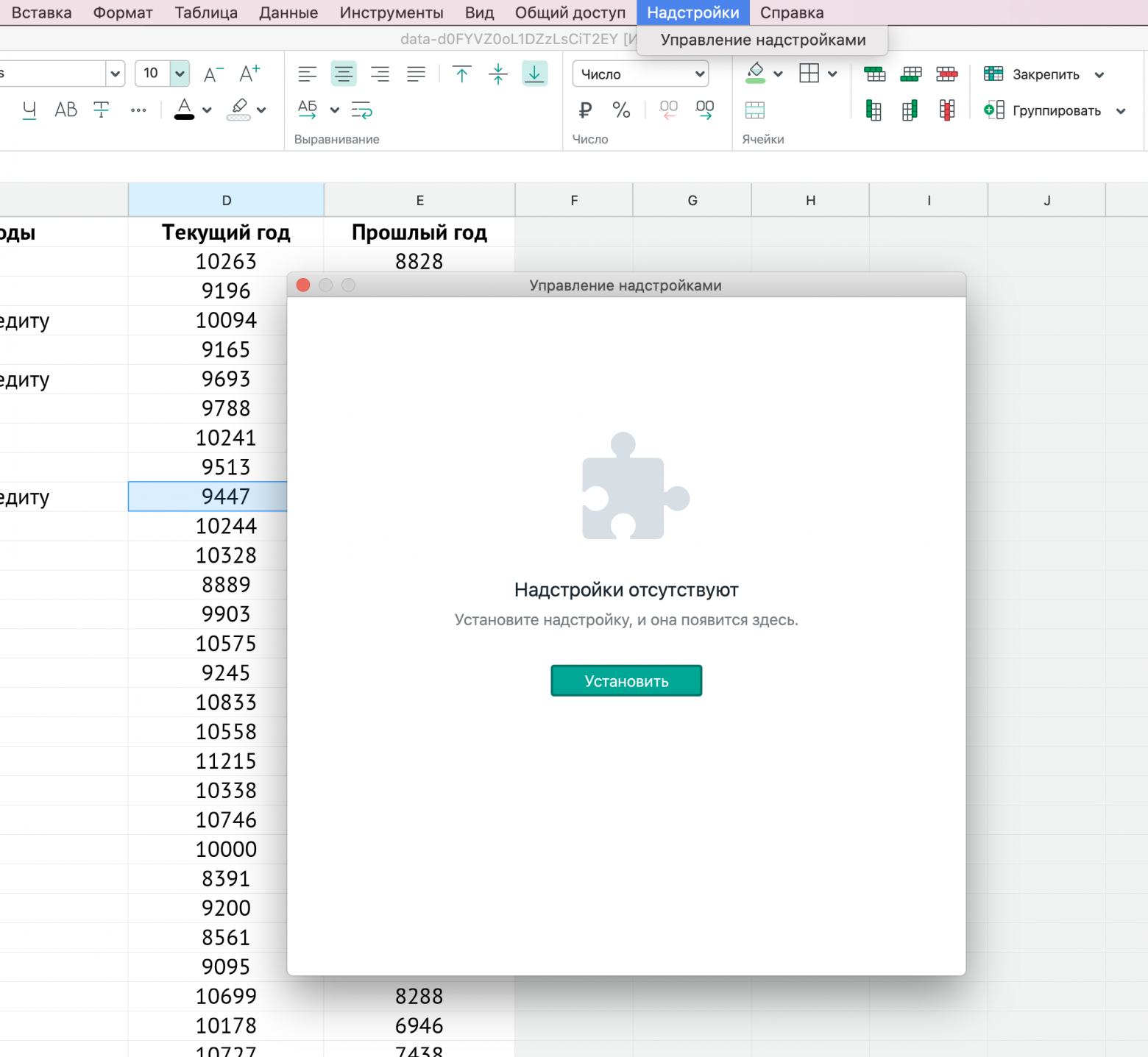
В статье мы коснулись лишь некоторых возможностей текстового и табличного редакторов МойОфис на macOS. Ежегодно мы выпускаем 4-5 крупных обновлений, которые значительно расширяют функциональность продукта. Коммерческие заказчики могут приобрести «МойОфис Стандартный» в версии для macOS при обращении к любой компании нашей партнерской сети.
Для частных пользователей МойОфис предлагает другой продукт — «МойОфис Стандартный. Домашняя версия». Он доступен бесплатно, не содержит рекламы и не требует регистрации. Его можно скачать с сайта компании для операционных систем Windows, macOS и Lunix, либо из магазинов Microsoft Store и Mac App Store. Будем рады услышать обратную связь о наших продуктах и ваши пожелания по их усовершенствованию.