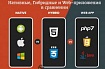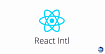Шаг 1: Введение
В наше современное время все больше людей сталкиваются с потребностью создавать приложения или скрипты, которые работают поверх других приложений, не прерывая работу пользователя. Одним из интересных примеров является создание прозрачного окна для рисования, которое позволяет пользователям делать заметки, комментарии или рисовать поверх любого активного окна, не переключаясь на другие приложения. Я же пишу код который находит и обводит определенные обьекты прямо во время работы.
В данной статье мы рассмотрим, как создать прозрачное окно для рисования на языке Python, используя библиотеку PyQt5. Мы научимся создавать окно, настраивать его прозрачность и отображать его поверх всех окон на рабочем столе, сохраняя при этом функциональность и удобство использования для пользователей.
Для создания прозрачного окна мы будем использовать мощные инструменты, предоставляемые библиотекой PyQt5.
Шаг 2: Установка необходимых библиотек
Для создания прозрачного окна мы будем использовать библиотеку PyQt5, которая предоставляет мощные инструменты для создания графического интерфейса на основе Qt.
Для установки библиотек можно воспользоваться командой pip:
pip install PyQt5
или
pip install pyqt5-tools
Шаг 3: Импорт необходимых модулей
После установки библиотек мы можем импортировать их в наш код:
import sys
from PyQt5.QtWidgets import QApplication, QMainWindow
from PyQt5.QtGui import QPainter, QBrush, QColor, QPen
from PyQt5.QtCore import Qt, QTimer, QRect
import random
Шаг 4: Определение класса DrawingWindow
Для создания прозрачного окна мы определяем класс DrawingWindow, который наследуется от класса QMainWindow. В конструкторе класса устанавливаются необходимые параметры окна, такие как заголовок, геометрия и флаги. Также инициализируется объект QPainter для рисования на окне.
class DrawingWindow(QMainWindow):
def __init__(self, coordinates):
super().__init__()
# Устанавливаем заголовок окна
self.setWindowTitle("Прозрачное окно для рисования")
# Устанавливаем геометрию окна, чтобы оно занимало весь экран
self.setGeometry(0, 0, QApplication.desktop().screenGeometry().width(),
QApplication.desktop().screenGeometry().height())
# Устанавливаем флаги, чтобы окно было без рамки и оставалось поверх других окон
self.setWindowFlags(Qt.FramelessWindowHint | Qt.WindowSt
aysOnTopHint)
# Создаем объект QPainter для рисования на окне
self.painter = QPainter()
self.painter.setRenderHint(QPainter.Antialiasing)
# Устанавливаем начальный цвет пера (красный) и ширину пера (4 пикселя)
self.pen_color = QColor(255, 0, 0)
self.pen_width = 4
# Сохраняем переданные координаты прямоугольников для рисования
self.coordinates = coordinates
# Создаем таймер для обновления окна
self.draw_timer = QTimer()
# Запускаем таймер и устанавливаем интервал обновления окна (10 миллисекунд)
self.draw_timer.start(10)
Шаг 5: Обновление и отображение окна
В функции paintEvent происходит обновление окна при каждом событии paintEvent. Мы используем объект QPainter для рисования на окне. Сначала рисуется прозрачный фон, затем рисуются прямоугольники с использованием координат из переменной self.coordinates.
def paintEvent(self, event):
self.painter.begin(self)
# Устанавливаем прозрачный фон
self.painter.setPen(Qt.NoPen)
self.painter.setBrush(QBrush(Qt.transparent))
self.painter.drawRect(QRect(0, 0, self.width(), self.height()))
# Устанавливаем цвет пера и его ширину
self.painter.setPen(QPen(QColor(self.pen_color), self.pen_width))
self.painter.setBrush(QBrush(Qt.transparent))
# Рисуем прямоугольники, используя переданные координаты
for coord in self.coordinates:
x, y, width, height = coord
self.painter.drawRect(x, y, width, height)
self.painter.end()
# Обновляем координаты
self.update_coord()
# Планируем перерисовку через 1 секунду
QTimer.singleShot(1000, self.update)
Шаг 6: Обновление координат
Координаты прямоугольников обновляются с помощью вызова метода update_coord(), который получает новые координаты с помощью функции R.run() из модуля ScreenCapture. Если новые координаты представлены в виде списка, то они сохраняются в переменную self.coordinates. В противном случае, новые координаты преобразуются в список и сохраняются.
def update_coord(self):
self.coordinates = [(random.randrange(0, 1000), random.randrange(0, 1000), random.randrange(0, 1000)), (random.randrange(0, 1000), random.randrange(0, 1000), random.randrange(0, 1000))]
Шаг 7: Запуск приложения
При запуске определяются начальные координаты прямоугольников s_coordinates. Затем создается экземпляр класса Recognizer и окно DrawingWindow с передачей координат s_coordinates. Затем окно отображается с помощью метода show().
if __name__ == "__main__":
# Начальные координаты прямоугольников
s_coordinates = [(524, 474, 84, 64), (524, 367, 84, 47)]
app = QApplication(sys.argv)
# Создаем экземпляр класса Recognizer
# Создаем экземпляр класса DrawingWindow с передачей координат
window = DrawingWindow(s_coordinates)
# Отображаем окно
window.show()
# Запускаем цикл обработки событий приложения и выходим, когда цикл завершится
sys.exit(app.exec_())
Теперь вы знаете, как создать прозрачное окно для рисования поверх всех приложений с использованием библиотеки PyQt5 на языке Python. Это может быть полезно при создании приложений или скриптов, которые требуют взаимодействия с пользователем без прерывания их работы. Если у вас возникнут дополнительные вопросы, не стесняйтесь задавать их.
Результат работы

Как видно четырехугольники прекрасно отображаются поверх Pycharm и при этом не мешают работать с ним. А вообще этот кейс является частью проекта за которым можно следить здесь
PUMOVETZ/The-Fool-Game (github.com)
Вот полный код
import sys
from PyQt5.QtWidgets import QApplication, QMainWindow
from PyQt5.QtGui import QPainter, QBrush, QColor, QPen
from PyQt5.QtCore import Qt, QTimer, QRect
import random
class DrawingWindow(QMainWindow):
def __init__(self, coordinates):
super().__init__()
self.setWindowTitle("Transparent Drawing Window")
self.setGeometry(0, 0, QApplication.desktop().screenGeometry().width(),
QApplication.desktop().screenGeometry().height())
self.setAttribute(Qt.WA_TranslucentBackground, True)
self.setWindowFlags(Qt.FramelessWindowHint | Qt.WindowStaysOnTopHint)
self.painter = QPainter()
self.painter.setRenderHint(QPainter.Antialiasing)
self.pen_color = QColor(255, 0, 0) # Set the initial pen color to red
self.pen_width = 4 # Set the initial pen width to 4
self.coordinates = coordinates # Store the coordinates for drawing rectangles
self.draw_timer = QTimer()
self.draw_timer.start(10) # Update the window every 10 milliseconds
def paintEvent(self, event):
self.painter.begin(self)
self.painter.setPen(Qt.NoPen)
self.painter.setBrush(QBrush(Qt.transparent))
self.painter.drawRect(QRect(0, 0, self.width(), self.height())) # Draw a transparent background
self.painter.setPen(QPen(QColor(self.pen_color), self.pen_width))
self.painter.setBrush(QBrush(Qt.transparent))
for coord in self.coordinates:
x, y, width, height = coord
self.painter.drawRect(x, y, width, height) # Draw rectangles using the provided coordinates
self.painter.end()
self.update_coord() # Update the coordinates
QTimer.singleShot(1000, self.update) # Schedule a repaint after 1 second
def update_coord(self, coords=0):
if coords != 0:
pass
else:
self.coordinates = [
(random.randrange(0, 500), random.randrange(0, 500), random.randrange(0, 500), random.randrange(0, 500))]
if __name__ == "__main__":
coordinates = [(524, 474, 818-524, 689-474), (524, 367, 818-524, 473-367)]
app = QApplication(sys.argv)
window = DrawingWindow(coordinates) # Create an instance of the DrawingWindow class with the given coordinates
window.show() # Display the window
sys.exit(app.exec_()) # Start the application event loop and exit when it's finished