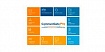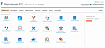Недавно на проекте интегрировал модуль CRM Битрикса c виртуальной АТС Ростелеком.
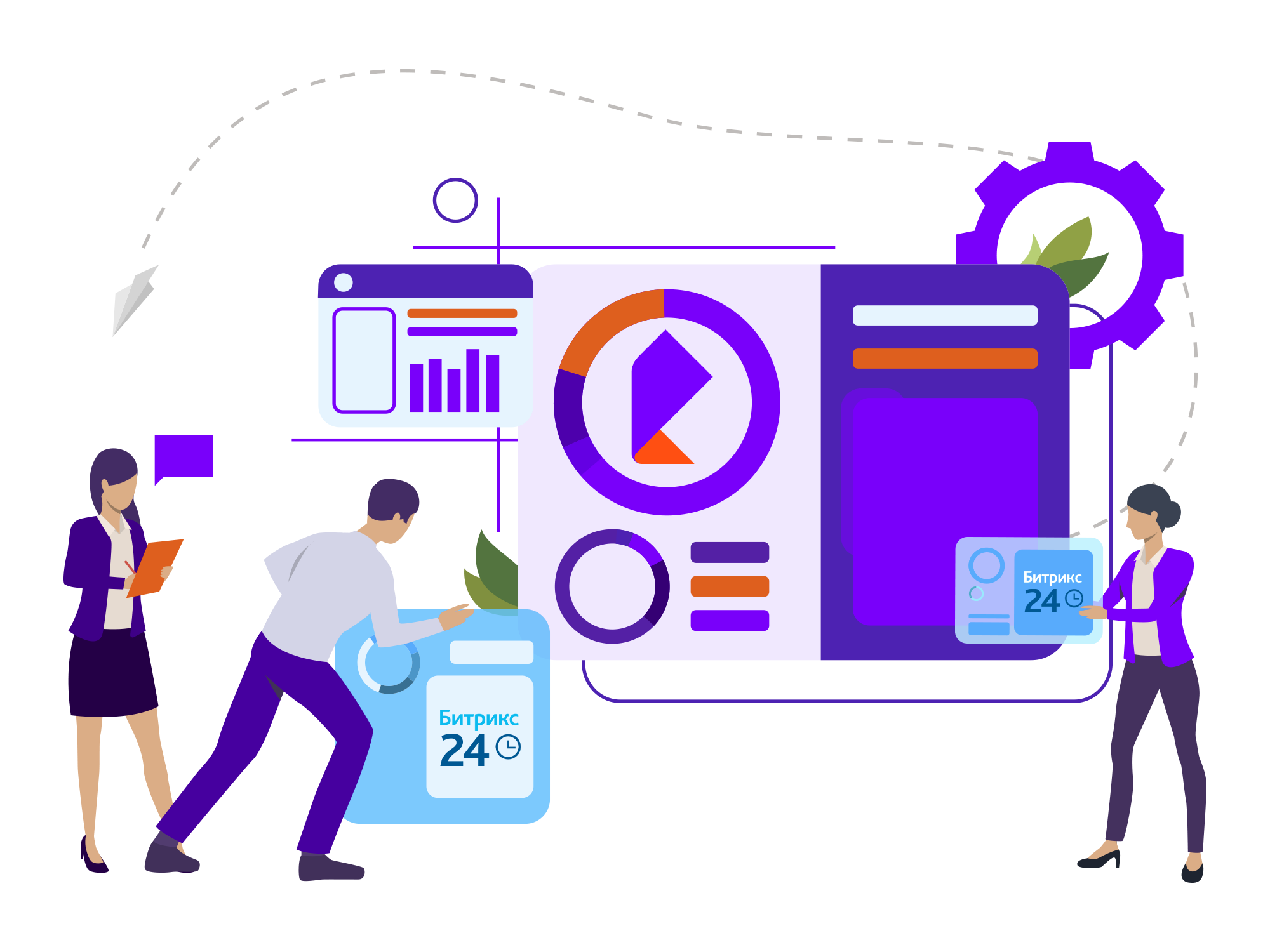
Делал по стандартной инструкции, где пошагово показано, какие поля заполнять. Оказалось, следование ей не гарантирует, что все заработает: по доброй традиции в какой-то момент «что-то пошло не так». В итоге вместе со специалистами техподдержки Ростелекома мы выяснили, в чем проблема. У клиента в телефонии уже были настроены активные подключения, которые блокировали связь с другими софтфонами или SIP-устройствами.
После того, как я потратил день на поиск причины неполадок и переписку с поддержкой, решил составить расширенную инструкцию с комментариями. Она учитывает «подводные камни» интеграции Битрикса с АТС Ростелеком, и надеюсь, поможет сэкономить время с этой рядовой, но местами хитрой задачей. Поехали.
#1 Инструкция описывает шаги интеграции телефонии и системы, но не затрагивает настройку распределения входящего звонка по добавочным номерам сотрудников или через голосовое меню.
#2 Выполнив шаги инструкции, вы сможете добиться перевода звонка клиента на городской номер пользователя Битрикс24 или на мобильный — в случае, если пользователь не принял входящий вызов в системе.
Маршрутизация звонков через АТС Ростелеком. Схема условная, сделана на основе авторской реконструкции для иллюстрации процессов маршрутизации, переадресации и возможных конфликтов. Не является первоисточником.
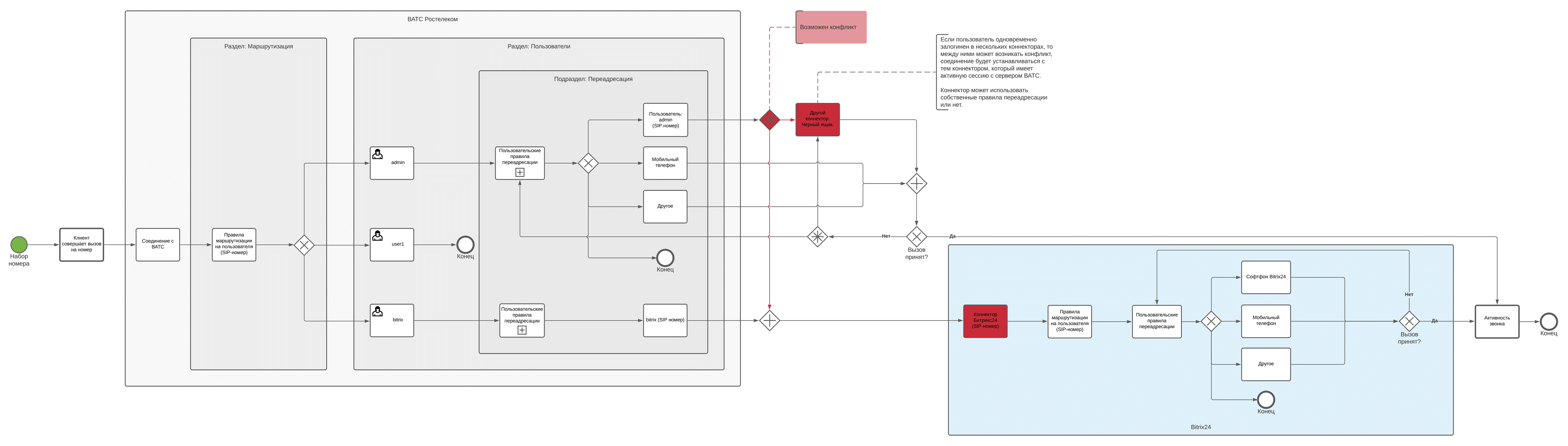
Перед началом интеграции стоит изучить пользовательские настройки маршрутизации и переадресации в личном кабинете ВАТС Ростелеком — далее «ЛК». Они могут быть «чистыми» или уже содержать правила маршрутизации, пользователей и переадресации.
Есть два варианта дальнейших действий:
Я выбрал первый вариант: создать нового пользователя для интеграции и правила маршрутизации → сохранить текущие настройки маршрутизации и пользователей → переключаться между настройками маршрутизации для проведения тестов.
Готово. Надеюсь инструкция окажется полезной и поможет в настройке интеграции виртуальной АТС Ростелеком и Битрикс24, когда у компании уже есть запущенные процессы в телефонии. Если у вас остались вопросы или появились комментарии — буду рад обратной связи.
Спасибо!
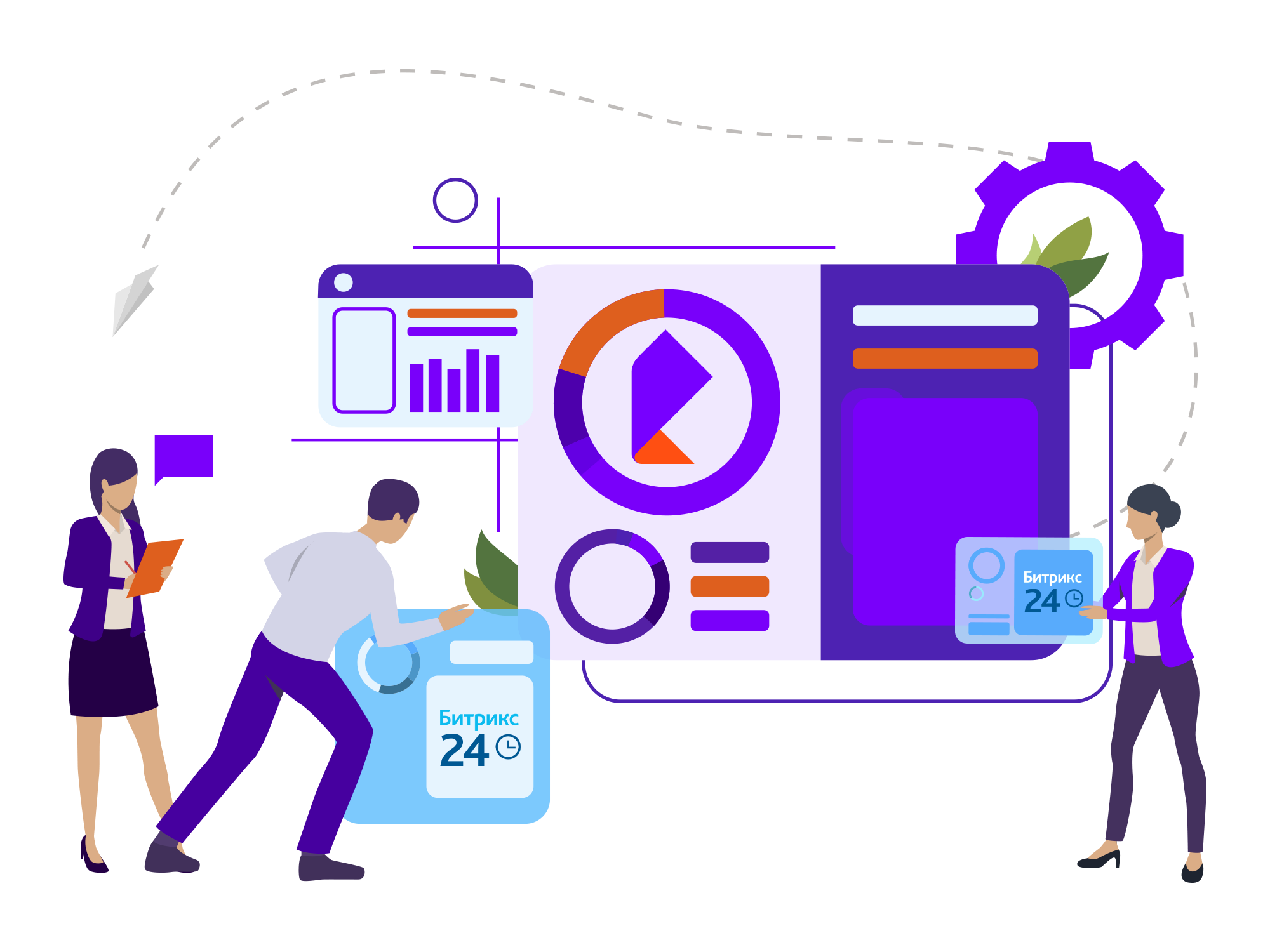
Делал по стандартной инструкции, где пошагово показано, какие поля заполнять. Оказалось, следование ей не гарантирует, что все заработает: по доброй традиции в какой-то момент «что-то пошло не так». В итоге вместе со специалистами техподдержки Ростелекома мы выяснили, в чем проблема. У клиента в телефонии уже были настроены активные подключения, которые блокировали связь с другими софтфонами или SIP-устройствами.
После того, как я потратил день на поиск причины неполадок и переписку с поддержкой, решил составить расширенную инструкцию с комментариями. Она учитывает «подводные камни» интеграции Битрикса с АТС Ростелеком, и надеюсь, поможет сэкономить время с этой рядовой, но местами хитрой задачей. Поехали.
Дисклеймер
#1 Инструкция описывает шаги интеграции телефонии и системы, но не затрагивает настройку распределения входящего звонка по добавочным номерам сотрудников или через голосовое меню.
#2 Выполнив шаги инструкции, вы сможете добиться перевода звонка клиента на городской номер пользователя Битрикс24 или на мобильный — в случае, если пользователь не принял входящий вызов в системе.
Схема
Маршрутизация звонков через АТС Ростелеком. Схема условная, сделана на основе авторской реконструкции для иллюстрации процессов маршрутизации, переадресации и возможных конфликтов. Не является первоисточником.
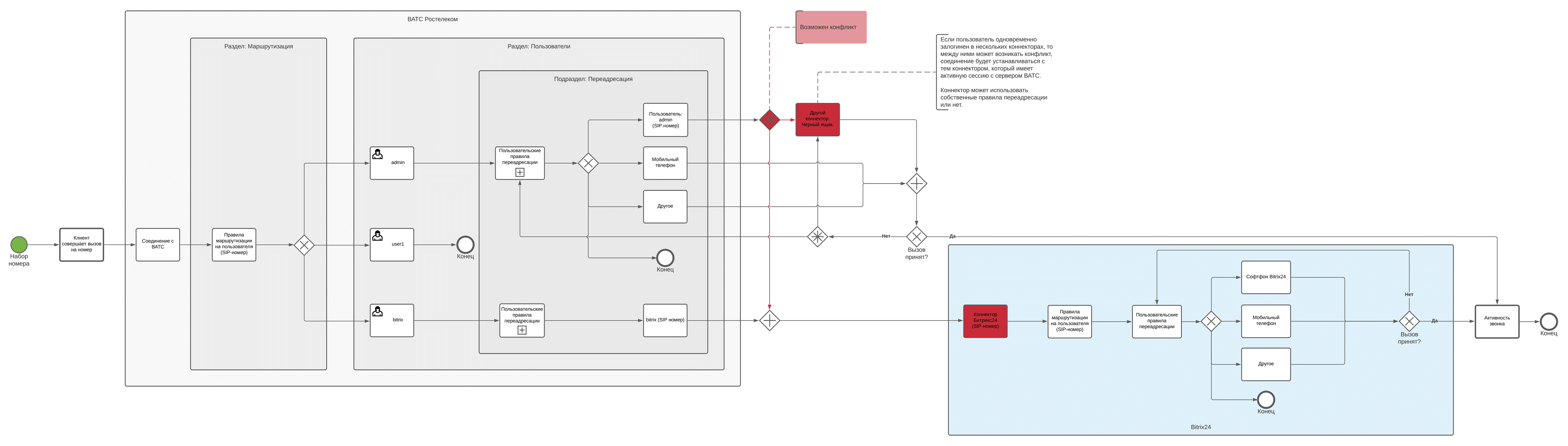
Выбираем пользователя для интеграции
Перед началом интеграции стоит изучить пользовательские настройки маршрутизации и переадресации в личном кабинете ВАТС Ростелеком — далее «ЛК». Они могут быть «чистыми» или уже содержать правила маршрутизации, пользователей и переадресации.
Есть два варианта дальнейших действий:
- Создать нового отдельного пользователя для интеграции и тестов.
Риски:
- Есть тарифные ограничения на количество пользователей. Возможно, придется доплатить за нового пользователя. Это стоит выяснить в техподдержке.
- Выбрать уже созданного пользователя или администратора.
Риски:
- Стоит проверить пользовательские настройки переадресации (ЛК → Пользователи → Пользователь → Переадресация), так как после интеграции с Битрикс24 они перестанут работать. Например, если есть переадресация на мобильный телефон.
- Нужно проверить, залогинен ли этот пользователь на каком-либо другом устройстве или в другой системе. Я запрашивал анализ логов звонков в техподдержке. Если залогинен (первичный признак — зеленый индикатор напротив имени пользователя), то при переадресации будет использоваться тот коннект, который имеет активную сессию с сервером Ростелекома. Это приведет к нестабильной работе интеграции: входящий звонок иногда будет попадать в Битрикс24, иногда на другое устройство.
НапримерПользователь может быть залогинен на маршрутизаторе, однако маршрутизатор может не использоваться по назначению. Решения три:
1) выключить маршрутизатор;
2) изменить регистрационные данные пользователя;
3) разлогинить пользователя на маршрутизаторе.
Я выбрал первый вариант: создать нового пользователя для интеграции и правила маршрутизации → сохранить текущие настройки маршрутизации и пользователей → переключаться между настройками маршрутизации для проведения тестов.
Создаем нового пользователя в ВАТС Ростелеком
- Входим в ЛК как администратор, выбираем вкладку «Пользователи».
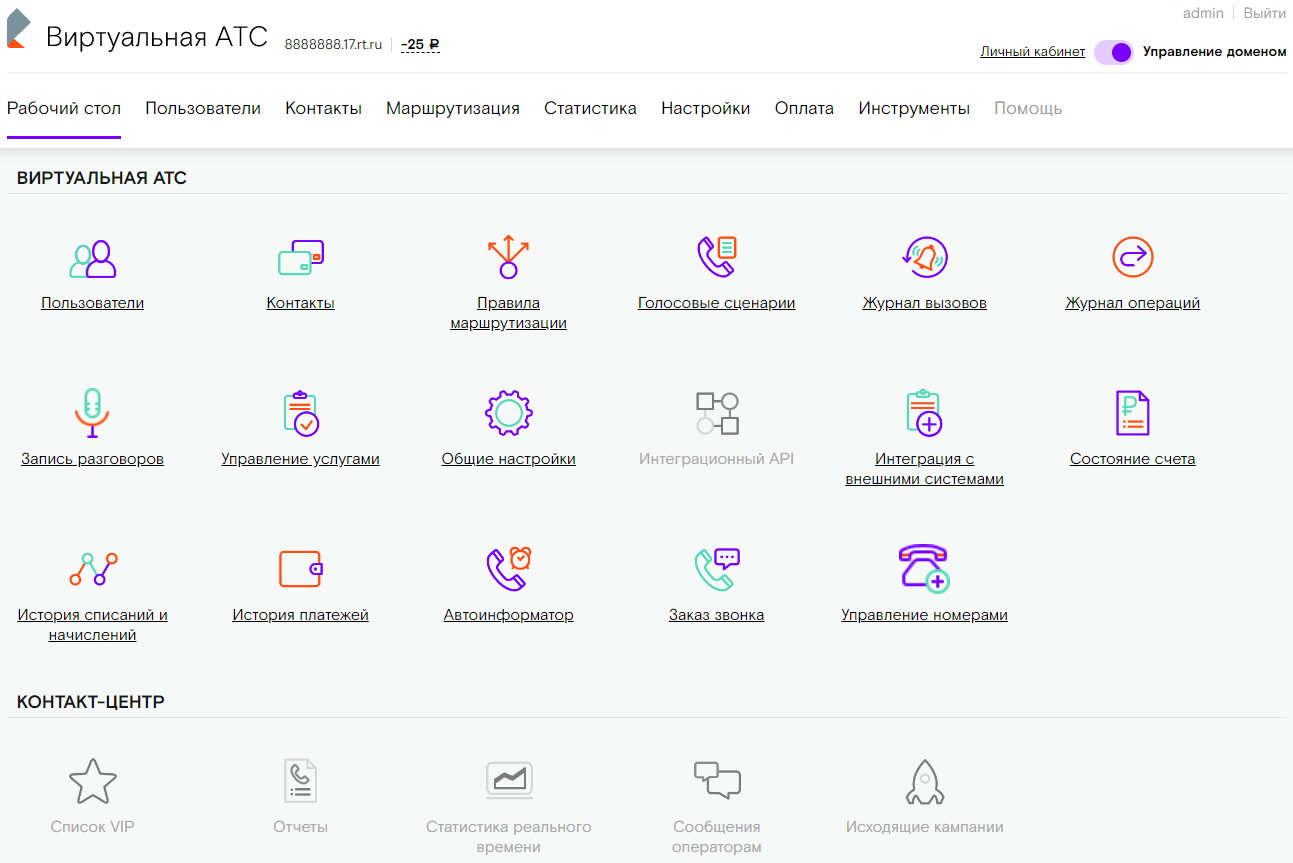
- Нажимаем кнопку «Добавить нового пользователя». Указываем регистрационные данные и сохраняем. Пользователь создан. В моем примере он назван «bitrix».
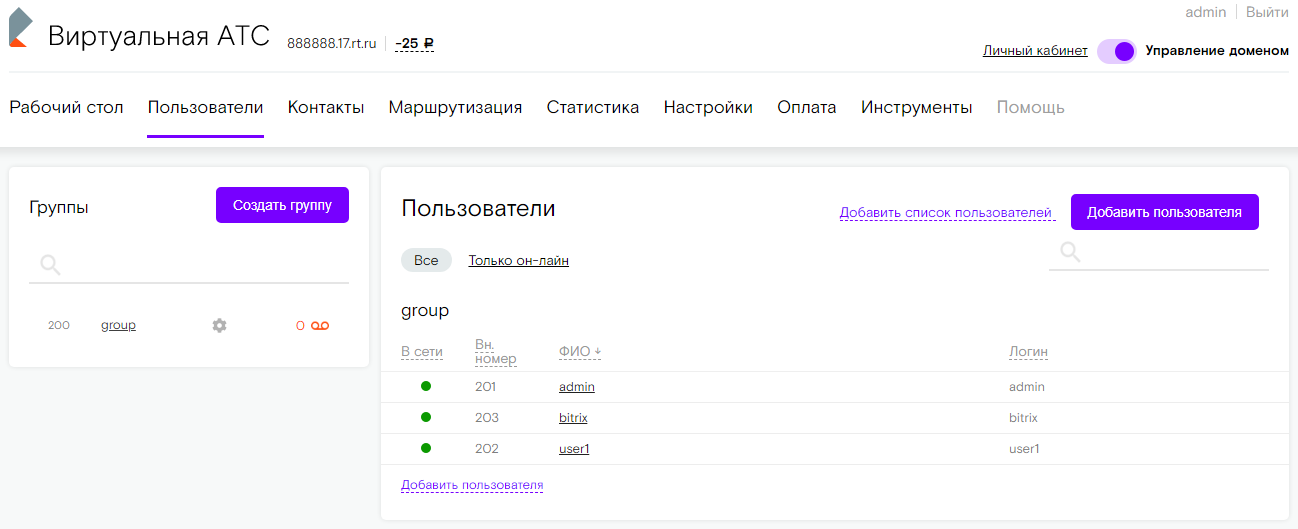
- Сохраняем логин, домен и пароль для настройки интеграции с Битрикс24.
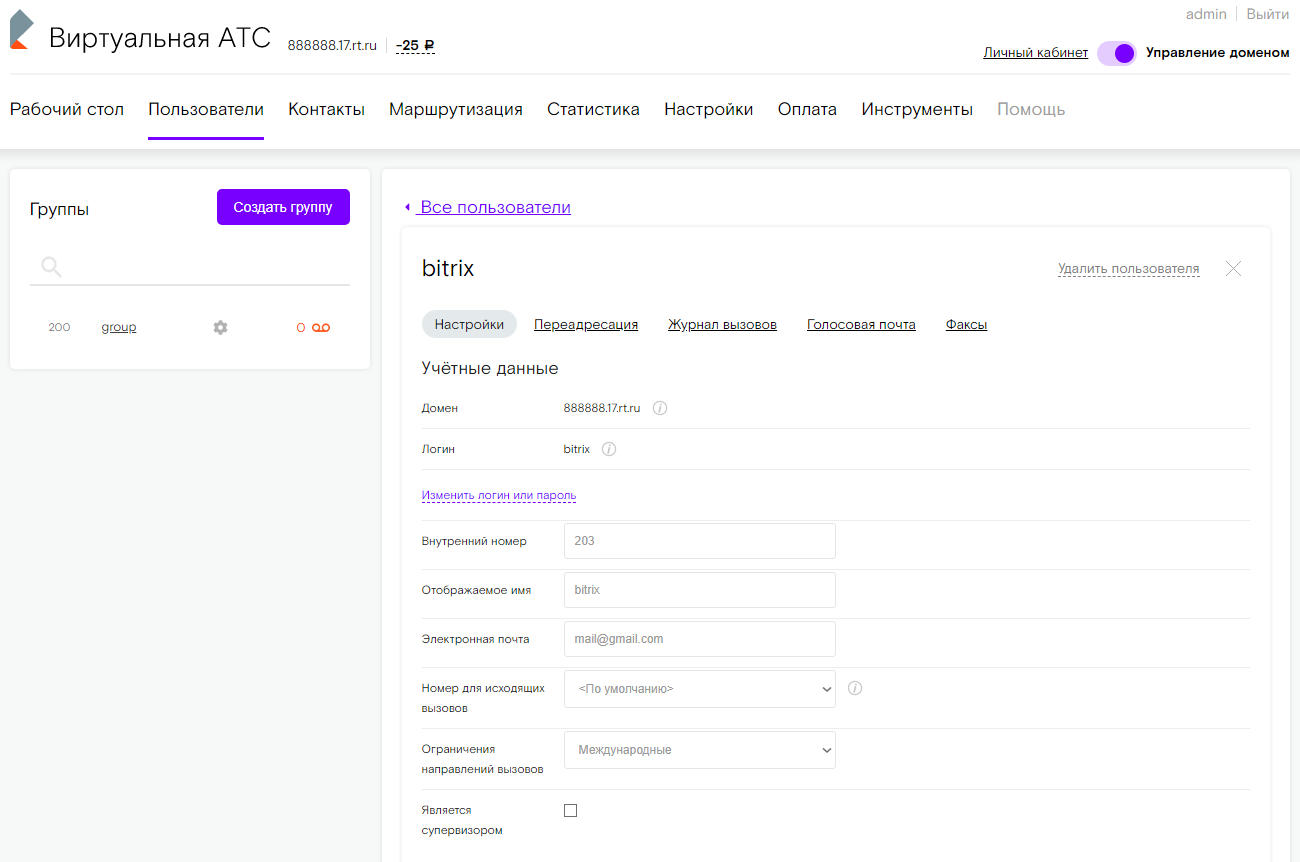
- В разделе «Переадресация» редактируем правило переадресации для созданного пользователя — в качестве телефона выбираем IP-телефон и пользователя «bitrix».
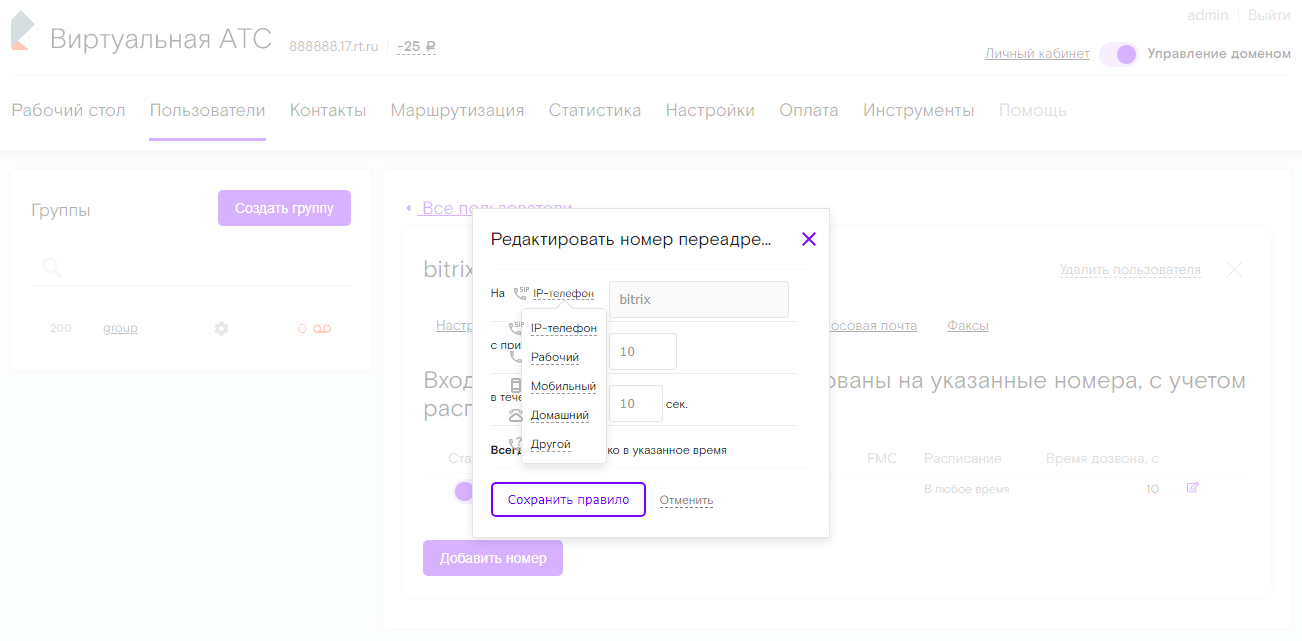
- Создаем маршрутизацию на нового пользователя: переходим в раздел ЛК «Маршрутизация» и нажимаем кнопку «Добавить правило». В созданном правиле, в графе «Перевод на» — выбираем «Пользователя».
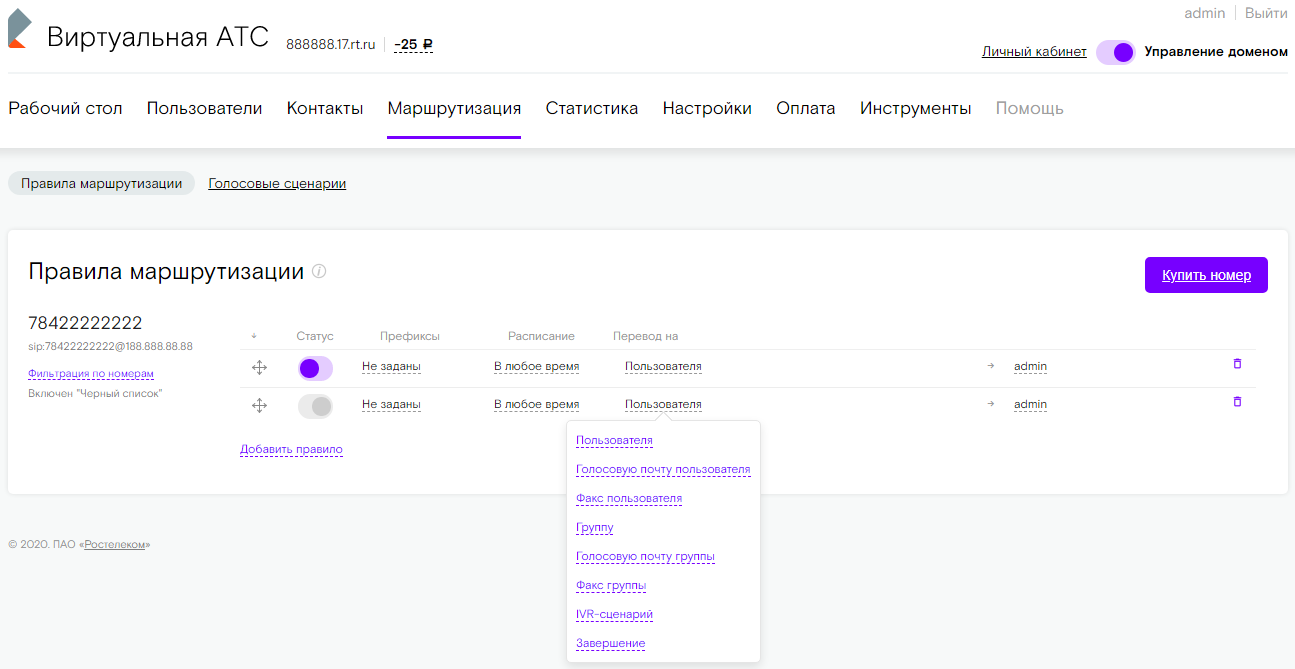
- По умолчанию в качестве адресата будет выбран пользователь «admin». Здесь мы выбираем другого пользователя — в нашем случае «bitrix».
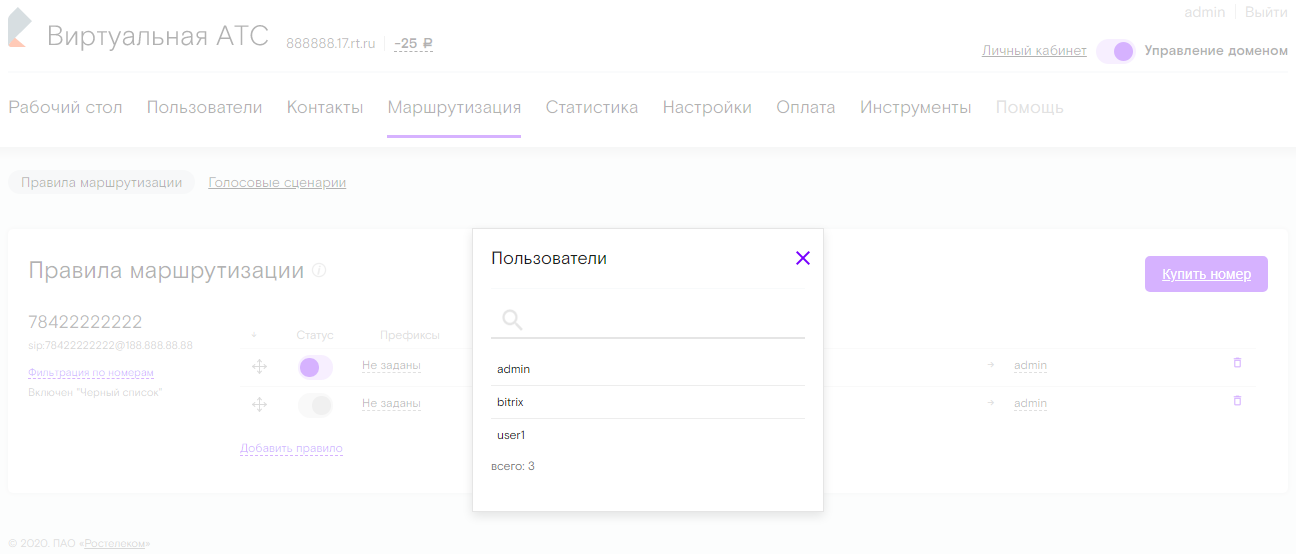
- Деактивируем созданное правило.
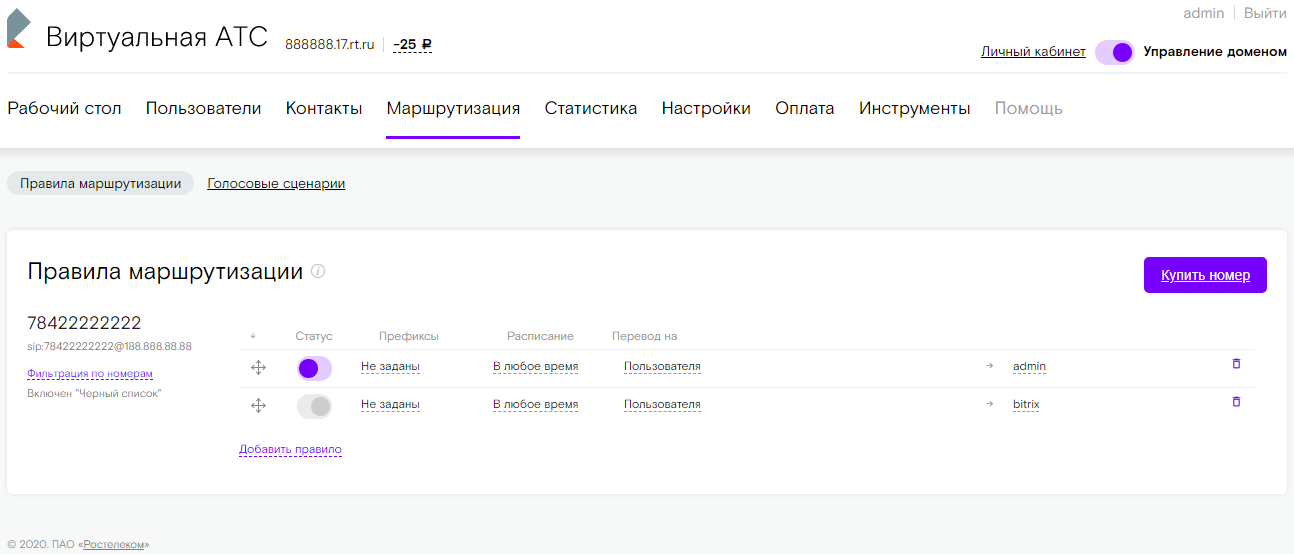
Настраиваем Битрикс24
- Входим в свой аккаунт Битрикс24. В левом меню нажимаем «Еще» → «Телефония». Справа, в разделе «Телефония», нажимаем кнопку «Облачная SIP АТС».
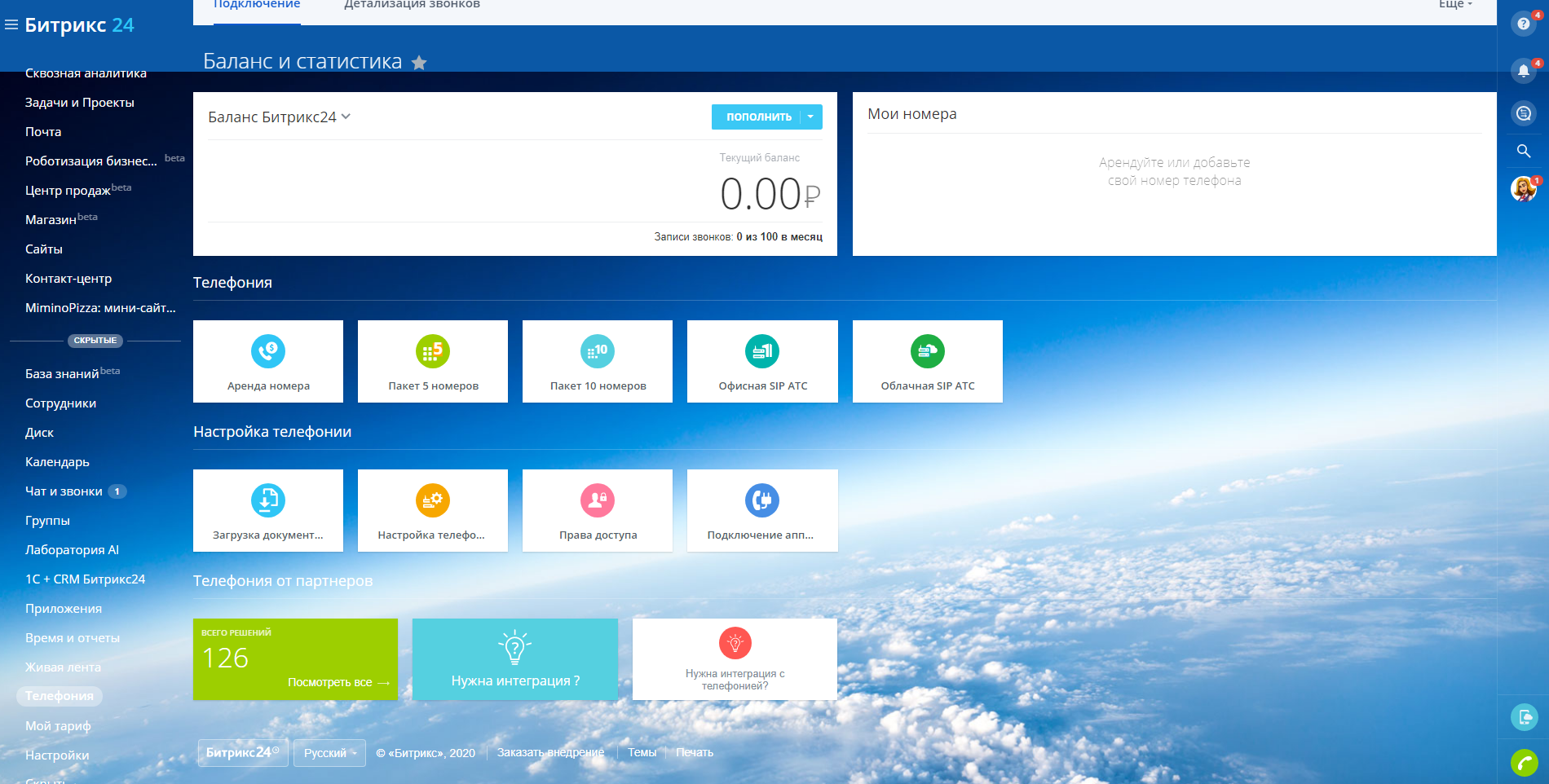
- В открывшемся окне нажимаем «Подключить облачную АТС».
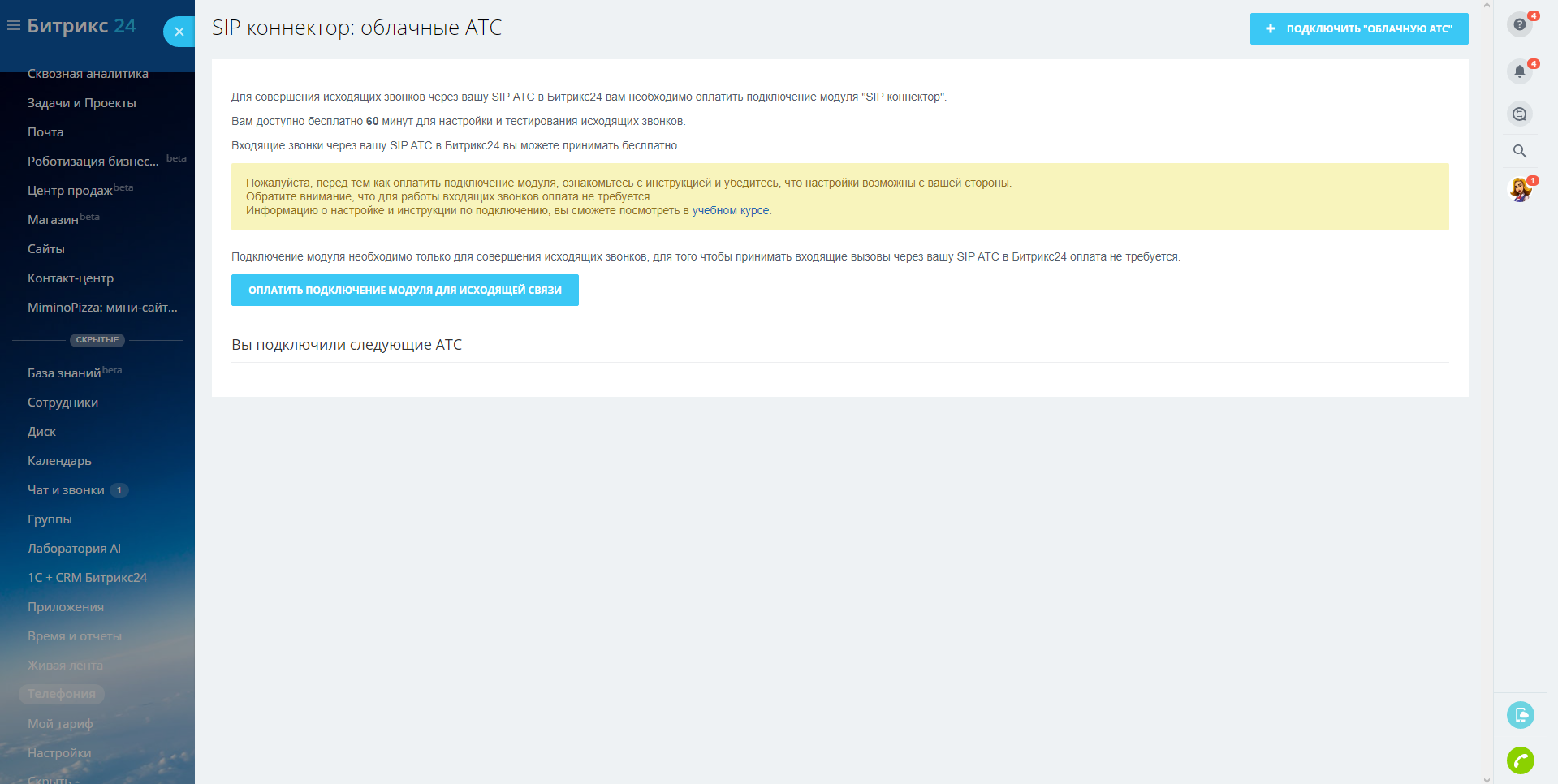
- Далее в форме указываем произвольное название подключения, логин и пароль ранее созданного пользователя ВАТС, домен ВАТС. Нажимаем кнопку «Сохранить».
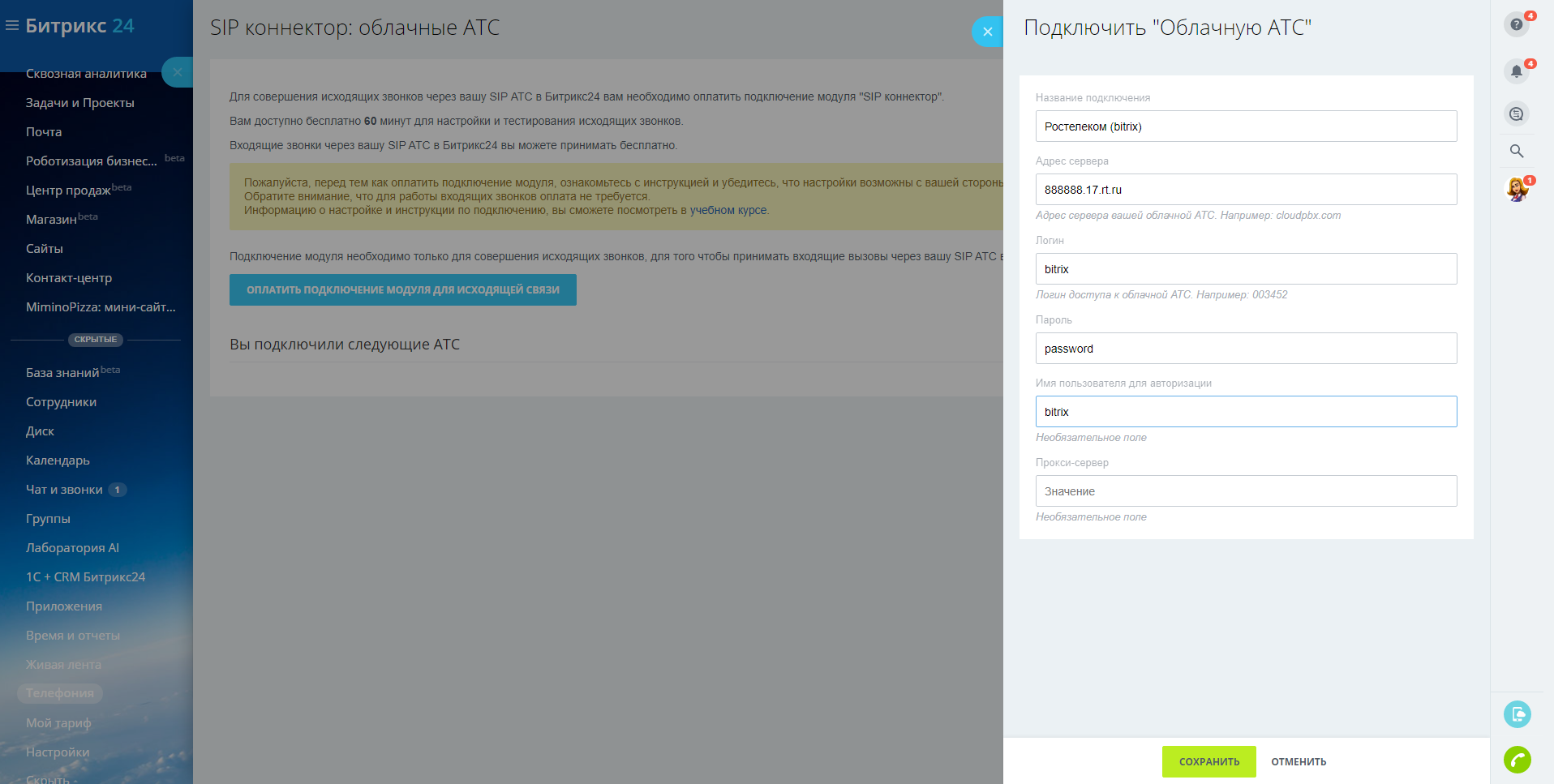
- Ждем статус «Подключено» (1-2 минуты).
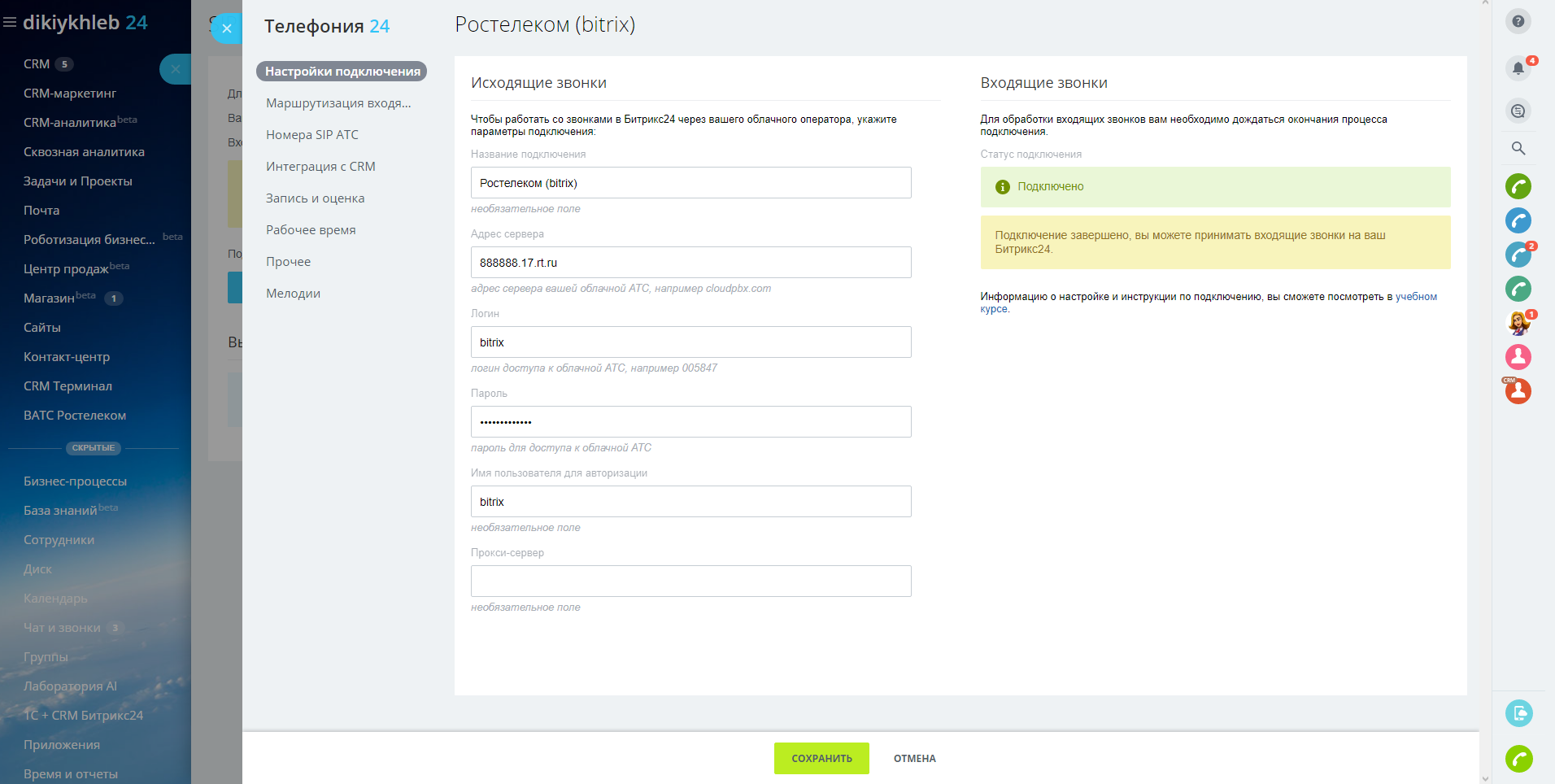
- После этого настраиваем подключение в соответствии с скриншотами:
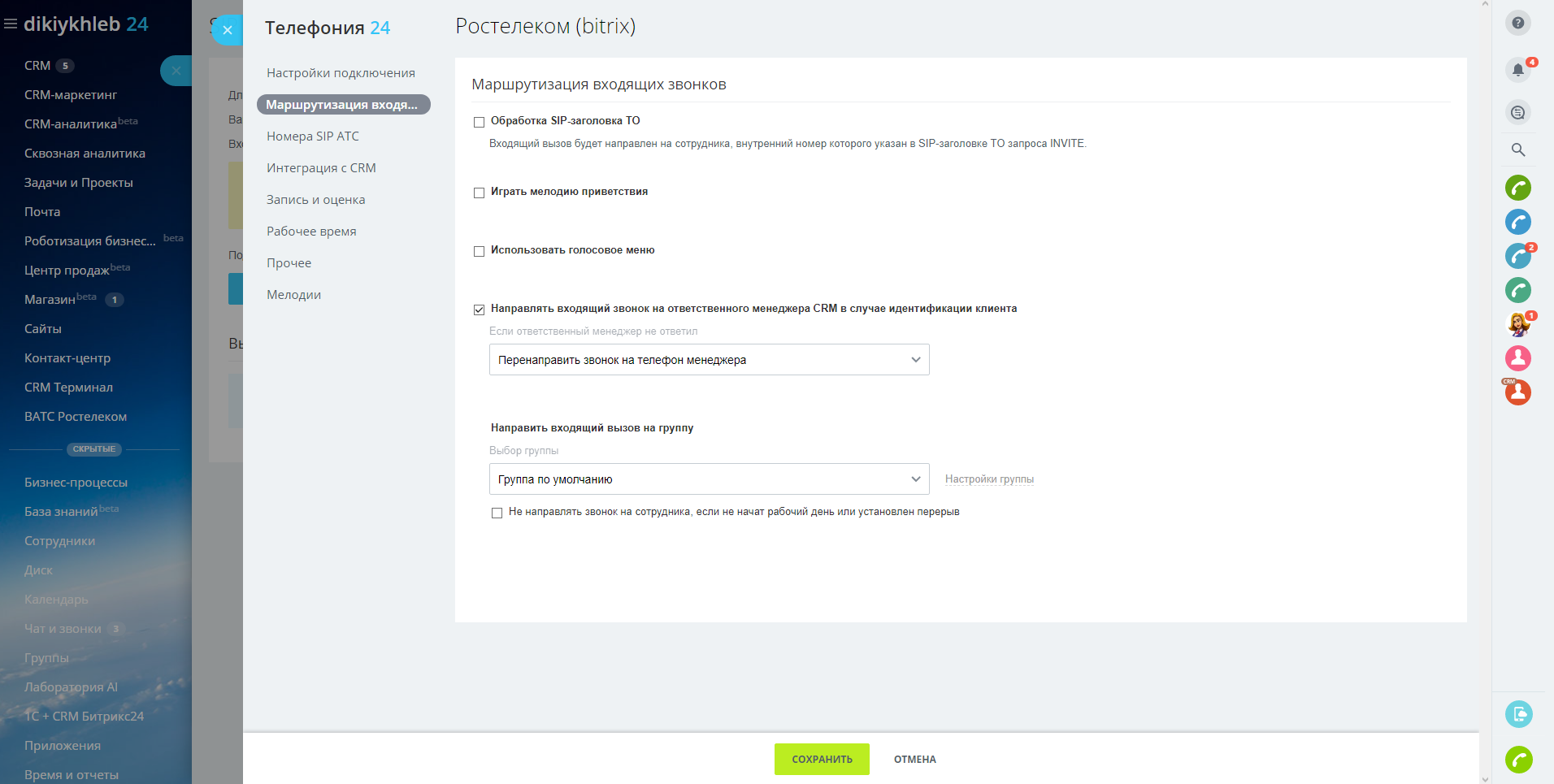
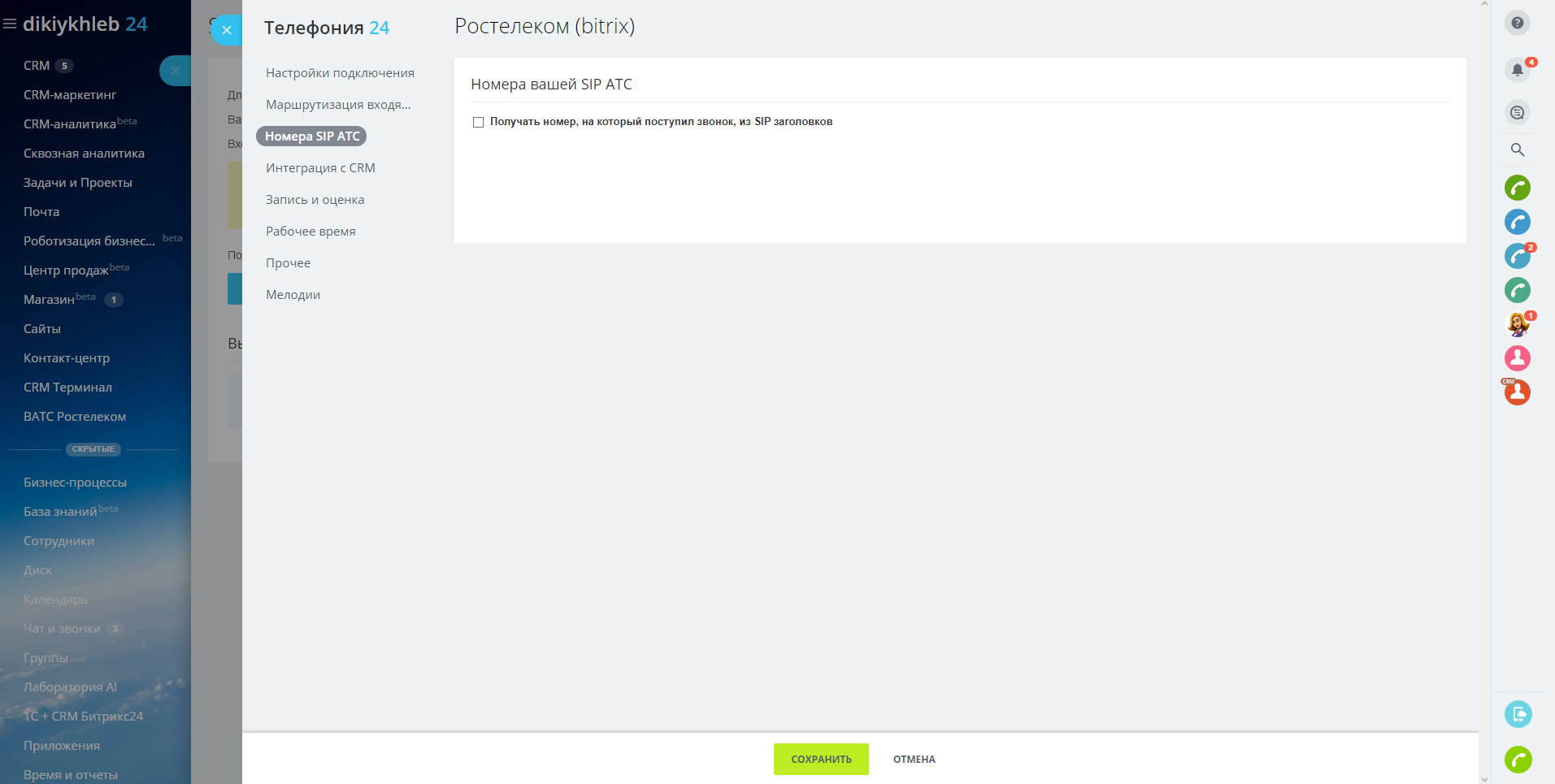
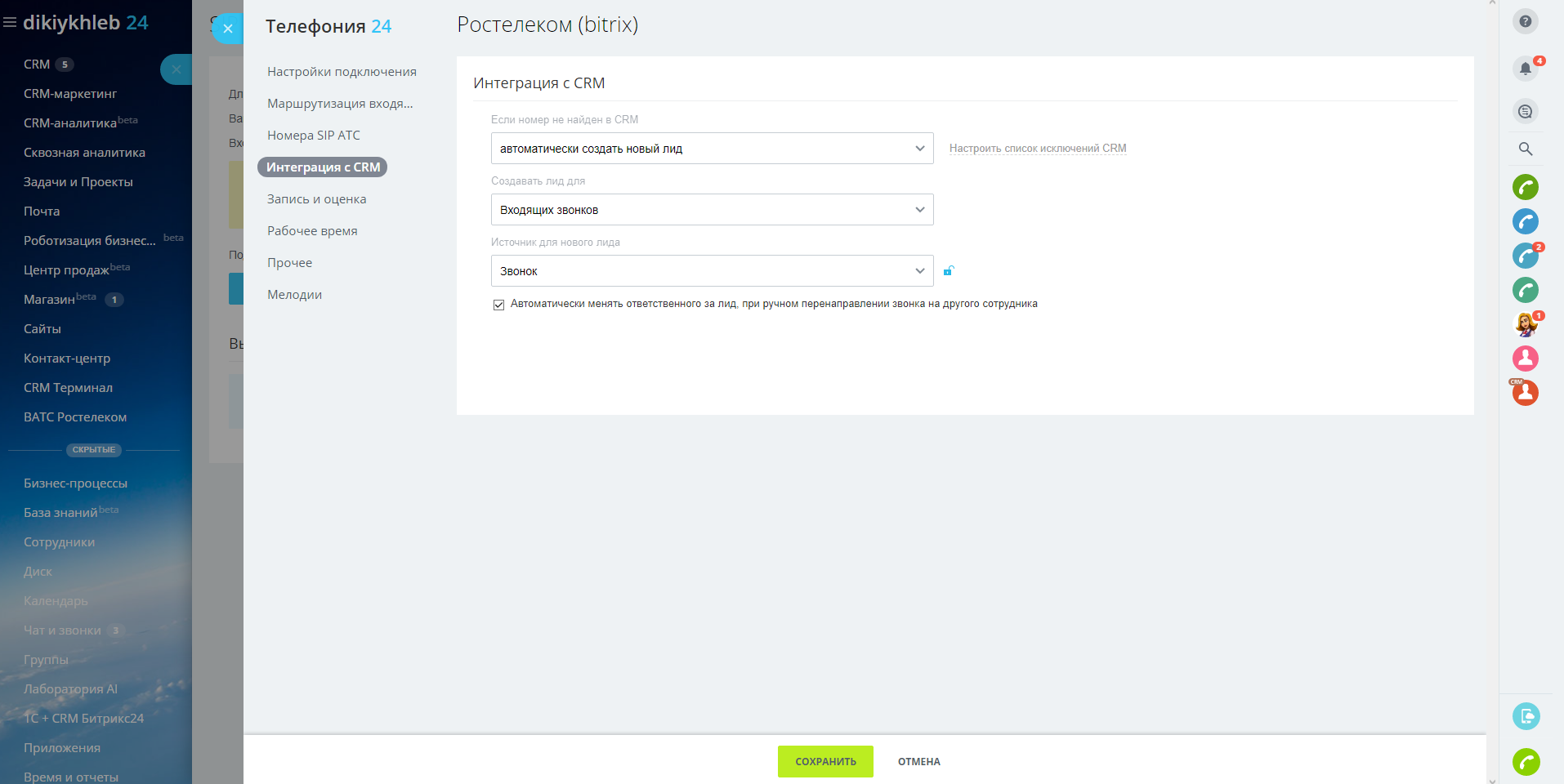
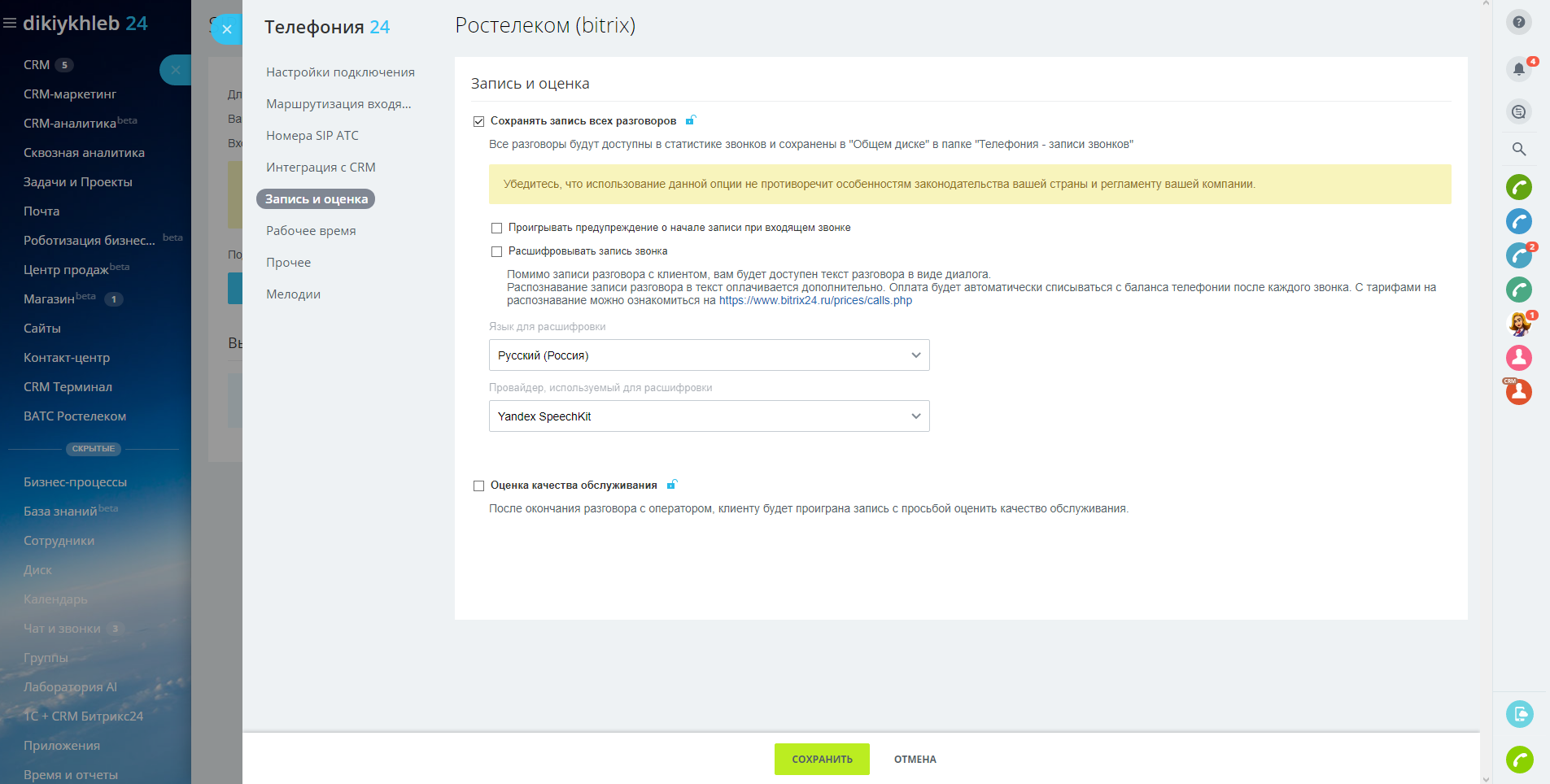
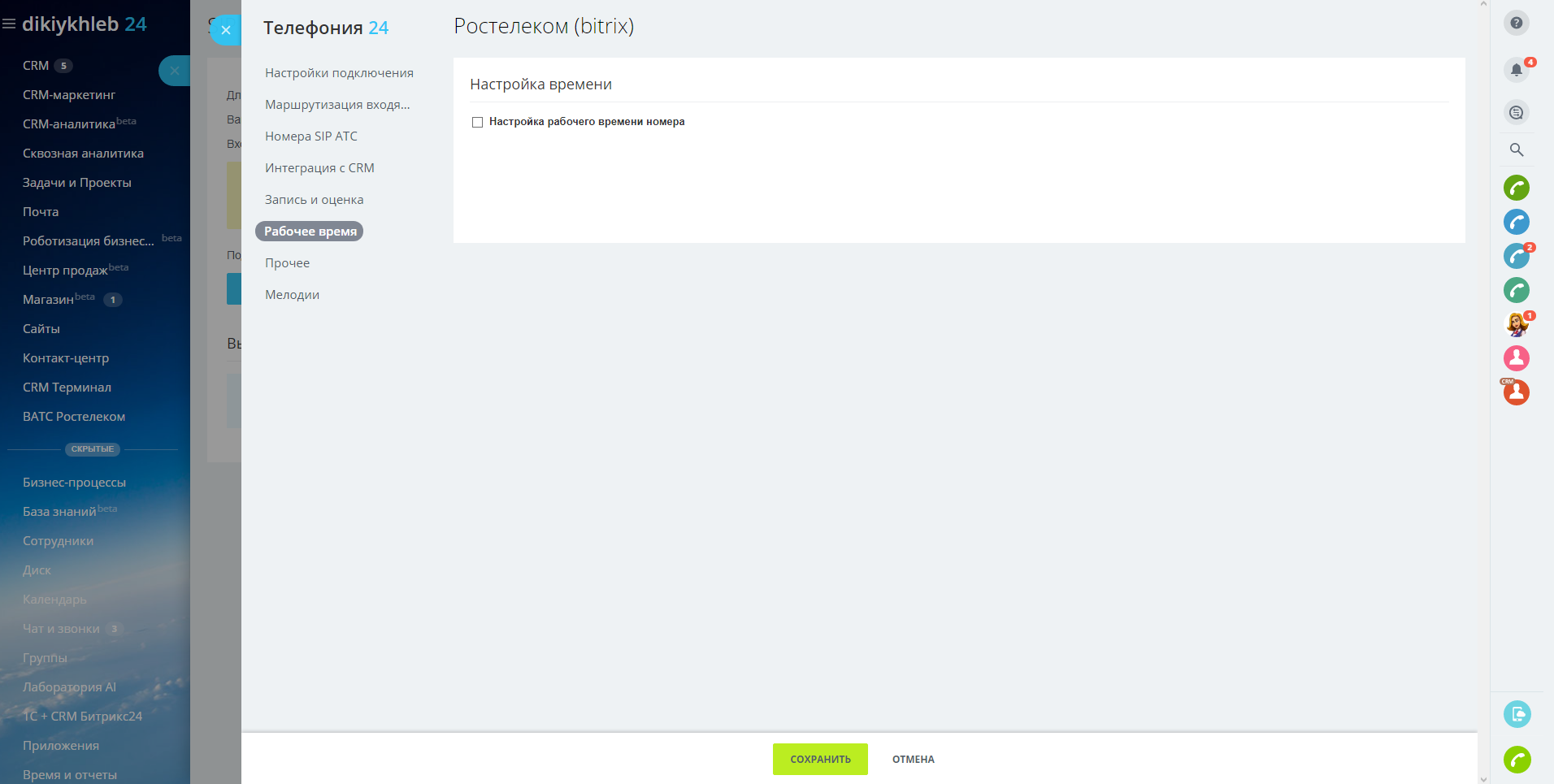
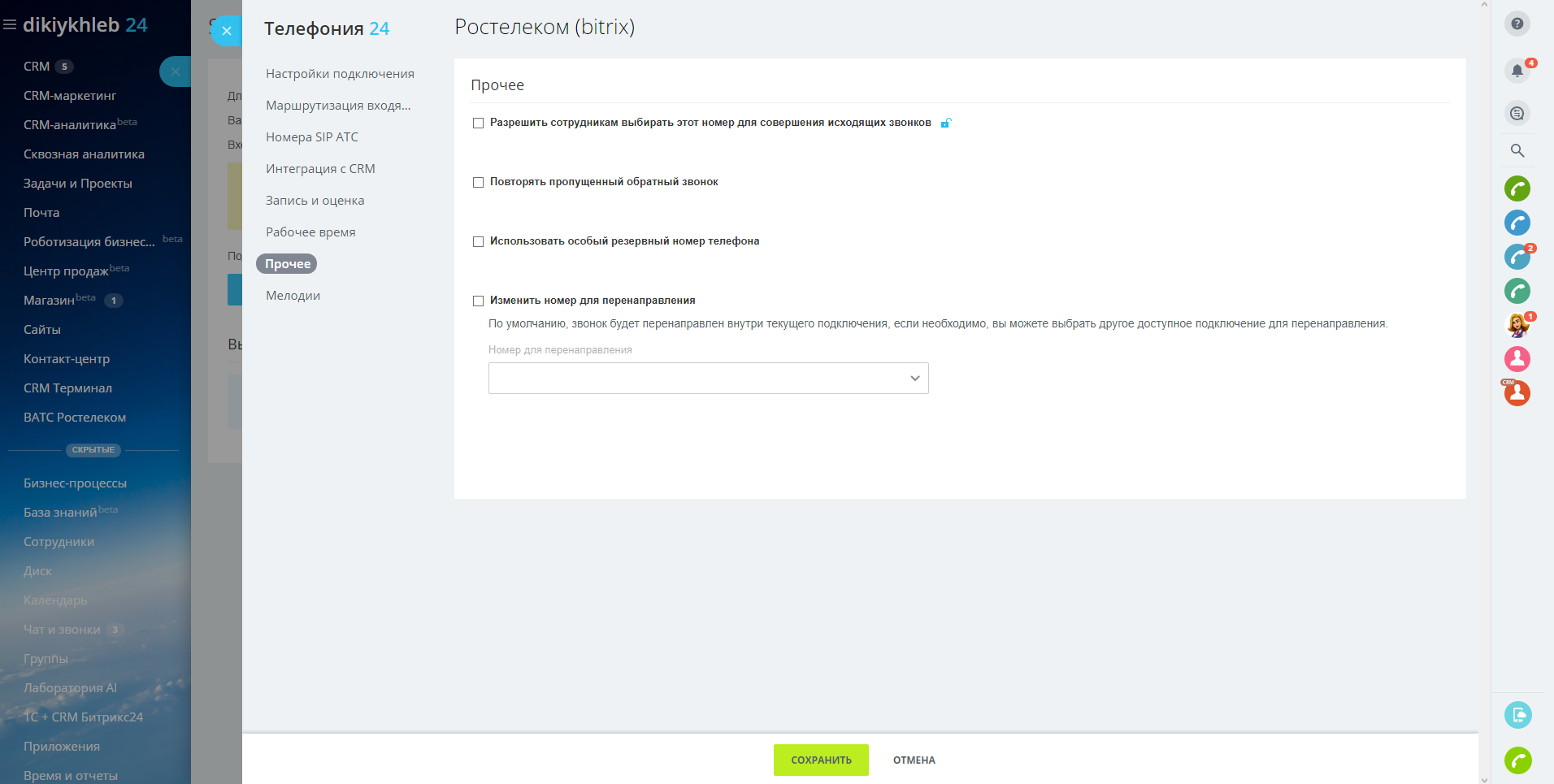
- Для того, чтобы сработала переадресация на мобильный телефон менеджера (пользователя Битрикс24), в случае если он не ответит на звонок в системе, нужно указать его мобильный телефон в настройках профиля. В левом меню переходим в раздел «Сотрудники» и нажимаем на профиль пользователя, далее — указываем номер в стандартном формате.
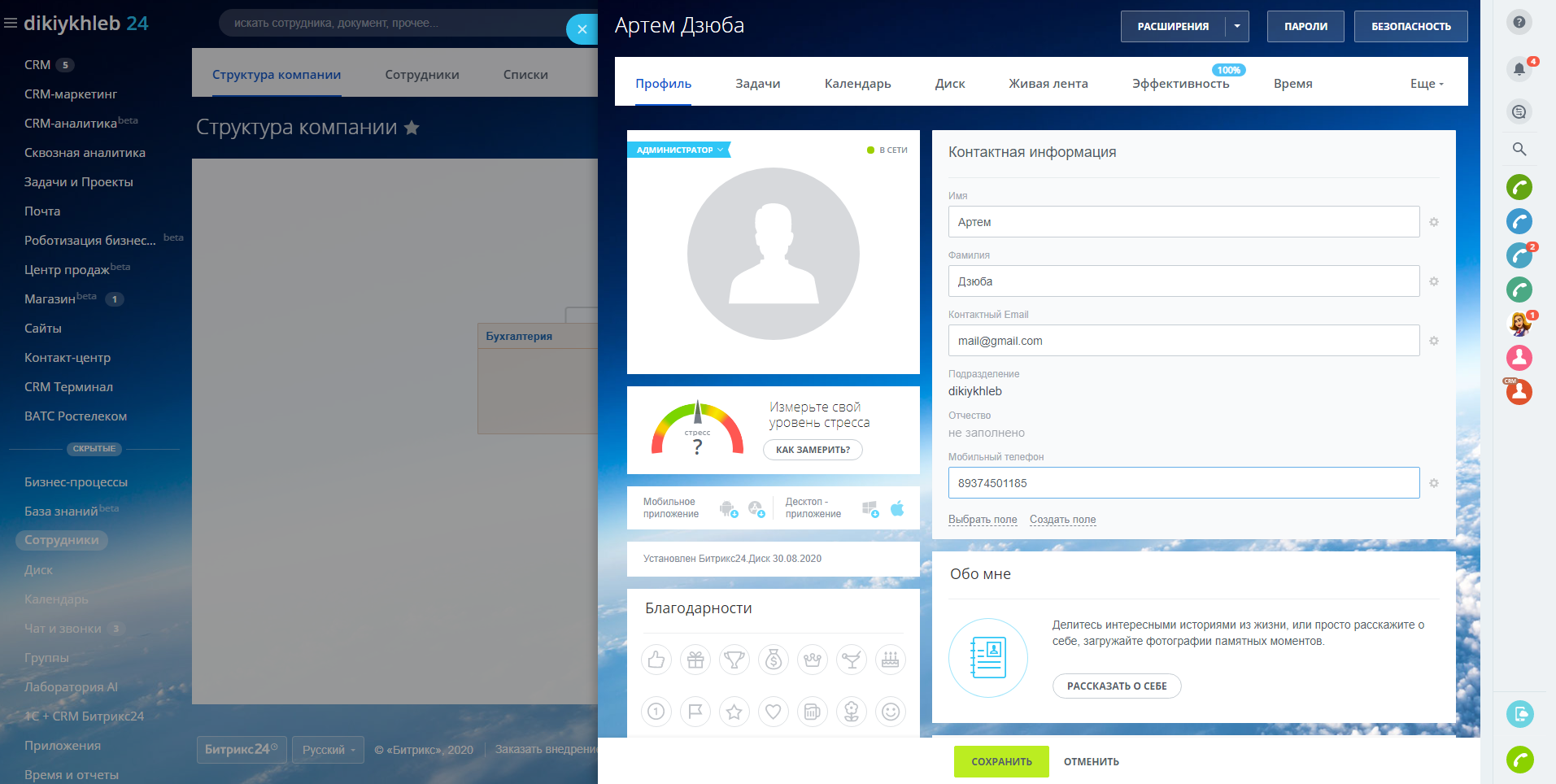
- Дополнительные настройки телефонии содержатся в разделе «Телефония» (левое меню) → «Настройки телефонии». В этом кейсе их не рассматриваю.
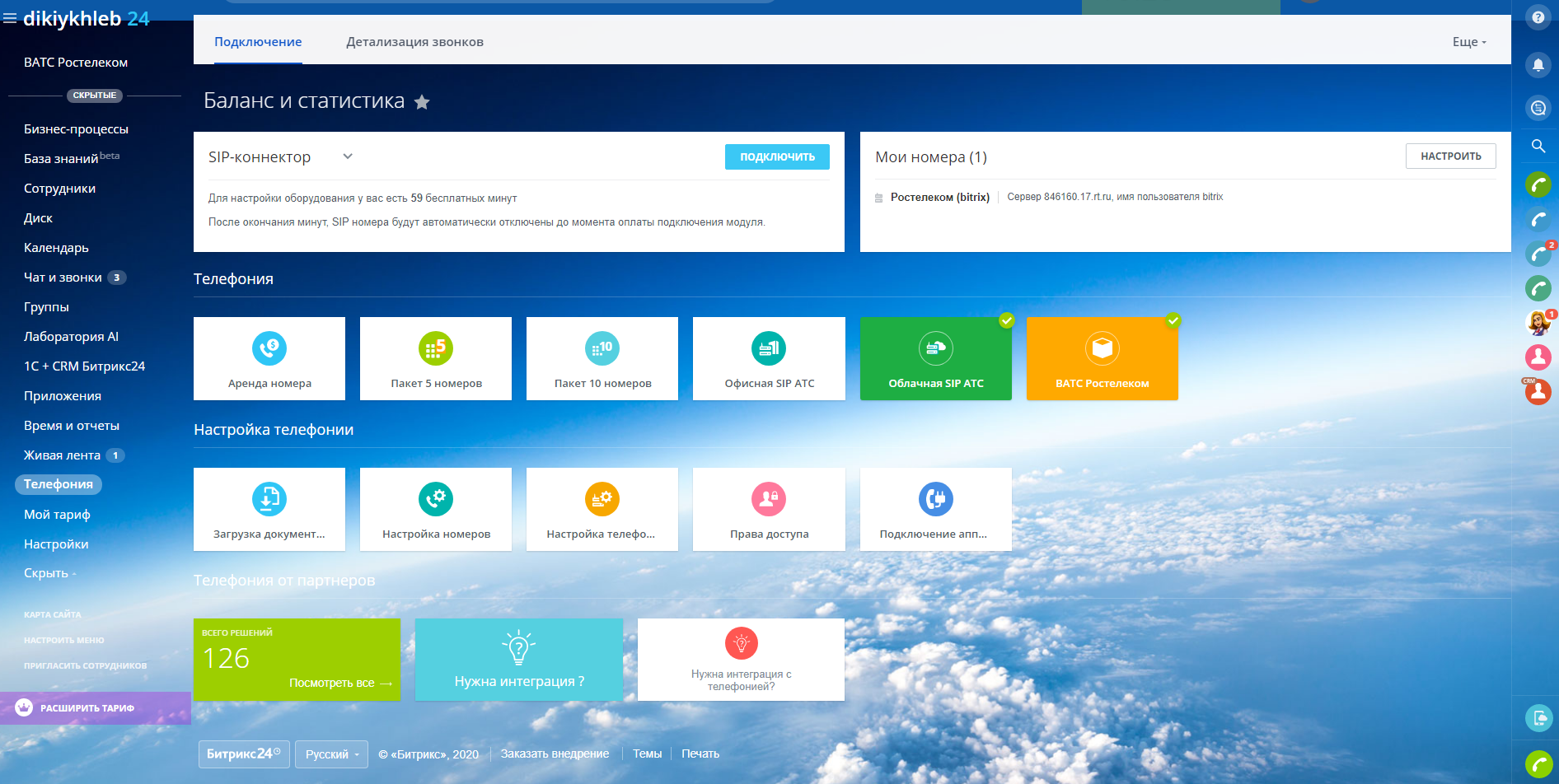
Тестируем звонки в Битрикс24
- После успешного подключения пользователя к ВАТС Ростелеком, напротив его имени в системе загорится зеленый индикатор.
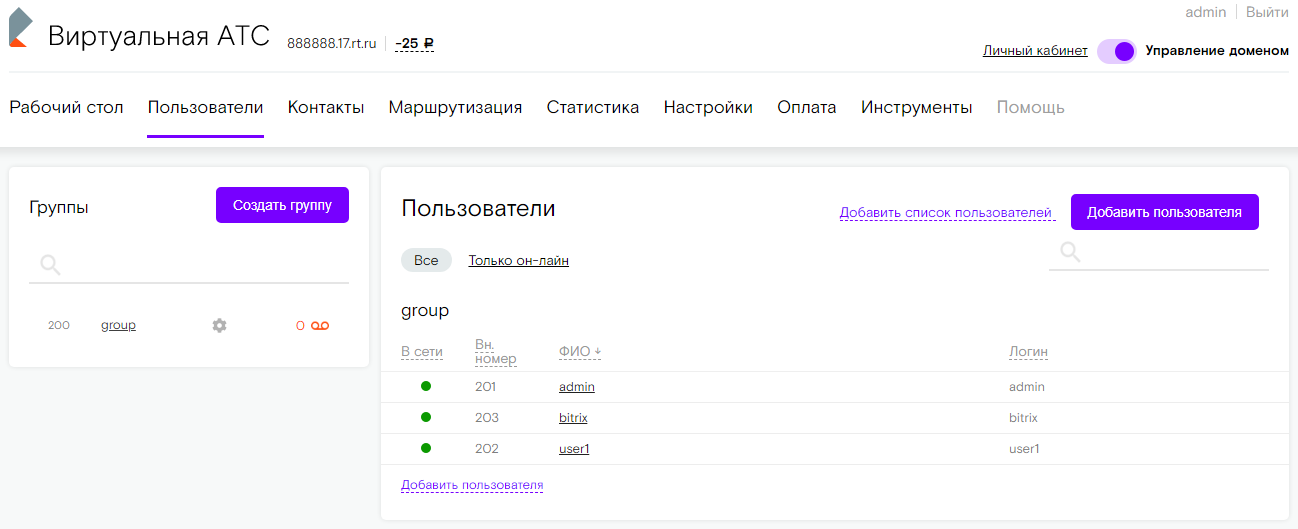
- Чтобы перевести входящие звонки в Битрикс24 — в разделе «Маршрутизация» активируем правило с переводом на пользователя «bitrix» и деактивируем правило с переводом на пользователя «admin».
Что учестьПосле выполнения п.2 настройки переадресации пользователя «admin» перестанут работать, и это может привести к тому, что клиенты не дозвонятся до менеджеров компании. Поэтому тестировать лучше либо в нерабочее время, либо по согласованию с компанией, и после окончания тестирования не забыть вернуть правила в исходное состояние.
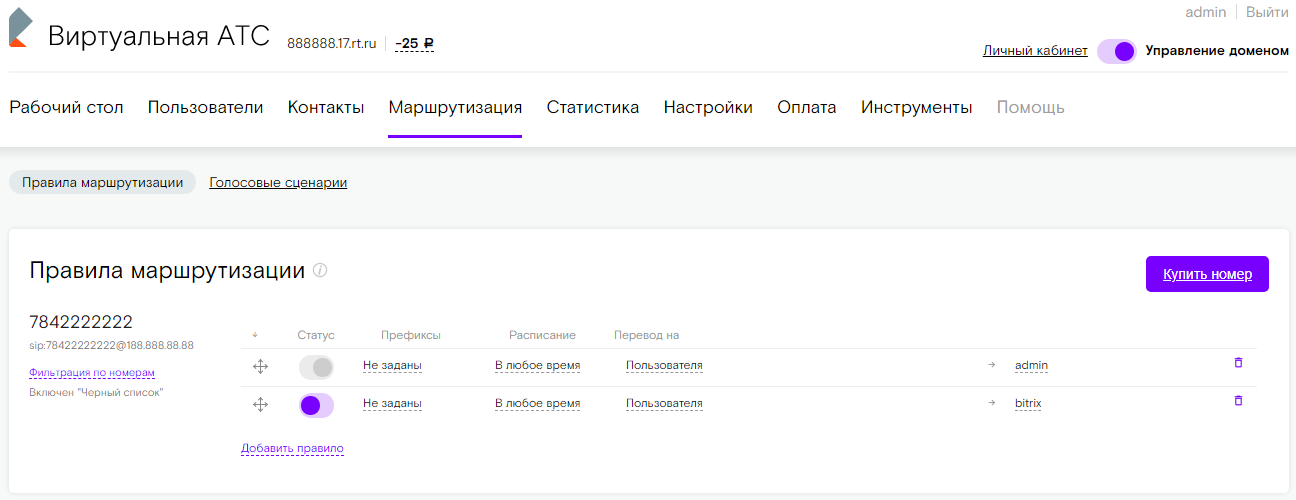
- Теперь можно принять звонок в Битрикс24, а также протестировать переадресацию на мобильный телефон, указанный в профиле пользователя системы.
- Протестировать исходящие вызовы бесплатно можно в течение часа. Если 60 минут закончатся, нужно будет платно подключить SIP-коннектор.
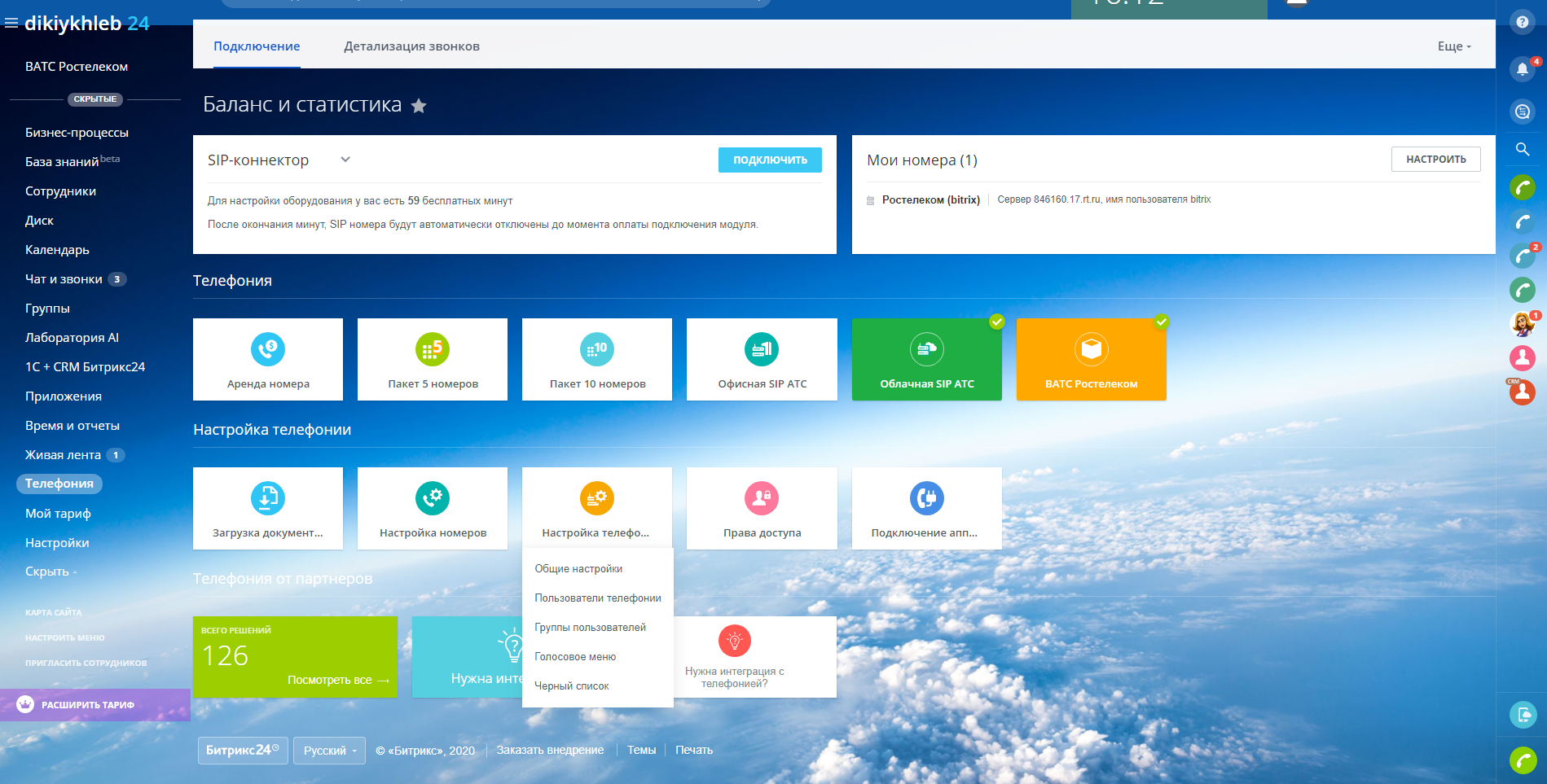
Готово. Надеюсь инструкция окажется полезной и поможет в настройке интеграции виртуальной АТС Ростелеком и Битрикс24, когда у компании уже есть запущенные процессы в телефонии. Если у вас остались вопросы или появились комментарии — буду рад обратной связи.
Спасибо!
Вспомогательные материалы
- Статья о подключении новой телефонии от Битрикс24.
- Краткая инструкция по интеграции телефонии и CRM от Ростелекома.
- Алгоритм настройки роутера (FTTB) ZTE ZXHN H298A от Ростелекома.