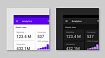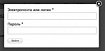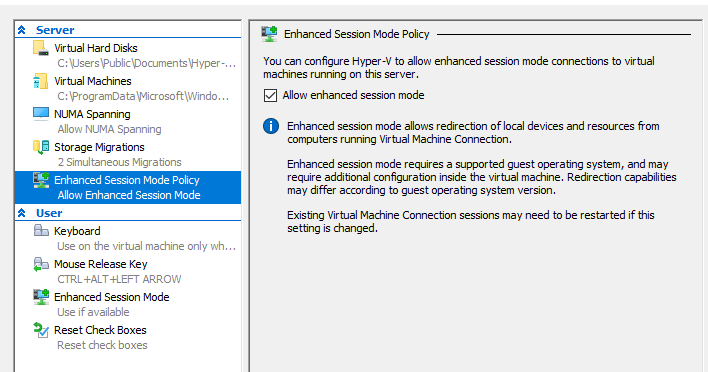
Пользование виртуальными машинами на Linux в Hyper-V из коробки — несколько менее комфортное занятие, чем с гостевыми Windows-машинами. Причиной тому является то, что Hyper-V все же изначально не предназначался для десктопного пользования; нельзя просто взять, поставить пакет гостевых дополнений и получить работоспособное графическое ускорение, буфер обмена, общие директории и другие радости жизни, как это происходит в VirtualBox.
Hyper-V сам предоставляет несколько сервисов интеграции — так, гости могут пользоваться службой теневого копирования (VSS) хоста, гостям можно послать сигнал выключения, гости могут синхронизировать системное время с хостом виртуализации, с хоста возможен обмен файлами с виртуальной машиной (Copy-VMFile в PowerShell). Для некоторых гостевых операционных систем, в числе которых, конечно, находится и Windows, в приложении Virtual Machine Connection (vmconnect.exe) доступен Enhanced Session Mode, работающий по протоколу RDP и позволяющий пробрасывать в виртуальную машину дисковые устройства и принтеры, а также пользоваться общим буфером обмена.
Enhanced Session Mode из коробки работает в Windows в Hyper-V сразу после установки. С гостями на Linux нужно устанавливать RDP-сервер, поддерживающий vsock (специальное виртуальное сетевое адресное пространство в Linux, предназначенное для коммуникации с гипервизором). Если для Ubuntu в приложении VMCreate, идущим с Hyper-V на настольных редакциях Windows, есть специальный подготовленный шаблон виртуальной машины, в котором работающий с vsock RDP-сервер XRDP уже предустановлен, то с другими дистрибутивами все менее однозначно — так, у автора этого поста получилось включить ESM в Fedora. Здесь же мы активируем Enhanced Session Mode для виртуальной машины с Arch Linux.
Установка сервисов интеграции
Здесь все более или менее просто, нам достаточно установить пакет hyperv из репозитория community:
% sudo pacman -S hypervВключим сервисы VSS, обмена метаданными и файлами:
% for i in {vss,fcopy,kvp}; do sudo systemctl enable hv_${i}_daemon.serviceУстановка XRDP
Репозиторий linux-vm-tools на GitHub предоставляет скрипты, автоматизирующие процесс установки и настройки XRDP, для Arch Linux и Ubuntu. Установим Git, если он еще не установлен, вместе с компилятором и другим софтом для ручных сборок, после чего склонируем репозиторий:
% sudo pacman -S git base-devel
% git clone https://github.com/microsoft/linux-vm-tools.git
% cd linux-vm-tools/archНа момент написания этой статьи самым свежим выпуском XRDP, который устанавливается скриптом makepkg.sh, предложенным в репозитории, является 0.9.11, в котором сломан парсинг vsock://-адресов, поэтому придется установить XRDP из Git и драйвер Xorg к нему из AUR вручную. Патч к XRDP, предлагаемый в AUR, также слегка устарел, поэтому придется отредактировать PKGBUILD и патч вручную.
Склонируем репозитории с PKGBUILD-ами из AUR (обычно эту процедуру вместе со сборкой автоматизируют программами вроде yay, но автор проделывал всю эту процедуру на чистой системе):
% git clone https://aur.archlinux.org/xrdp-devel-git.git
% git clone https://aur.archlinux.org/xorgxrdp-devel-git.gitУстановим сначала сам XRDP. Откроем файл PKGBUILD любым текстовым редактором.
Отредактируем параметры сборки. PKGBUILD для сборки XRDP из Git не включает поддержку vsock при сборке, поэтому включим ее самостоятельно:
build() {
cd $pkgname
./configure --prefix=/usr \
--sysconfdir=/etc \
--localstatedir=/var \
--sbindir=/usr/bin \
--with-systemdsystemdunitdir=/usr/lib/systemd/system \
--enable-jpeg \
--enable-tjpeg \
--enable-fuse \
--enable-opus \
--enable-rfxcodec \
--enable-mp3lame \
- --enable-pixman
+ --enable-pixman \
+ --enable-vsock
make V=0
}В патче arch-config.diff, правящем юниты и скрипты запуска XRDP под пути к файлам, используемым в Arch Linux, содержится в том числе патч к скрипту instfiles/xrdp.sh, который на момент написания статьи был удален из поставки XRDP, поэтому патч придется отредактировать вручную:
[Install]
WantedBy=multi-user.target
-diff -up src/xrdp-devel-git/instfiles/xrdp.sh.orig src/xrdp-devel-git/instfiles/xrdp.sh
---- src/xrdp-devel-git/instfiles/xrdp.sh.orig 2017-08-30 00:27:28.000000000 -0600
-+++ src/xrdp-devel-git/instfiles/xrdp.sh 2017-08-30 00:28:00.000000000 -0600
-@@ -17,7 +17,7 @@
- # Description: starts xrdp
- ### END INIT INFO
-
--SBINDIR=/usr/local/sbin
-+SBINDIR=/usr/bin
- LOG=/dev/null
- CFGDIR=/etc/xrdp
-
diff -up src/xrdp-devel-git/sesman/startwm.sh.orig src/xrdp-devel-git/sesman/startwm.sh
--- src/xrdp-devel-git/sesman/startwm.sh.orig 2017-08-30 00:27:30.000000000 -0600Соберем и установим пакет командой % makepkg --skipchecksums -si (ключ --skipchecksums нужен для отключения проверки контрольных сумм исходных файлов, поскольку мы редактировали их вручную).
Перейдем в директорию xorgxrdp-devel-git, после чего просто соберем пакет командой % makepkg -si.
Перейдем в директорию linux-vm-tools/arch и запустим скрипт install-config.sh, устанавливающий настройки XRDP, PolicyKit и PAM:
% sudo ./install-config.shСкрипт устанавливает устаревшую настройку use_vsock, которая игнорируется с версии 0.9.11, поэтому отредактируем файл конфигурации /etc/xrdp/xrdp.ini вручную:
; port=vsock://<cid>:<port>
-port=3389
+port=vsock://-1:3389
; 'port' above should be connected to with vsock instead of tcp
; use this only with number alone in port above
; prefer use vsock://<cid>:<port> above
-use_vsock=true
+;use_vsock=true
; regulate if the listening socket use socket option tcp_nodelayДобавим в файл ~/.xinitrc запуск своего предпочитаемого оконного менеджера / среды рабочего стола, который будет выполняться при запуске X-сервера:
% echo "exec i3" > ~/.xinitrcВыключим виртуальную машину. Активируем транспорт vsock для виртуальной машины, выполнив следующую команду в PowerShell от администратора:
PS Admin > Set-VM -VMName НАЗВАНИЕ_МАШИНЫ -EnhancedSessionTransportType HvSocketВключим виртуальную машину снова.
Подключение
Как только после запуска системы запустится сервис XRDP, приложение vmconnect это определит и в меню станет доступен пункт View -> Enhanced Session. При выборе этого пункта нам предложат установить разрешение экрана, а на вкладке Local Resources открывшегося диалога можно будет выбрать устройства, пробрасываемые внутрь RDP-сессии.
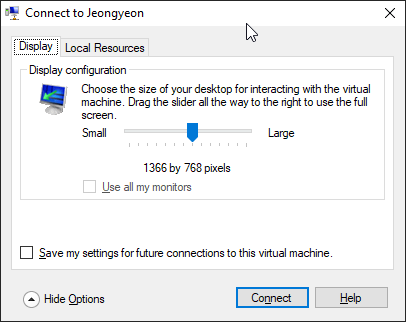
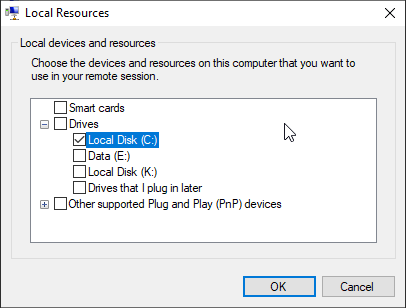
Подключимся. Увидим окно входа XRDP:
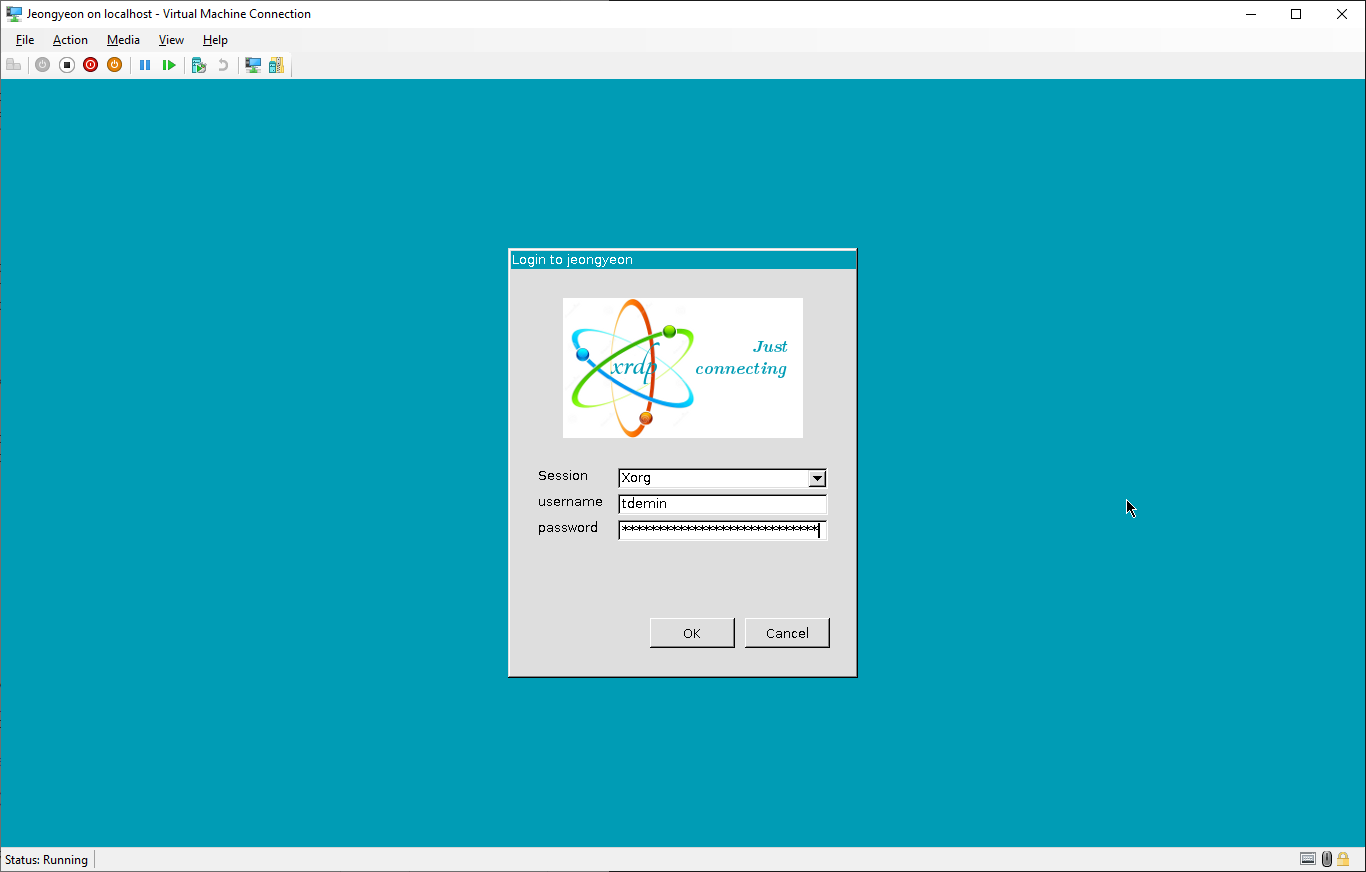
Введем свои имя пользователя и пароль.
Использование
Профит от этих манипуляций заметен: сессия RDP работает намного отзывчивее, чем при работе с виртуальным дисплеем без Enhanced Session. Проброшенные внутрь VM через RDP диски доступны в директории ${HOME}/shared-drives:
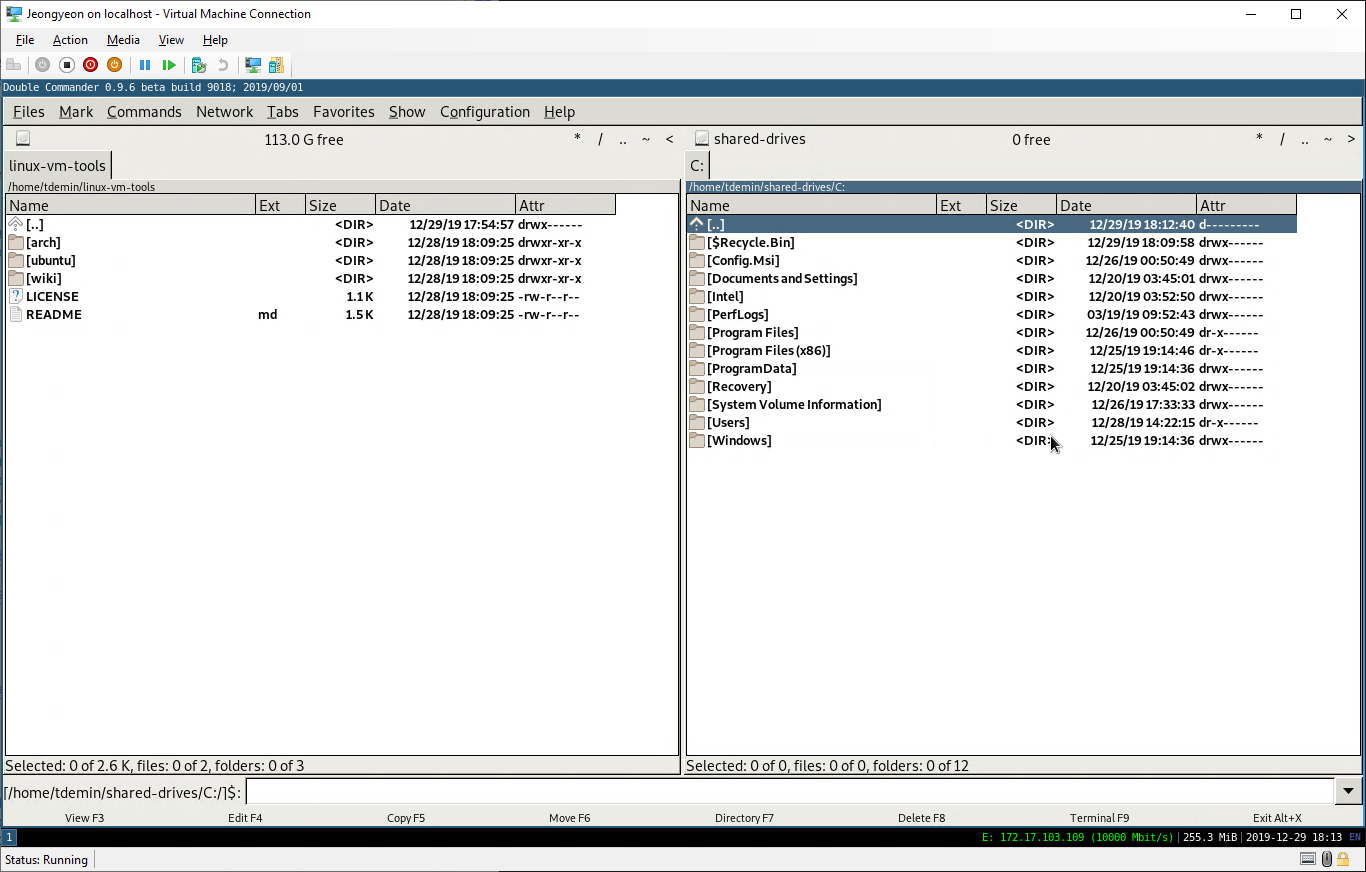
Буфер обмена работает нормально. Пробрасывать принтеры внутрь нельзя, это не только не поддерживается, но и ломает проброс дисков. Также не работает звук, но автору это и не требовалось. Для того, чтобы захватывались сочетания клавиш вроде Alt+Tab, нужно разворачивать vmconnect на весь экран.
Если по каким-либо причинам есть желание использовать вместо приложения vmconnect встроенный в Windows RDP-клиент или, например, подключаться к этой машине из другой машины, то нужно будет поменять в файле /etc/xrdp/xrdp.ini port на tcp://:3389. Если виртуальная машина подключена к Default Switch и получает сетевые настройки по DHCP, то подключиться к ней с хоста можно по адресу название_машины.mshome.net. Войти в TTY можно только из приложения vmconnect, выключив Enhanced Mode.
Использованные источники:
- Hyper-V — Arch Wiki
- Багрепорты на GitHub: 1, 2