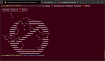Прежде чем перейти к статье, хочу вам представить, экономическую онлайн игру Brave Knights, в которой вы можете играть и зарабатывать. Регистируйтесь, играйте и зарабатывайте!

Всем привет! Как вы знаете, 5 октября вышел полноценный релиз Windows 11. Я, как один из тех людей, кто ставил Windows 11 с выхода версии Insider Preview как основную систему, хочу подробно рассказать в этой статье, как правильно подготовить несовместимый ПК к установке Windows 11, установить ОС и подскажу пару настроек для Windows 11, которые я использую.
Подготовка ПК к установке Windows 11
Прежде всего, необходимо понимать, что Microsoft перед появлением Windows 11 серьёзно подняли системные требования в отличие от Windows 10. Чем-то напоминает историю Windows Vista, которую также успешно захейтили из-за высоких системных требований на тот момент, в отличие от Windows XP. Перейдём к минимальным системным требованиям, которые актуальны на момент написания статьи (жирным цветом выделены требования, которые я считаю завышенными и их можно обойти + подчёркнуты, которые не проверяются системой):
Процессор: совместимый, 64-разрядный, минимум 1 ГГц
ОЗУ: 4 ГБ
Хранилище: 64 ГБ минимум
Тип BIOS: UEFI с поддержкой безопасной загрузки
Наличие TPM: минимум 2.0
Видеоадаптер: DirectX 12 с WDDM 2.0
Дисплей: HD-разрешение, более 9 дюймов, 8 бит
Windows 10 Home требует подключения к Интернету
На самом деле, я считаю, что вышеупомянутый список требований тянет не на минимальный (хотя Microsoft это не указывает), а на рекомендуемый. Что же, как я уже написал выше (и ниже тоже об этом напишу), некоторый список требований можно обойти, поэтому вот мой личный список минимальных системных требований (который я составил с учётом тестов, своего личного опыта и возможностей обхода проверки системных требований):
Процессор: 64-разрядный, любой
ОЗУ: 4 ГБ
Хранилище: 32 ГБ (т.к. сама система весит около 17-18 ГБ)
BIOS: Любого типа (даже Legacy с MBR)
Требование TPM модуля я также считаю необоснованным, т.к., во-первых, он дорогой и не ставится во все ПК. И, хотя Microsoft нас уверяют, что TPM модуль используется для защиты системы и ваших конфиденциальных данных, но, по факту, TPM модуль используется для BitLocker (которого нет в домашней версии) и Windows Hello (и то, эти функции тоже могут работать без TPM-модуля). К тому же, для установки TPM модуля необходимо, чтобы устройство перед продажей проходило специальную сертификацию, которая для производителей стоит достаточно дорого.
Для проверки системных требований ПК к установке Windows 11 я рекомендую использовать утилиту с открытым исходным кодом WhyNotWin11, т.к. эта программа, в отличие от официальной утилиты PC Health Check, показывает подробные сведения о параметрах, по которым ваша система совместима с Windows 11, а также с этой утилитой не возникает так много ошибок, как с утилитой от Microsoft.
Для создания резервной копии ваших данных и файлов я советую использовать программу Laplink PCmover, рекомендованную Microsoft. Важно отметить, что домашняя (бесплатная) версия не включает в резервную копию перенос программ и приложений, установленных на Вашем ПК, хотя я не вижу смысла переносить сами программы, если установщики большинства приложений можно найти в Интернете без проблем.
Загрузка Windows 11
После того, как вы убедились, что вы и ваш ПК готовы к установке Windows 11, можно приступить к загрузке и установке Windows 11 как основной ОС. Есть несколько вариантов загрузки и установки Windows 11 с официального сайта.
Например, можно загрузить помощник по установке Windows 11, но я не рекомендую устанавливать Windows 11 с помощью него, т.к. есть вероятность того, что некоторые ваши настройки потеряются при установке новой версии Windows.
Или можно использовать Media Creation Tool, чтобы записать флешку, но в таком случае, при ошибке записи флешки (а она у меня также возникала не один раз) программа удаляет образ Windows 11, который она загрузила и который придётся снова скачивать, а это будет не очень приятно (особенно, если у вас лимитированный трафик). Это же, кстати, также касается и вышеупомянутого помощника.
Поэтому лучше пойти более надёжным методом: загрузкой ISO-образа. Вообще, есть официальный и неофициальный (пропатченный) образ, который основан на установщике Windows 10, но содержит install.wim, взятый из Windows 11. По сути, будет установлена та же Windows 11.
А что, если вы хотите установить Windows 11 на несовместимый компьютер, но из официального ISO-образа на официальном сайте Microsoft? Вот этот вариант развития рассмотрим более подробно.
Установка Windows 11
Важно уточнить, что для установки системы из официального образа (а, на момент написания статьи, это build 22000.194) однозначно понадобится 64-битный процессор. Ещё уточню, что систему мы будем ставить с нуля (по вышеупомянутой причине потери перенесённых данных), поэтому предполагается, что вы сделали резервную копию своих данных и файлов неважно каким способом (будто вы сделали это через Laplink PCmover или вручную впоследствии скопируете файлы).
Для начала, кроме самого ISO-образа, нам понадобится внешний накопитель (минимум 8 ГБ, а лучше - 16 ГБ и более), утилита с открытым исходным кодом Rufus, а также понимание того, что здесь будет описано.
Открываем Rufus, выбираем флешку и официальный ISO-образ Windows 11, а дальше, в параметрах образа, есть три пункта, но из них нас интересуют только первых два: Standard installation и Extended installation.
Standard installation записывает ISO-образ без патчей и всего остального (кроме UEFI:NTFS, он здесь необходим, если у вас схема раздела UEFI и целевая система GPT).
Кратко об UEFI:NTFS и почему он необходим
Для начала я хочу пояснить, что у файловой системы FAT32 есть ограничение: она не позволяет хранить файлы, которые весят больше 4 ГБ. В образе Windows 11 есть файл install.wim (по сути, это образ самой Windows 11), который как раз весит чуть больше 4 ГБ (точнее - 4,3 ГБ).
Ок, так что же мешает записать образ Windows 11 на NTFS и установить его? А мешает один очень простой факт: UEFI система (в отличие от старых BIOS) не умеет запускаться из устройств, которые отформатированы в NTFS (или exFAT, но там уже будет другой разговор). Соответственно, получаем замкнутый круг проблем, разомкнуть который должен патч UEFI:NTFS.
Он создаёт на внешнем накопителе два раздела: один отформатирован в NTFS, а второй – в FAT. Причём, раздел FAT будет иметь 0,5 МБ памяти, а NTFS – всё оставшееся место на флешке. В раздел FAT записываются EFI-файлы, задача которых выполнять переадресацию в EFI-файлы, находящиеся в NTFS разделе. Таким образом мы сможем запуститься в UEFI с раздела NTFS.
Extended installation не только запишет файлы образа Windows, но и применит патч обхода проверки требований ПК к boot.wim файлу (это своего рода WinPE, который отвечает за первоначальную установку и, в том числе, проверяет требования ПК).
Каким образом этот патч обходит проверку?
Если требования ПК не подходят для установки Windows 11, WinPE выведет соответствующее окно после выбора редакции системы (или ввода ключа):

Для того, чтобы обойти это окно, в реестре самого WinPE надо прописать параметры DWORD32 вHKEY_LOCAL_MACHINE\SYSTEM\Setup\LabConfig: BypassTPMCheck (обходит проверку TPM-модуля), BypassSecureBootCheck (обходит проверку не только Secure Boot, но и UEFI и GPT в целом) и BypassRAMCheck (обходит проверку ОЗУ). Этот патч добавляет в реестр ОС образа boot.wim первые две записи. В исходном коде Rufus этот патч выглядит так:
BOOL RemoveWindows11Restrictions(char drive_letter)
{
BOOL r = FALSE, is_hive_mounted = FALSE;
int i;
const int wim_index = 2;
const char* offline_hive_name = "RUFUS_OFFLINE_HIVE";
const char* key_name[] = { "BypassTPMCheck", "BypassSecureBootCheck" };
char boot_wim_path[] = "#:\\sources\\boot.wim", key_path[64];
char* mount_path = NULL;
char path[MAX_PATH];
HKEY hKey = NULL, hSubKey = NULL;
LSTATUS status;
DWORD dwDisp, dwVal = 1;
boot_wim_path[0] = drive_letter;
UpdateProgressWithInfoForce(OP_PATCH, MSG_324, 0, PATCH_PROGRESS_TOTAL);
uprintf("Mounting '%s'...", boot_wim_path);
mount_path = WimMountImage(boot_wim_path, wim_index);
if (mount_path == NULL)
goto out;
static_sprintf(path, "%s\\Windows\\System32\\config\\SYSTEM", mount_path);
if (!MountRegistryHive(HKEY_LOCAL_MACHINE, offline_hive_name, path))
goto out;
UpdateProgressWithInfoForce(OP_PATCH, MSG_324, 102, PATCH_PROGRESS_TOTAL);
is_hive_mounted = TRUE;
static_sprintf(key_path, "%s\\Setup", offline_hive_name);
status = RegOpenKeyExA(HKEY_LOCAL_MACHINE, key_path, 0, KEY_READ | KEY_CREATE_SUB_KEY, &hKey);
if (status != ERROR_SUCCESS) {
SetLastError(status);
uprintf("Could not open 'HKLM\\SYSTEM\\Setup' registry key: %s", WindowsErrorString());
goto out;
}
status = RegCreateKeyExA(hKey, "LabConfig", 0, NULL, 0,
KEY_SET_VALUE | KEY_QUERY_VALUE | KEY_CREATE_SUB_KEY, NULL, &hSubKey, &dwDisp);
if (status != ERROR_SUCCESS) {
SetLastError(status);
uprintf("Could not create 'HKLM\\SYSTEM\\Setup\\LabConfig' registry key: %s", WindowsErrorString());
goto out;
}
for (i = 0; i < ARRAYSIZE(key_name); i++) {
status = RegSetValueExA(hSubKey, key_name[i], 0, REG_DWORD, (LPBYTE)&dwVal, sizeof(DWORD));
if (status != ERROR_SUCCESS) {
SetLastError(status);
uprintf("Could not set 'HKLM\\SYSTEM\\Setup\\LabConfig\\%s' registry key: %s",
key_name[i], WindowsErrorString());
goto out;
}
uprintf("Created 'HKLM\\SYSTEM\\Setup\\LabConfig\\%s' registry key", key_name[i]);
}
UpdateProgressWithInfoForce(OP_PATCH, MSG_324, 103, PATCH_PROGRESS_TOTAL);
r = TRUE;
out:
if (hSubKey != NULL)
RegCloseKey(hSubKey);
if (hKey != NULL)
RegCloseKey(hKey);
if (is_hive_mounted) {
UnmountRegistryHive(HKEY_LOCAL_MACHINE, offline_hive_name);
UpdateProgressWithInfoForce(OP_PATCH, MSG_324, 104, PATCH_PROGRESS_TOTAL);
}
if (mount_path) {
uprintf("Unmounting '%s'...", boot_wim_path, wim_index);
WimUnmountImage(boot_wim_path, wim_index);
}
UpdateProgressWithInfo(OP_PATCH, MSG_324, PATCH_PROGRESS_TOTAL, PATCH_PROGRESS_TOTAL);
free(mount_path);
return r;
}Хочу отметить, что в релизе Rufus 3.16 параметр BypassRAMCheck добавлялся, однако в релизе 3.17 этот параметр программа не включает в реестр WinPE.
После записи ISO-образа на USB-накопитель, если осталось на нём место, на него же можно закинуть и резервную копию.
Далее всё по стандарту: загружаетесь с внешнего накопителя, пропускаете установку ключа, выбираете редакцию системы (лично я выбираю Pro), выборочную установку (не обновление), размечаете диск (я советую удалить все разделы на диске и оставить только неразмеченное пространство на диске) и устанавливаете систему.
Настройка Windows
После того, как вы установили систему и перешли к экрану настройки сети, если вы установили Windows 11 Home (или Home Single Language, это неважно), то, скорее всего, локальную учётную запись у вас не получится создать (только учётную запись Microsoft). Более того, если нет Интернета, установка Windows 11 не пойдёт дальше выбора подключения к сети (т.к. создание локальной учётной записи недоступно на Windows 11 Home). Но, как я выделил выше, это требование можно обойти.
Важно: перед выбором языка и раскладки, если ваш ПК подключен к Интернету через Ethernet, вам необходимо отключить Ethernet-кабель. Иначе, у вас не будет возможности создать локальную учётную запись.
Для начала, после выбора языка и раскладки, необходимо остановиться на окне выбора сети (оно имеет заголовок “Давайте подключим вас к сети”). Затем, необходимо нажать Shift+F10 (таким образом мы запустим командную строку). А дальше, есть два варианта обхода:
Простой: запустить команду
taskkill / F / IM OOBENetworkConnectionFlow.exe(соблюдение регистра необязательно)Сложный: запустить
taskmgr(Диспетчер задач), раскрыть вкладку “Подробнее” (в нижнем левом углу) и завершить фоновый процесс “Последовательность действий при сетевом подключении”
Далее всё, как в Windows 10: придумайте имя пользователя, настройте параметры конфиденциальности и т.д.
Про активацию системы также скажу пару слов: на момент написания статьи офлайн-активаторы не работают (т.к. не работает активация с помощью офлайн KMS-серверов). Для активации можно использовать любой ключ от Windows 10 (подойдут ключи также от 8-й или 7-й версии). Конвертация ключей от Windows 7 и 8 работает таким же образом, как она работала на Windows 10. Также, для активации можно попробовать использовать KMS-ключи и онлайн KMS-серверы, но помните, что это является пиратством.
После того, как первоначальная настройка была проведена успешно, уже можно восстанавливать данные из бэкапа и продолжать настройку системы. Но я хочу рассказать про пару патчей и твиков, которые исправляют некоторые недостатки системы:
Новое контекстное меню
Недоступно полное взаимодействие с панелью задач
Нет автоматической смены темы (как это реализовано в iOS 13, macOS Mojave и Android 9)
Новое контекстное меню
Одним из главных нововведений Windows 11 стало новое контекстное меню в стиле глассморфизма. После того, как я цвидел это меню впервые в Dev-версии, у меня появилось недовольство вместе с ощущением новизны. В новой ОС оно выглядит так:
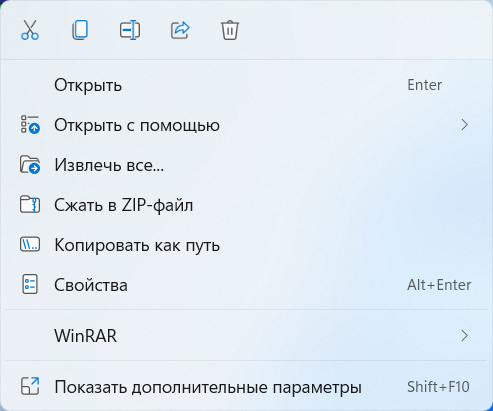

Обратите внимание, что в каждом (!) контекстном меню есть пункт “Показать дополнительные параметры”, который открывает привычное и старое (т.е. классическое) контекстное меню. А теперь лирический вопрос к Microsoft: смысл этого нового контекстного меню, если оно не может заменить полностью классическое? Какой смысл от того, что в новое меню нельзя даже полноценно встроить привычные контекстные меню от других программ? Тем более, что, по моему мнению, классическое контекстное меню выглядит даже лучше, чем новое.
Поэтому, лично я, заменил в системе новое контекстное меню на классическое. Чтобы это сделать, необходимо по пути HKEY_CURRENT_USER\SOFTWARE\CLASSES\CLSID\{86CA1AA0-34AA-4E8B-A509-50C905BAE2A2}\InprocServer32 установить пустое значение параметру “По умолчанию” (надпись “значение не задано” должна исчезнуть).
Возвращаем полное всемогущество панели задач
Вторым сюрпризом-нововведением новой ОС стала панель задач. С удивлением, я обнаружил, что с панелью задач вообще нельзя взаимодействовать через Drag&Drop. На самом деле, это бред. Ведь панель задач была создана не просто выводить текущие задачи, но и взаимодействовать с ними. Хотя Microsoft пообещали, что в 2022 году будет решение этой проблемы (в виде обновления), но почему нельзя было эту проблему решить “из коробки”?
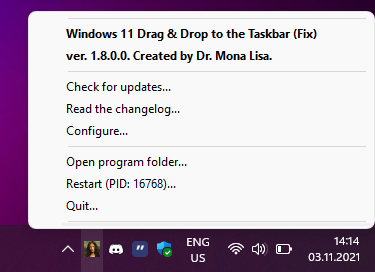
Хорошо, что есть решение в виде одноимённой open-source утилиты Windows11DragAndDropToTaskbarFix. Несмотря на то, что перечёркнутый значок при наведении остался, программа всё-таки выполняет свою задачу. Ещё отмечу, что оказывает низкое влияние (точнее, практически не оказывает его) на загрузку системы.
Автоматическая смена темы по времени
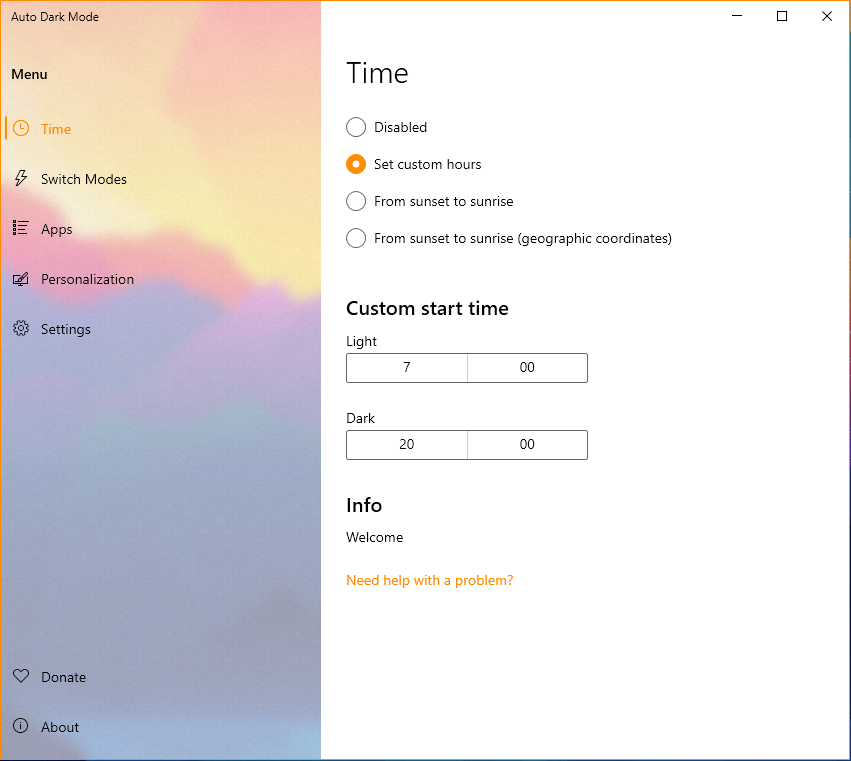
Честно, я ожидал, что в Windows 11 всё-таки добавят эту функцию, но её не “завезли”. Поэтому есть решение в виде open-source приложения Auto Dark Mode. В целом, эта программа также хорошо выполняет свою задачу. Можно установить конкретные сценарии смены темы, цветовой схемы и обоев. Из преимуществ отмечу, что Auto Dark Mode умеет запускаться при входе в систему (через планировщик заданий). Из недостатков, на момент написания статьи, отмечу, что она не до конца локализована на русский язык, а также есть проблема со сменой темы на нескольких виртуальных рабочих столах, но их решение будет скорее вопросом времени.
Краткий отзыв вместо вывода
Несмотря на то, что Windows 11 принесла много изменений (в т.ч. поддержку Wi-Fi 6, DNS-on-HTTPS, DirectX 12 и т.д.), технически, новая ОС от Microsoft – это Windows 10, только в обёртке от Windows 11. Поэтому если вы зайдёте на сайт проверки User-Agent браузера, вы заметите, что ОС будет отображаться по-прежнему как Windows 10 (т.к. номер ядра Windows NT и User-Agent ОС не изменился).
Даже больше напишу: Microsoft оставила лазейку включения панели задач и меню Пуск от Windows 10 (правда, панель не будет работать, но всё-же). Несмотря на это, в целом, я советую перейти на новую ОС, т.к. она сильно изменилась по дизайну в лучшую сторону, да и в целом стала удобнее.
Надеюсь, моя статья помогла вам сократить время на поиски решения тех или иных проблем, которые могут возникнуть при работе с Windows 11.