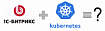Прежде чем перейти к статье, хочу вам представить, экономическую онлайн игру Brave Knights, в которой вы можете играть и зарабатывать. Регистируйтесь, играйте и зарабатывайте!
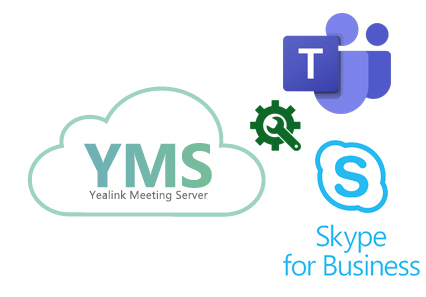 Акция, запущенная весной 2020 года, позволила многим компаниям познакомится с профессиональным решением для видеоконференцсвязи Yealink Meeting Server. В статье Обучение, переговоры, консультации удалённо — Часть 3: Yealink Meeting Server и 4 специальных предложения были описаны условия и сроки проведения той акции.
Акция, запущенная весной 2020 года, позволила многим компаниям познакомится с профессиональным решением для видеоконференцсвязи Yealink Meeting Server. В статье Обучение, переговоры, консультации удалённо — Часть 3: Yealink Meeting Server и 4 специальных предложения были описаны условия и сроки проведения той акции.В новом году мы повторяем часть предпринятых в прошлом году шагов, чтобы продолжить знакомство с программным решением Yealink Meeting Server и создать комфортные условия для пилотирования решения и планирования бюджета:
- Бесплатно до конца августа 2021 года. Вы получаете дистрибутив Yealink Meeting Server (YMS) и лицензию, включающую: 100 конкурентных симметричных подключений, 100 участников-зрителей и сервис записи/трансляции.
- Гарантия 3 года. Стандартный сервисный контракт (гарантия и техническая поддержка) на ПО YMS и оборудование Yealink в период акции составит не 1 год, как раньше, а целых 3 года.
- 1 доллар = 75 рублей. До конца лета 2021 года, рублёвая стоимость на оборудование и программное обеспечение Yealink будет зафиксирована по курсу 1:75.
Важное замечание: условия акции, описанные в этой статье, распространяются только на запросы по адресу yealink@prof-av.ru с указанием в теме письма названия акции!
Пилотное тестирование поможет ближе познакомиться с функционалом YMS, а эта статья поможет раскрыть тонкости интеграции Yealink Meeting Server с программными решениями Microsoft.
Интеграция YMS и Teams
Чтобы взаимодействовать с сервером Teams, нужно сделать следующее:
- Настройка Federation Office 365 Default Domain
- Настройка Federation Office 365 Newly-Added Domain
- Добавление правил маршрутизации вызовов
После конфигурации шлюза между YMS и Teams вы сможете использовать следующие функции:
- Устройства зарегистрированные на YMS могут звонить на устройства зарегистрированные на Teams
- Устройства зарегистрированные на YMS могут набирать ID конференции, чтобы присоединиться к конференции Teams
- Незарегистрированные устройства могут вызывать URI чтобы позвонить устройствам зарегистрированным на Teams или чтобы присоединиться к конференции Teams*
- Приглашать устройства зарегистрированные на Teams присоединиться к конференции YMS
- Устройства зарегистрированные на YMS могут использовать графическую инструкцию (отображение или скрытие меню нажатием «звездочки») при присоединении к конференции Teams
Схема взаимодействия YMS, Teams Gateway и Microsoft Teams
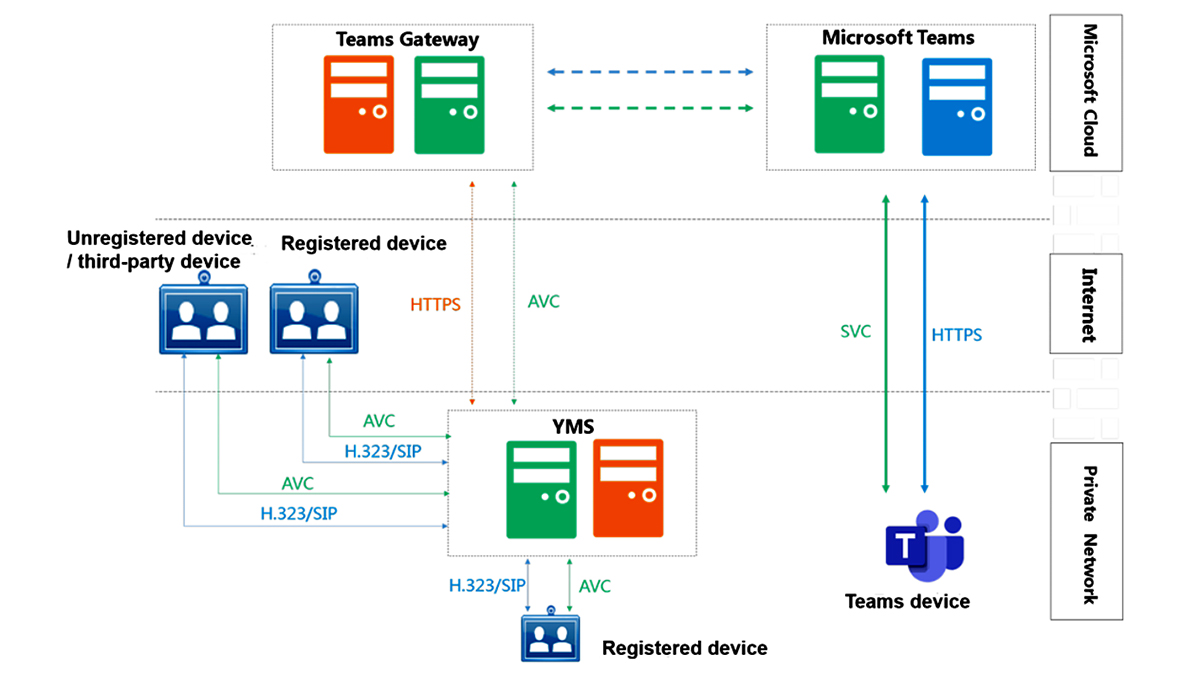
Настройка шлюза Teams на Yealink Cloud (Yealink Meeting)
Для настройки шлюза необходимо выполнить следующие действия:
- Создание корпоративного аккаунта на Yealink Cloud (Yealink Meeting)
Зарегистрироваться по ссылке https://yealinkmeeting.com/portal/login
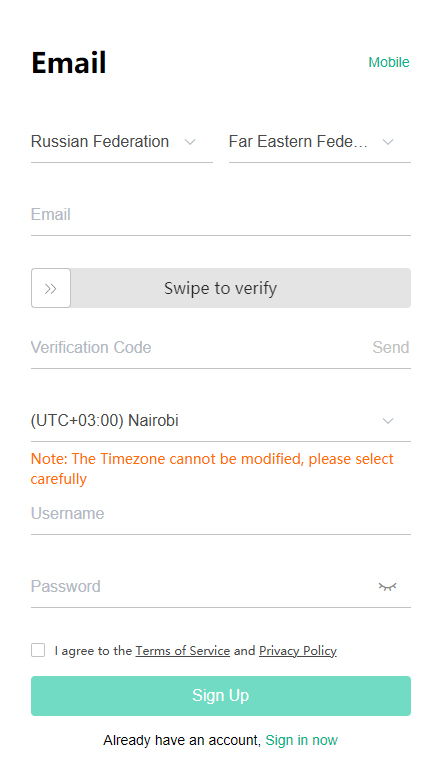
После завершения процесса регистрации Вы получите Корпоративный ID.
Для открытия сервиса Teams необходимо отправить запрос на yealink@prof-av.ru и сообщить Ваш Enterprise ID.

После завершения активации сервиса Teams в Yealink Cloud, перейдите в интерфейс управления в правом верхнем углу.
- Настройка Tenant ID
Ваш Microsoft Office 365 Tenant ID должен быть добавлен в Yealink Cloud. Для этого необходимо перейти: Management => Enterprise Settings => Meeting Settings => Office 365 Tenant ID => Edit
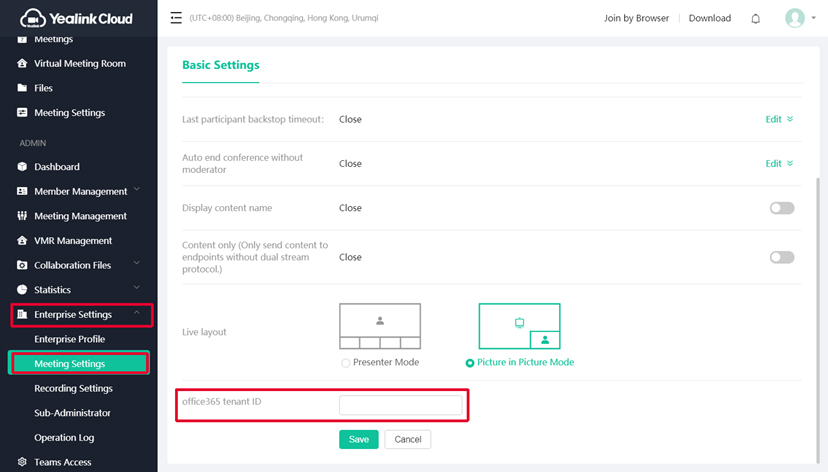
Вы можете проверить ваш Tenant ID по ссылке https://www.whatismytenantid.com/. Введите ваш домен и нажмите «check», после совпадения вы увидите Tenant ID, скопируйте его и добавьте в облако следуя указанному выше пути. Либо его можно получить из Azure AD.

- Получение Access Key ID и Access Key Secret для шлюза Teams на YMS
Путь: Management => Teams Access => Authentication Management
Включите «Authentication Management» и получите Ваш AccessKey ID и AccessKey Secret. Эти данные потом нужно будет ввести при конфигурации сервиса Teams Gateway на YMS.
Настройка в центре администрирования Microsoft Teams
Настройка федерации в домене по умолчанию в Office 365
По умолчанию в Office 365 учетная запись заканчивается на ***@***.onmicrosoft.com. Это означает использование суффикса домена от Microsoft. В таком случае нет необходимости конфигурировать DNS сервер и вам нужно только проверить А-запись и SRV-запись Office 365 и создать федерацию с YMS напрямую.
Иначе, нужно дополнительно добавить на Ваш DNS сервер 2 CNAME и 2 SRV записи. Какие именно, будет сказано ниже в пункте «Конфигурация федерации в Office 365 при использовании Вашего собственного домена».
- Используя учетную записью с правами «global administrator» войдите в Microsoft Teams admin center
- Перейдите в «Параметры на уровне организации > Внешний доступ»
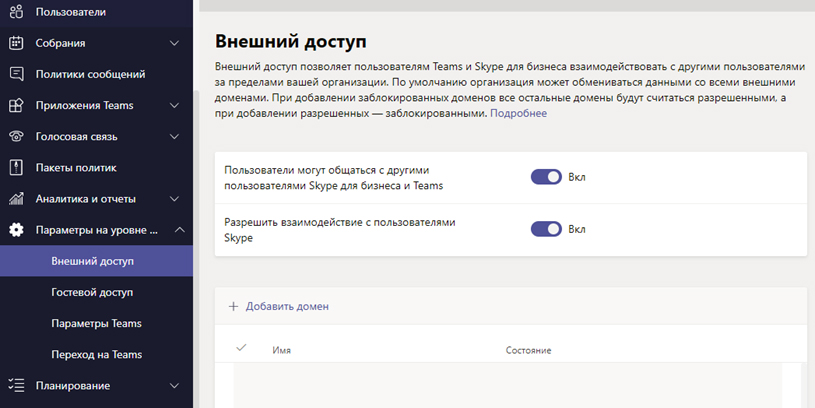
- Перейдите в «Параметры на уровне организации > Гостевой доступ»
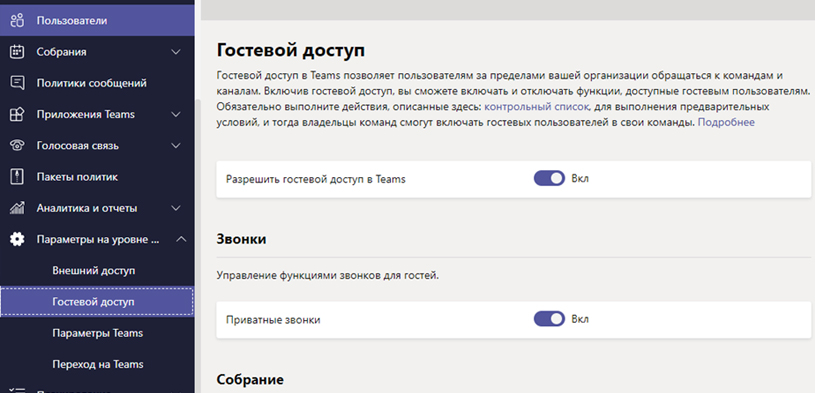
Конфигурация федерации в Office 365 при использовании вашего собственного домена
Если вы используете Ваш собственный домен, то на DNS сервер необходимо добавить следующие записи. Если же Вы используете домен ***.onmicrosoft.com, этот шаг нужно пропустить и перейти сразу к пункту «Настройка аккаунта администратора Teams».
Независимо от того, работает DNS сервер в системе Windows или Linux, добавляемые Вами записи одинаковы.
- Воспользуйтесь учетной записью «global administrator» чтобы авторизоваться в Microsoft 365 admin center
- Перейдите в Параметры> Домены и выберете «Добавить домен»
- Добавьте 2 записи CNAME и 2 записи SRV на ваш DNS сервер
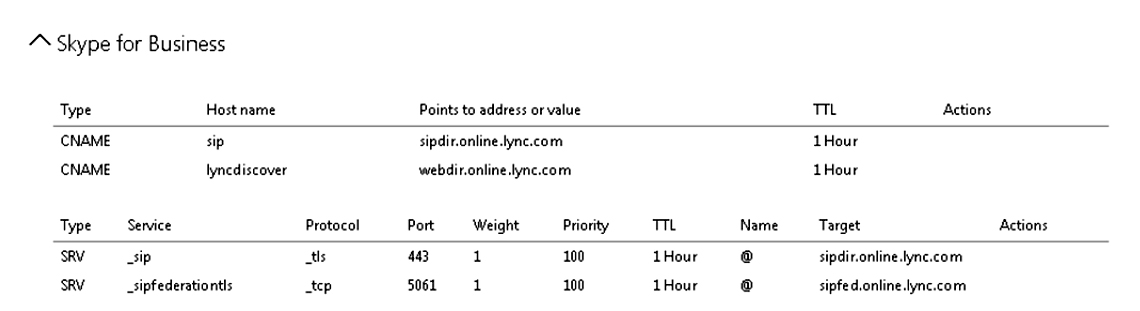
- Повторите шаги 1 и 2 в «Настройка федерации в домене по умолчанию в Office 365»
Настройка аккаунта администратора Teams
Авторизация шлюза Teams в облаке Microsoft
Перейдите по ссылке, войдите в учетную запись глобального администратора Office 365 и затем примите разрешение на добавление приложения После успешной авторизации страница будет перенаправлена на www.yealink.com.cn
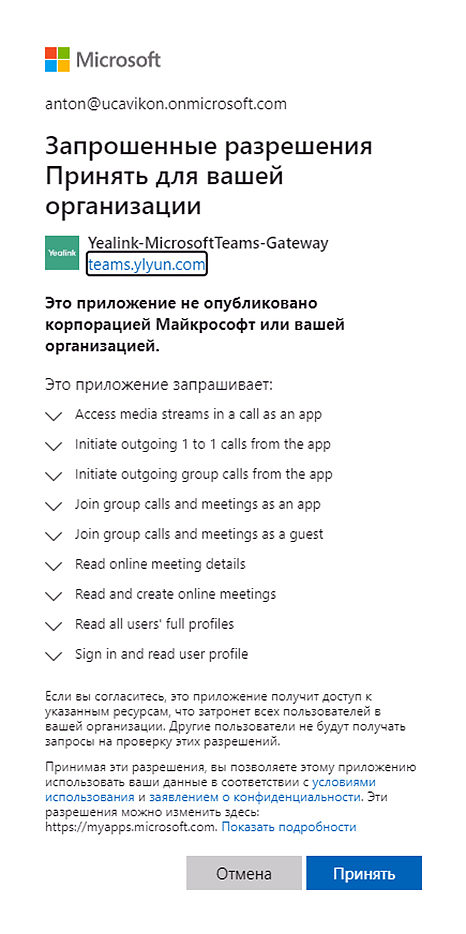
Обратите внимание на строку адреса.
При успешном добавлении должно быть так:
https://www.yealink.com.cn/?admin_consent=True&…Запуск Windows PowerShell и конфигурация сервисов
Откройте Windows PowerShell от имени администратора.
- Установка модуля Skype Online Connector
Если данный модуль у Вас уже установлен, то перейдите к пункту «2. Создайте новую удаленную сессию PowerShell». Иначе загрузите и установите модуль Skype Online Connector для Windows PowerShell
Убедитесь, что Ваш PowerShell версии 3 или выше. Если ниже, необходимо обновить её. Для проверки версии введите команду:
$PSVersionTable.PSVersion
Разрешите запуск сценариев в PowerShell:
Set-ExecutionPolicy RemoteSigned

Затем введите «Y».
Импортируйте модуль:
Import-Module "C:\\Program Files\\Common Files\\Skype for Business Online\\Modules\\SkypeOnlineConnector\\SkypeOnlineConnector.psd1"

Проверьте Модуль командой:
Get-Module

- Откройте удаленную сессию PowerShell
При конфигурации должна быть использована учетная запись глобального администратора Office 365.
Если у пользователя включена многофакторная аутентификация (MFA):
$session = New-CsOnlineSession -Verbose
Пройдите авторизацию.
Перейдите к пункту «Продолжение конфигурации»
Если у пользователя отключена многофакторная аутентификация (MFA):
$cred = Get-Credential xxx@YourDomain.onmicrosoft.com
Затем введите пароль от вашей учетной записи администратора Office 365 и создайте сессию:
$session = New-CsOnlineSession -Credential $cred -Verbose
Продолжение конфигурации
Откройте сессию:
Import-PSSession $session

Затем PowerShell покажет следующую команду:
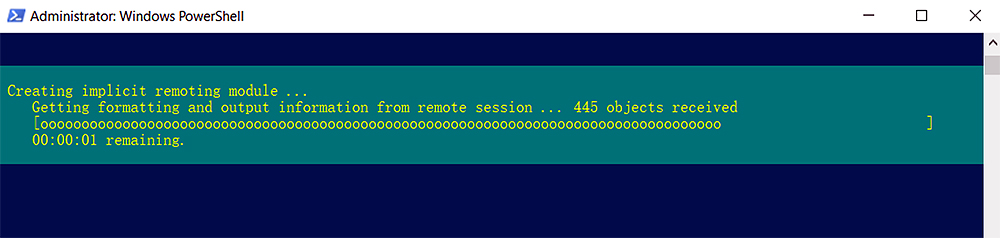
При успешном выполнении будет показано:

- Установка параметров CVI
***@***.onmicrosoft.com – это адрес учетной записи глобального администратора.
Get-CsTeamsVideoInteropServicePolicy
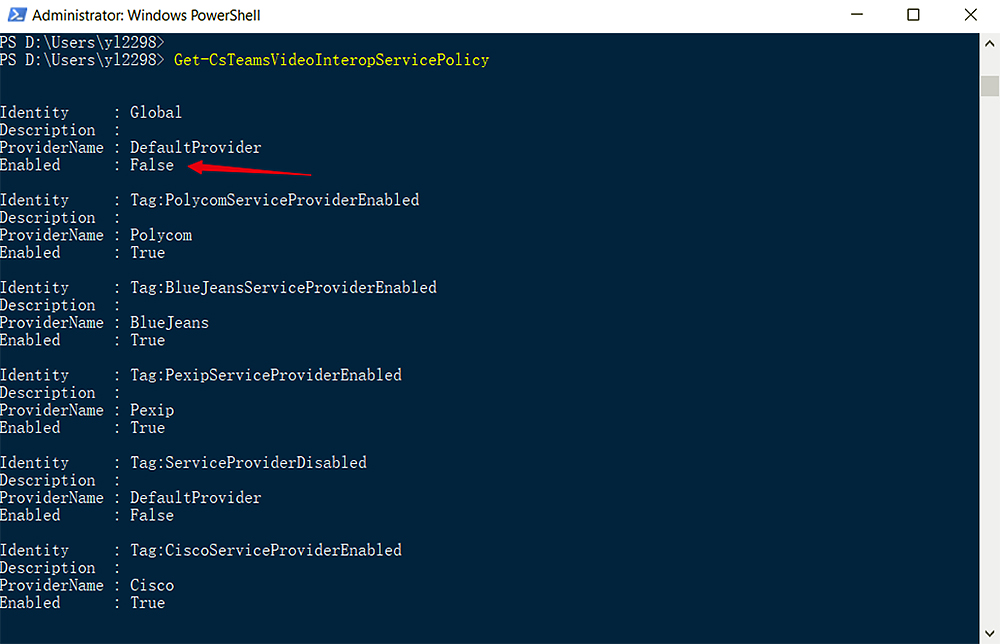
Ввести следующую команду, не изменяя ее:
New-CsVideoInteropServiceProvider –Name BlueJeans –TenantKey teams@yms.attivaevolution.cloud –InstructionUri https://yms.attivaevolution.cloud/meeting/join/#/login
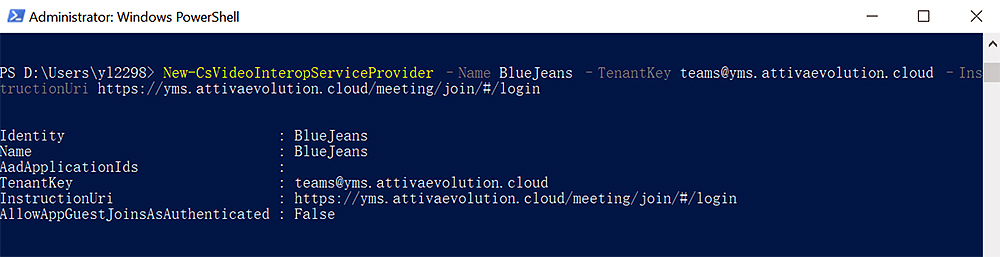
Get-CsVideoInteropServiceProvider
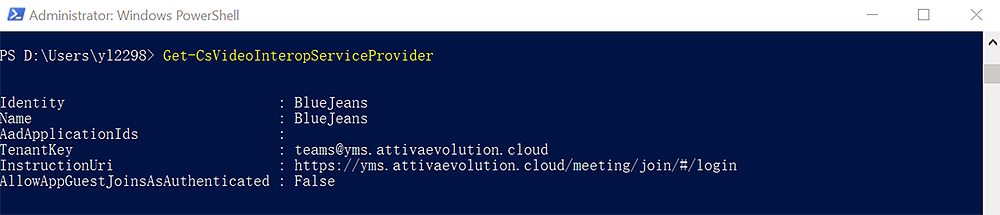
- Включение CVI
Может быть применено или для некоторых учетных записей, или на глобальном уровне (рекомендуется).
Активация для учетной записи:
Grant-CsTeamsVideoInteropServicePolicy -PolicyName BlueJeansServiceProviderEnabled -Identity UserEmailAddress@YourDomain.onmicrosoft.com
Get-CsOnlineUser -Identity UserEmailAddress@YourDomain.onmicrosoft.com | fl
UserPrincipalName,TeamsVideoInteropServicePolicy
Активация на глобальном уровне:
Grant-CsTeamsVideoInteropServicePolicy -PolicyName BlueJeansServiceProviderEnabled –Global Get-CsTeamsVideoInteropServicePolicy
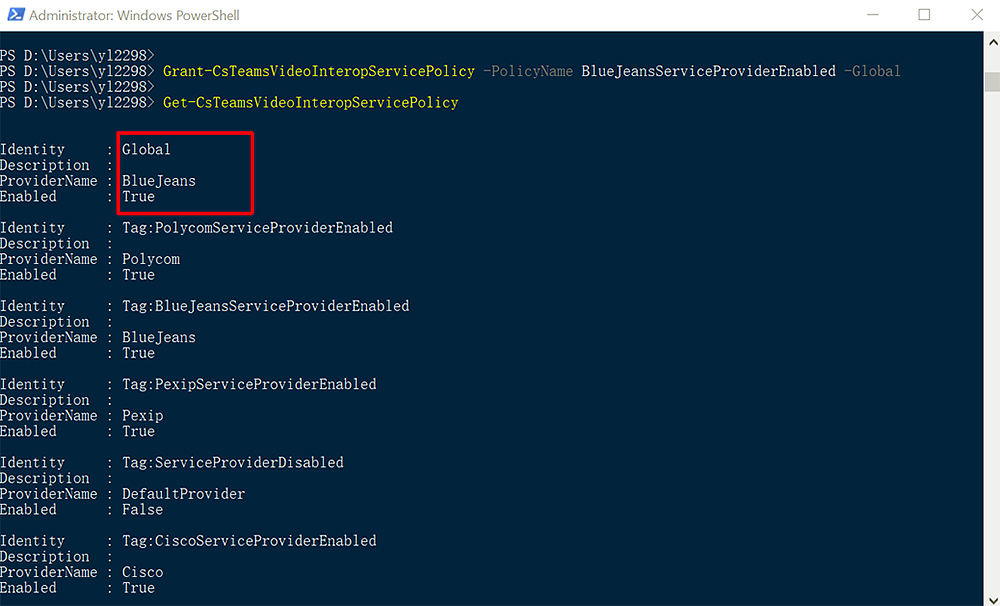
- Завершение конфигурации и проверка правильность настроек
После выполнения этих шагов нужно подождать несколько часов (обычно около получаса, но может потребоваться до 6-ти часов). Выйдете из своей учетной записи и снова войдите в систему, откройте календарь, чтобы создать новую конференцию.
ID конференции и другая информация будут отображаться после приглашения участников.
Создание Конференции:
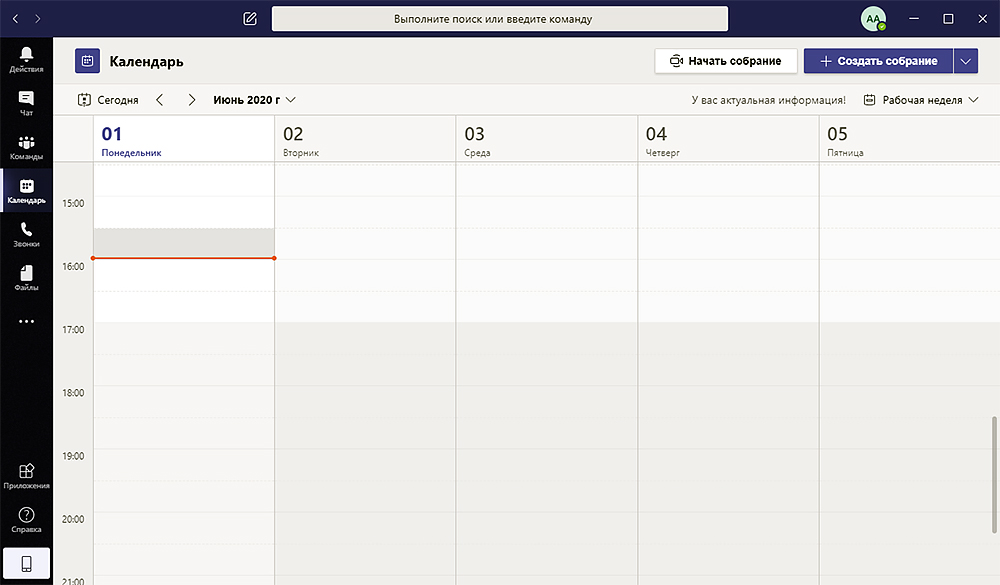
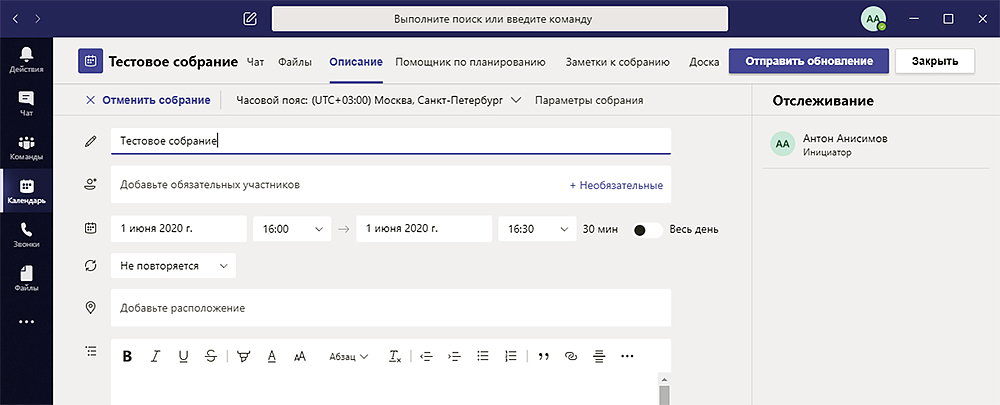
Откройте детали встречи
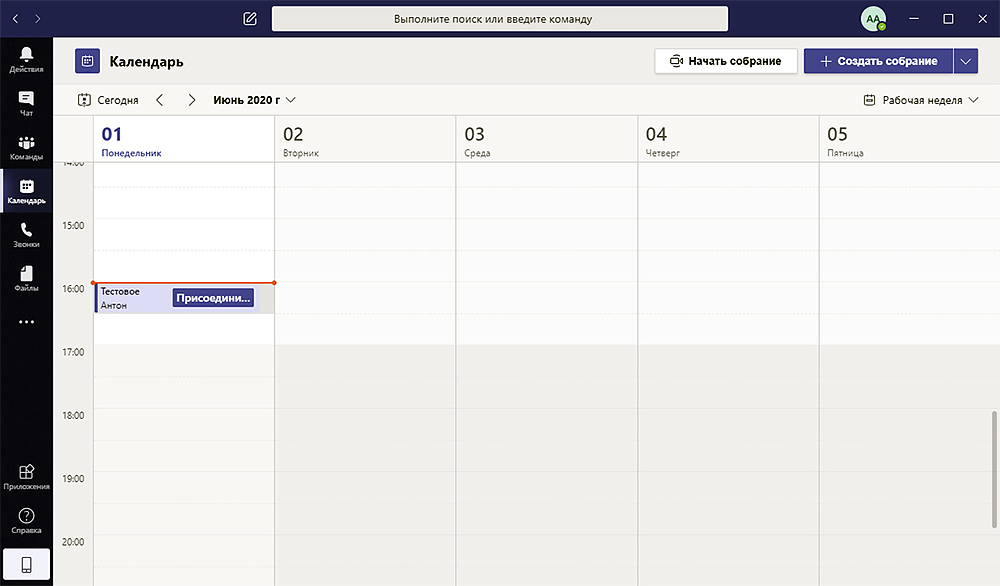
Вы сможете найти ID VTC конференции с 9 или 10 цифрами
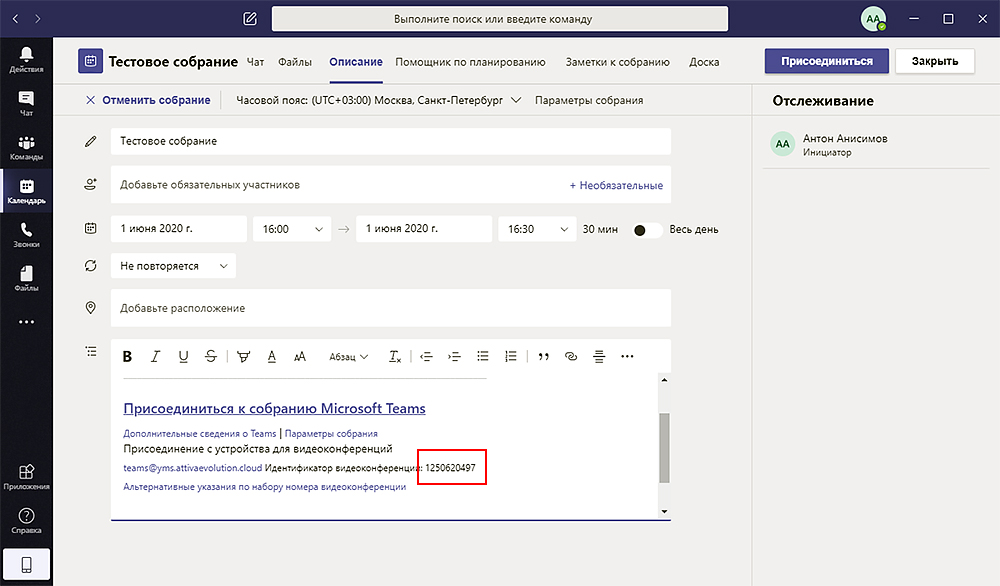
Это означает, что Вы успешно настроили конфигурацию CVI
Настройка шлюза Teams на YMS
- Откройте web-интерфейс YMS
- Сервис SIP > Teams шлюз > добавить
- В поле «Имя» укажите Master, или любое другое имя сервиса (это лишь метка)
- В поле «Сеть» выберите адрес внешней сети
- Введите в поля «AccessKey-ID» и «AccessKey-Secret» значения из первого раздела статьи «Настройка шлюза Teams на Yealink Cloud (Yealink Meeting)»
- В поле FQDN укажите полное доменное имя вашего YMS или IP адрес
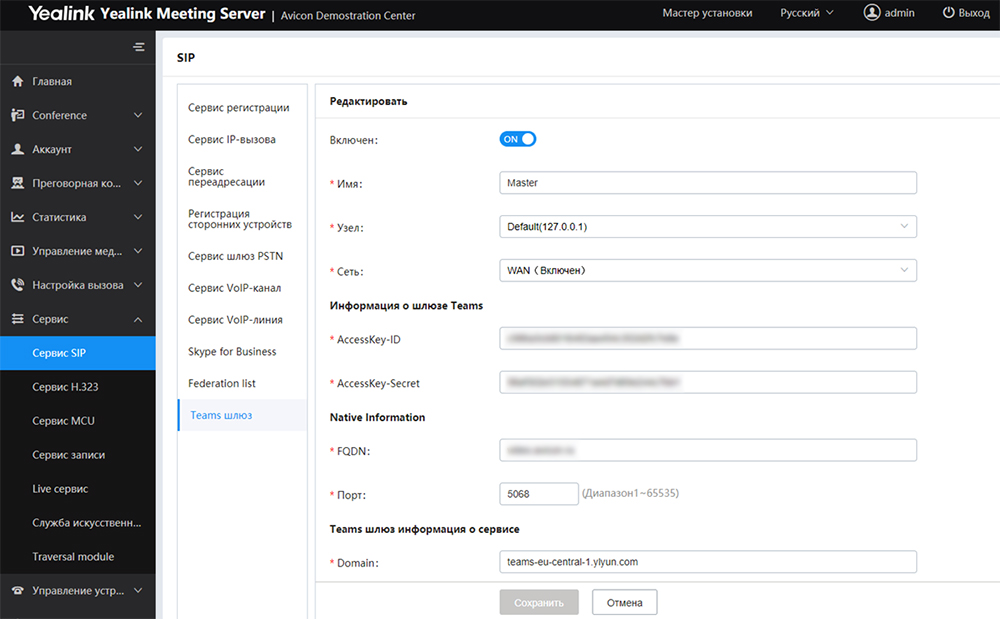
- Укажите желаемый порт (например: 5068 или 6061). Убедитесь, что порт, который вы ввели, открыт в брандмауэре
- Домен, который вы должны ввести учитывая ваш регион:
Азия:teams-ap-southeast-1.ylyun.com
США:teams-us-east-1.ylyun.com
Европа:teams-eu-central-1.ylyun.com
- Укажите общие правила вызова:
Правило набора вызываемого абонента:(.+)@XXX.onmicrosoft.com
Правило замены вызываемого абонента:$1@xxx.onmicrosoft.com
Совпадение регулярных выражений конференции Teams:^(\d{10}.*)@
Если ваш ID VTC конференции 9 цифр, вам нужно ввести^(\d{9.*)@
Строка замены для Teams:$1@xxx.onmicrosoft.com
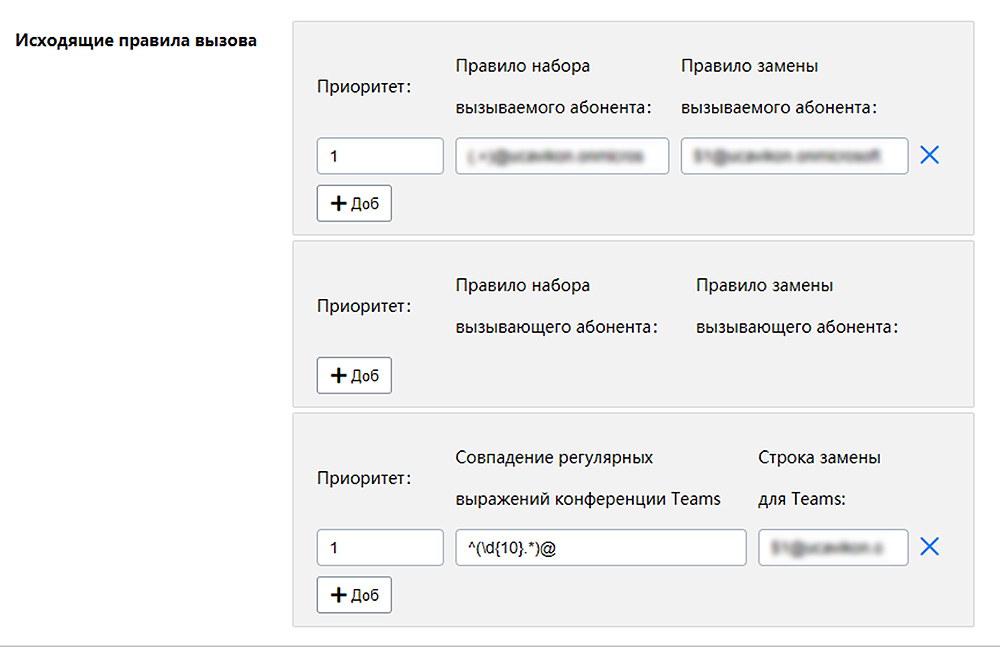
- Сохраняем конфигурацию
В разделе «Настройка вызова» нужно добавить две конфигурации.
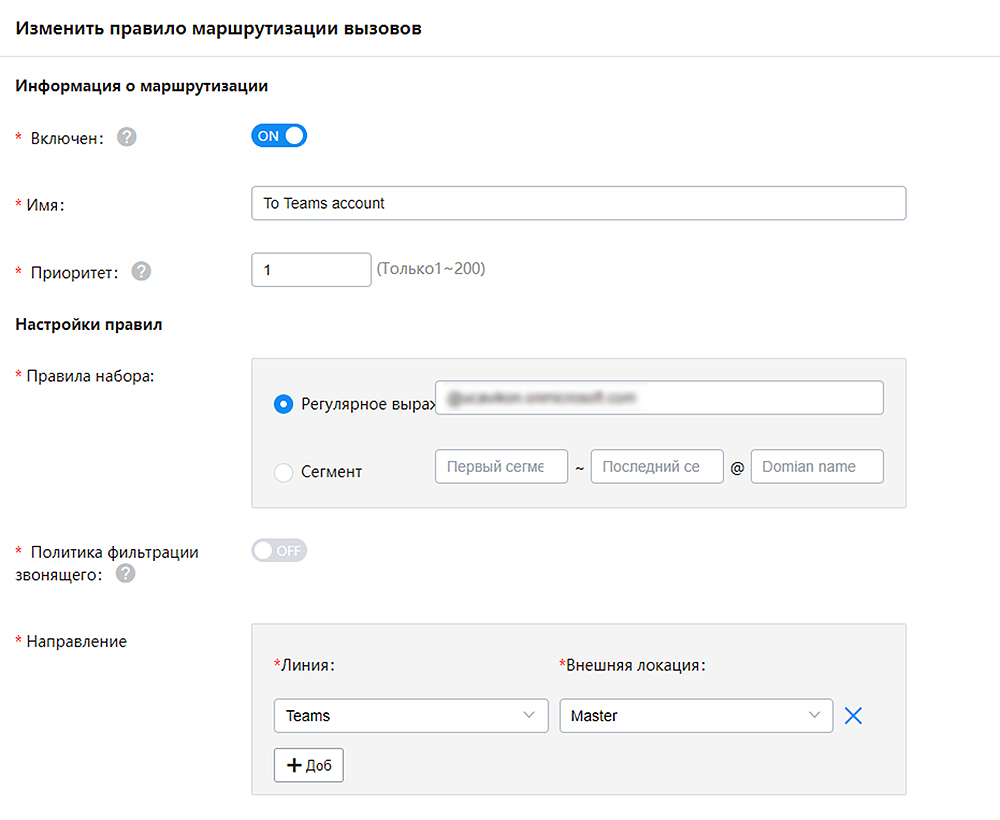
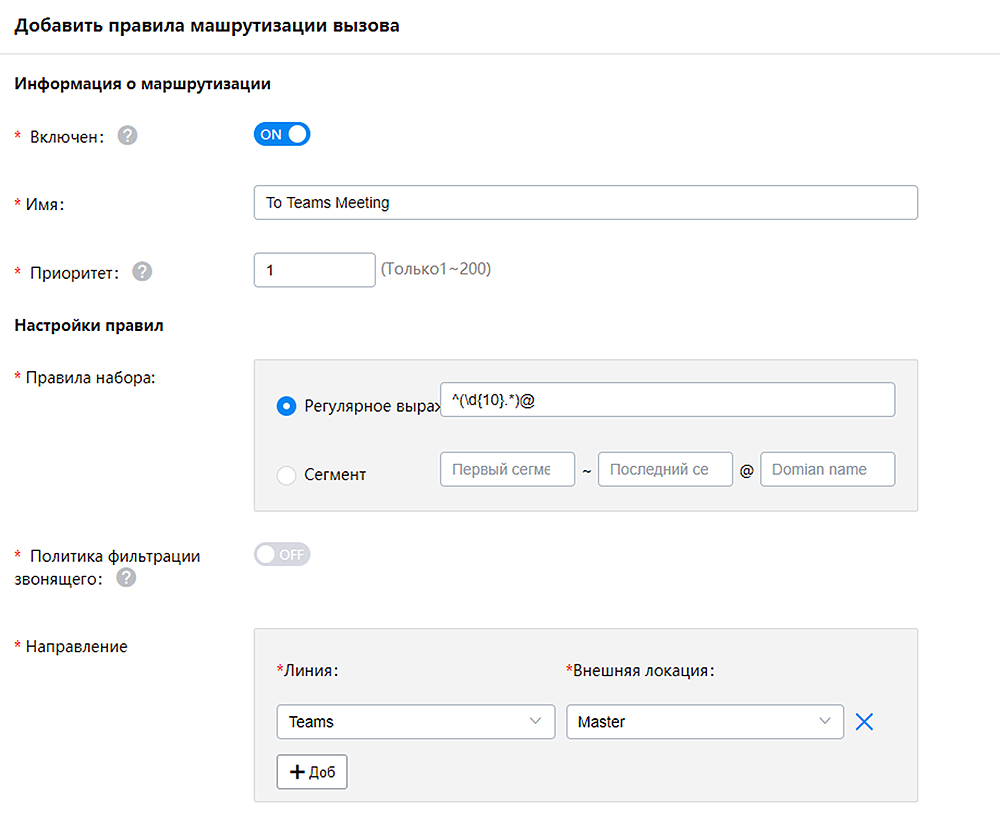
Начало работы Yealink Teams Gateway
- Вызов точка-точка в Teams
- Авторизуйтесь под Вашей учетной записью YMS на программном клиенте или аппаратном терминале Yealink
- Вызов клиента Teams

- Далее Teams получают вызов от Yealink-Microsoft Teams-Gateway
- Когда вы принимаете вызов, вы можете приглашать других участников
- Звонок в конференцию Teams
- Позвоните в конференцию Teams по ID

- Ожидайте разрешения хоста на присоединение к конференции

- Авторизуйтесь под своей учетной записью Teams. После этого Вы можете присоединиться к конференции и разрешить присоединиться YMS
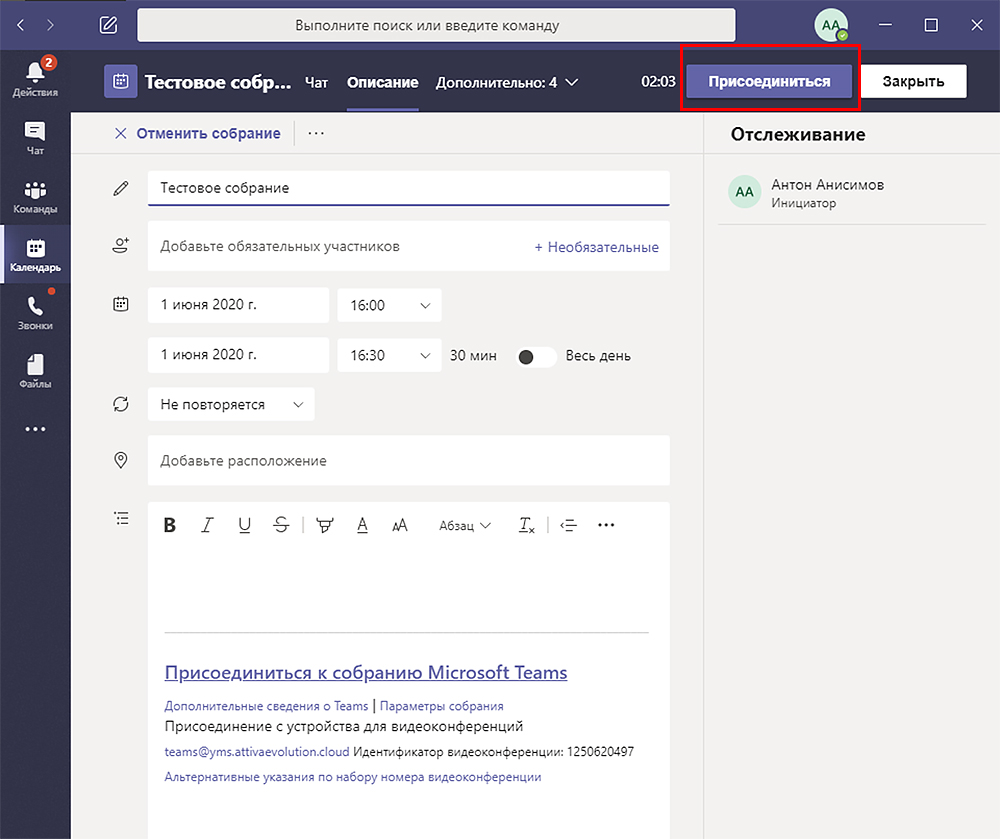

Нажимаем допустить — всё, задача выполнена!
- Позвоните в конференцию Teams по ID
Интеграция YMS и Skype for Business
В случае когда YMS и SfB (on premise) развернуты в локальной сети только для пользователей этой сети, то вы можете настроить два сервера для реализации связи между устройствами YMS и устройствами SfB.
Для связи с локальным SfB-сервером вам необходимо сделать следующее:
- Развернуть локальный SfB-сервер
- Импортировать сертификат TLS
- Настроить шлюз SfB
- Сконфигурировать SfB Gateway Media Service (медиа-службы шлюза SfB)
- Добавить правила маршрутизации вызовов
Общая схема выглядит так:

Развертывание локального SfB-cервера
Чтобы YMS мог взаимодействовать с локальный сервером SfB, необходимо добавить YMS в топологию SfB на Front-End SfB сервере.
В локальной среде необходимо выполнить следующую команду, чтобы завершить настройку:
- Если это кластер серверов и Вы планируете использовать бизнес-узел YMS для подключения к SfB, FQDN (полное доменное имя этого узла): «sfb1.5060.space», А-запись добавлена на DNS сервер
- FQDN DNS Front-End Pool SfB (пула Front End серверов SfB): «xiamenpool.xiamen.yealinksfb.com», А-запись этого пула SfB добавляется на DNS сервер
Для добавления YMS в Front-End Pool, сгенерированный сервером SfB, выполните следующие команды в PowerShell.
Обратите внимание, что только учетная запись в Front-End Pool может взаимодействовать с YMS после интеграции.
- Получение Site ID SfB Front-End Pool
Get-CsSite
- Добавление YMS в пул доверенных приложений, созданный сервером SfB
New-CsTrustedApplicationPool
-Identity [YMS DNSFQDN]
-ComputerFqdn [YMS DNS FQDN]
-Registrar [Front End Pool DNS FQDN]
-Site [SiteID]
-RequiresReplication $false
-ThrottleAsServer $true
-TreatAsAuthenticated $true
- -Identity: определяет имя пула доверенных приложений. Имя должно быть FQDN DNS
- -ComputerFqdn: определяет FQDN DNS YMS, которое взаимодействует с SfB в пуле доверенных приложений. Имя этого пула должно соответствовать имени YMS, потому что при интеграции, может быть только один YMS в пуле доверенных приложений
- -Registrar: определяет FQDN DNS Front-End Pool SfB, которому принадлежит этот пул доверенных приложений
- -Site: определяет SfB Site ID которому принадлежит этот пул доверенных приложений. Команда «Get-CsSite» используется для получения Site ID
Обратите внимание: при создании пула доверенных приложений (и компьютера доверенных приложений в следующем шаге) этим способом, SfB выдаст предупреждение:
«WARNING: Machine sfb1.5060.space from the topology you are publishing was not found in Active Directory and will result in errors during EnableCsTopology as it tries to prepare Active Directory entries for the topology machines», вы должны нажать «YES».
- Добавление других доверенных приложений в пул доверенных приложений
New-CsTrustedApplication
-ApplicationId [Application ID]
-TrustedApplicationPoolFqdn [YMS DNS FQDN]
-Port [Available Port]
- -AplllicationID: определяет удобное имя для YMS, которое Вам хочется
- -TrustedApplicationPoolFqdn: определяет пул доверенных приложений, к которому принадлежит этот YMS
- -Port: определяет порт на YMS, через который YMS общается с сервером SfB. Это может быть любой незанятый порт от 0 до 65535.
По умолчанию в YMS указан порт 5067
- Просмотр доверенных приложений для проверки добавлен ли YMS в пул доверенных приложений
Get-CsTrustedApplication
- Просмотр информации о том, есть или нет Registrar, к которому вы хотите добавить настройки статической маршрутизации. Если нет, выполните команду Настройка статической маршрутизации для Registrar
Get-CsStaticRoutingConfiguration
- Настройка статической маршрутизации для Registrar
New-CsStaticRoutingConfiguration
–Identity “Service:Registar: [Front End Pool DNS FQDN]”
-Identity: определяет Registrar, к которому мы хотим применить настройки статической маршрутизации - Создание статического SIP доменного маршрута и привязка этого маршрута к доверенному приложению
$newroute = New-CsStaticRoute
-TLSRoute -Destination [YMS DNSFQDN]
-Port [YMS Port]
-MatchUri [YMS DNS FQDN]
-UseDefaultCertificate $true
- -Destination: определяет FQDN DNS YMS, куда SfB должен отправлять SIP запросы указанные в MatchUri
- -Port: определяет порт YMS, через который YMS общается с сервером SfB. Это может быть любой незанятый порт от 0 до 65535. По умолчанию в YMS указан порт 5067
- -MatchUri: определяет совпадение FQDN DNS YMS
- Применение необходимого статического маршрута к вашей конфигурации статистической маршрутизации Registrar
Set-CsStaticRoutingConfiguration - Identity
“Service:Registar: [Front End Pool DNS FQDN]”
-Route @{Add=$newroute}
-Identity: определяет Registrar, к которому нужно применить конфигурацию статической маршрутизации
- Просмотр всех маршрутов в вашей конфигурации статической маршрутизации, чтобы убедиться, что необходимый статический маршрут успешно добавлен
Get-CsStaticRoutingConfiguration | Select-Object
-ExpandProperty Route
- Включение новой топологии
Enable-CsTopology
Импорт сертификата TLS
Чтобы SfB доверял YMS, Вам необходимо импортировать сертификат TLS.
- Если это локальный сервер SfB, Вы можете использовать сертификат, выданный публичным СА, или сертификат, выданный внутренним СА организации (доверенной SfB и YMS)
- Если это Microsoft Office 365 или другие корпоративные серверы SfB, Вы можете использовать сертификат, выданный публичным СА
- Имя субъекта (commonName Attribute) или альтернативное имя субъекта (altNames attribute) должно содержать FQDN DNS бизнес узла YMS
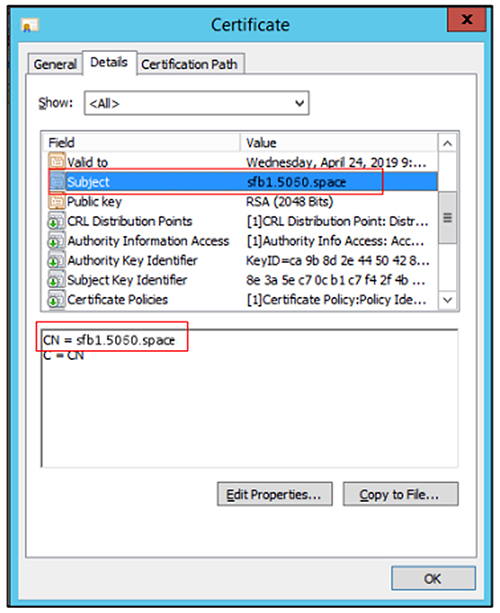
- Сертификат должен включать в себя публичный и приватный ключи

- Инструкция:
- Переходим System Setting -> Certificate -> TLS Certificate -> Import
- Кликаем Upload и выбираем сертификат
- Кликаем ОК
Настройка шлюза SfB
Чтобы YMS мог найти нужный сервер SfB, нужно добавить шлюз сервера SfB в YMS и настроить маршрутизацию вызовов.
Инструкция:
- Кликаем Service -> SIP Service -> Skype for Business -> Add
- Настраиваем основные параметры
Базовые параметры шлюза SfB описаны ниже:
- Enable Включить или выключить шлюз сервера SfB.
По умолчанию: включен
- Name Имя шлюза сервера SfB
- Node Узел, используемый этим шлюзом SfB
- Network IP адрес узла
- Transport protocol Только TLS доступен при связи с устройствами SfB
- FQDN Имя YMS, например: sfb1.5060.space
Добавить это доменное имя на DNS сервер, на котором добавлена запись YMS
- Port Порт YMS, через который YMS связывается с сервером SfB.
Примечание: значение может быть любым целом числом от 0 до 65535. Этот порт должен быть согласован с портом, настроенным на сервере SfB, и должен быть свободным.
По умолчанию: 5067
Если SfB разрешает Федерацию, этот порт должен быть 5061.
Во-первых, изменить порт регистрации.
Во-вторых, установить порт 5061, иначе порт будет закрыт файрволлом.
- Domain Домен сервера SfB
- Port Порт на сервере SfB, который связывается с YMS.
По умолчанию: 5061
- Federation Включение или отключение Федерации.
По умолчанию: отключено
В зависимости от использования различных серверов SfB, Вы можете включить или отключить Федерацию.
- Outbound proxy Включите или отключите, чтобы сервер SfB мог отправить запросы на исходящий прокси-сервер
- Proxy address IP адрес или доменное имя исходящего прокси-сервера
- Proxy port Порт исходящего прокси сервера
- Support video Если включено, Вы можете совершать видеозвонки на устройства, которые поддерживают видеозвонки.
По умолчанию: включено
- Enable Включить или выключить шлюз сервера SfB.
- Настройте параметры политики безопасности
Параметры политики безопасности описаны ниже:
- Enable security policy Включить или отключить политику безопасности.
По умолчанию: выключена.
- Mode
Выбор режима.
Поддерживаемые режимы:
Whitelist: позволяет людям в этой группе Вам звонить
Blacklist: не позволяет людям в этой группе Вам звонить
- Security Group Выбор группы безопасности
- Enable security policy Включить или отключить политику безопасности.
- Настройка правил исходящих звонков
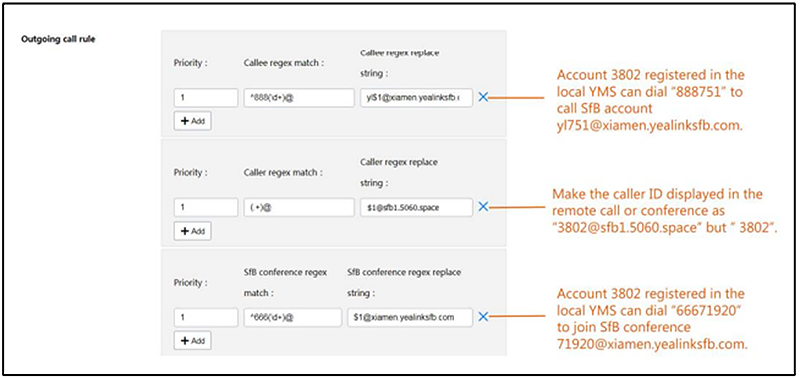
- Настройка правил входящих звонков
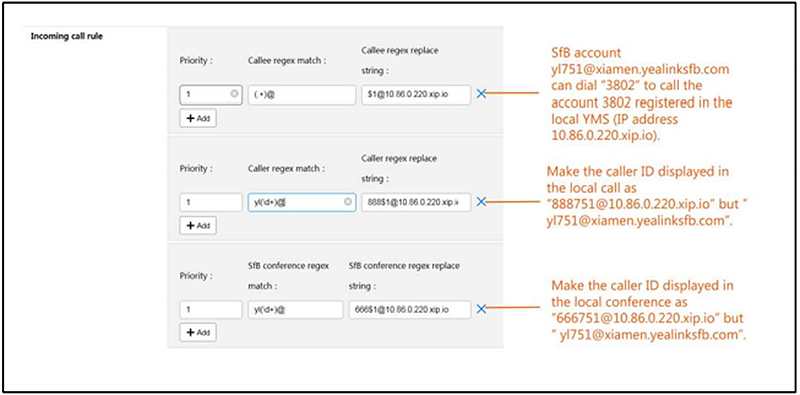
- В поле SfB certificate выберите нужный сертификат, чтобы сервер SfB доверял YMS
- Кликаем Save
- Далее идём по подсказкам и кликаем ОК
Настройка SfB Gateway Media Service
Чтобы YMS мог взаимодействовать с сервером SfB, нужно настроить SfB Gateway Media Service
Инструкция:
- Перейдите в Service -> MCU Service -> SfB Gateway Media Service -> Add
- Настройте базовые параметры:
- Enable Включение или выключение этой службы.
По умолчанию: включена
- Name Название службы
- Node Узел, используемый этой службой
- External media port Диапазон портов данной службы.
Диапазон портов по умолчанию: 61000-64999
Чтобы избежать конфликта портов, разрыв между максимальным и минимальным должен быть более 200. Например, вы установили минимальный порт 61000, следовательно максимальный порт должен быть более 61199.
- All local networks IP адрес используемый этой службой
- Enable Включение или выключение этой службы.
- Кликаем Save
- Далее идем по подсказкам и кликаем ОК
Добавление правил маршрутизации вызовов
Чтобы сделать вызов перенаправленным, нужно добавить правило маршрутизации вызовов.
Инструкция:
- Перейдите Call configuration -> Call Routing -> Add
- Настройте параметры правил маршрутизации вызовов
- Enable Включение/выключение правил маршрутизации вызовов.
По умолчанию: включено.
Все выключенные правила игнорируются несмотря на то, что они находятся в списке правил
- Name Название правила маршрутизации вызова
- Priority Приоритет правил маршрутизации вызовов.
Чем меньше число, тем меньше приоритет. Когда Вы совершаете звонок, сервер будет искать первое, соответствующее вызову правило маршрутизации в соответствие с приоритетом.
- Destination regex match
PCRE (Perl Compatible Regular Expressions или Perl совместимые Регулярные Выражения) используемые для соответствия с номером вызываемого абонента.
Если соответствие выполнено, то сервер использует это правило для маршрутизации вызовов.
Выражение маршрутизации вызова должно соответствовать тому выражению, которое было указано в конфигурации исходящих вызовов шлюза SfB на YMS. В противном случае вызов не состоится.
Например: правило исходящего вызова шлюза SfB отображается следующим образом:

И соответствие выражения правила вызова должно быть как показано ниже:

- Call target Маршрут вызова SfB
- Outgoing location Шлюз, используемый для совершения звонка.
Если номер вызова соответствует этому правилу маршрутизации вызовов, он вызывается через этот шлюз
- Enable Включение/выключение правил маршрутизации вызовов.
- Если Вы хотите заблокировать номер, на который Вы звоните, Вы можете включить политику фильтрации звонящего и настроить параметры:
- Mode Выбор режима
Поддерживаемые режимы:
Whitelist: если номер вызова в этом списке соответствует «target regular expression», оно будет вызываться этим правилом маршрутизации вызовов.
Blacklist: даже если номер в этом списке соответствует «target regular expression», оно не будет вызываться этим правилом маршрутизации вызовов.
- Caller filtering policy Выбор политики фильтрации
- Mode Выбор режима
- Кликаем Save
- Далее идем по подсказкам и кликаем ОК
Правила вызова
Ниже будет описаны сценарии вызова при участии двух абонентов:
Аккаунт SfB yl713@xiamen.yealinksfb.com и учетная запись YMS 1001, которая зарегистрирована на сервере 10.86.0.220 (домен – sfb1.5060.space)
Вызовы точка-точка
Если привила маршрутизации входящих и исходящих вызовов не настроены, а настроены только правила маршрутизации вызовов, аккаунт SfB и аккаунт YMS могут звонить друг другу следующими способами:
- Аккаунт SfB вызывает аккаунт YMS:
Правило вызова: [номер аккаунта YMS]@[доменное имя сервера]
Например: 1001@sfb1.5060.space
- Аккаунт YMS вызывает аккаунт SfB:
Правило вызова: номер аккаунта SfB
Например: yl713@xiamen.yealinksfb.com
Присоединения к конференции
Если привила маршрутизации входящих и исходящих вызовов не настроены, а настроены только правила маршрутизации вызовов, клиент SfB и аккаунт YMS могут присоединяться к конференциям друг друга следующими способами:
Аккаунт SfB создает конференцию (включая Meet Now и Calendar Conference) с ID 54782
Аккаунт YMS создает конференцию с ID 88888 и паролем 123456.
- Аккаунт SfB присоединяется к конференции YMS:
Правило вызова: [ID конференции YMS]**[пароль]@[доменное имя сервера]
Например: 88888**123456@sfb1.5060.space
- Аккаунт YMS присоединяется к конференции SfB:
Правило вызова: [ID конференции SfB]**[пароль]@[доменное имя SfB]
Например: 54782@xiamen.yealinksfb.com
Заключение
Получить временные лицензии для пилотного тестирования, а также задать любые вопросы о решении Yealink Вы можете по адресу yealink@prof-av.ru
Рассчитать СХД или сервер Вы можете на сайте stss.ru
Воспользоваться конструктором переговорных комнат для подбора оптимального оборудования ВКС можно на сайте vc4u.ru
Чуть подробней о YMS можно почитать в статье Yealink Meeting Server 2.0 — новые возможности видеоконференцсвязи.
В статье Кластер системы видеоконференцсвязи на базе Yealink Meeting Server описаны возможности распределения нагрузки и повышения отказоустойчивости при использовании нескольких серверов Yealink Meeting Server.
Спасибо за Внимание!